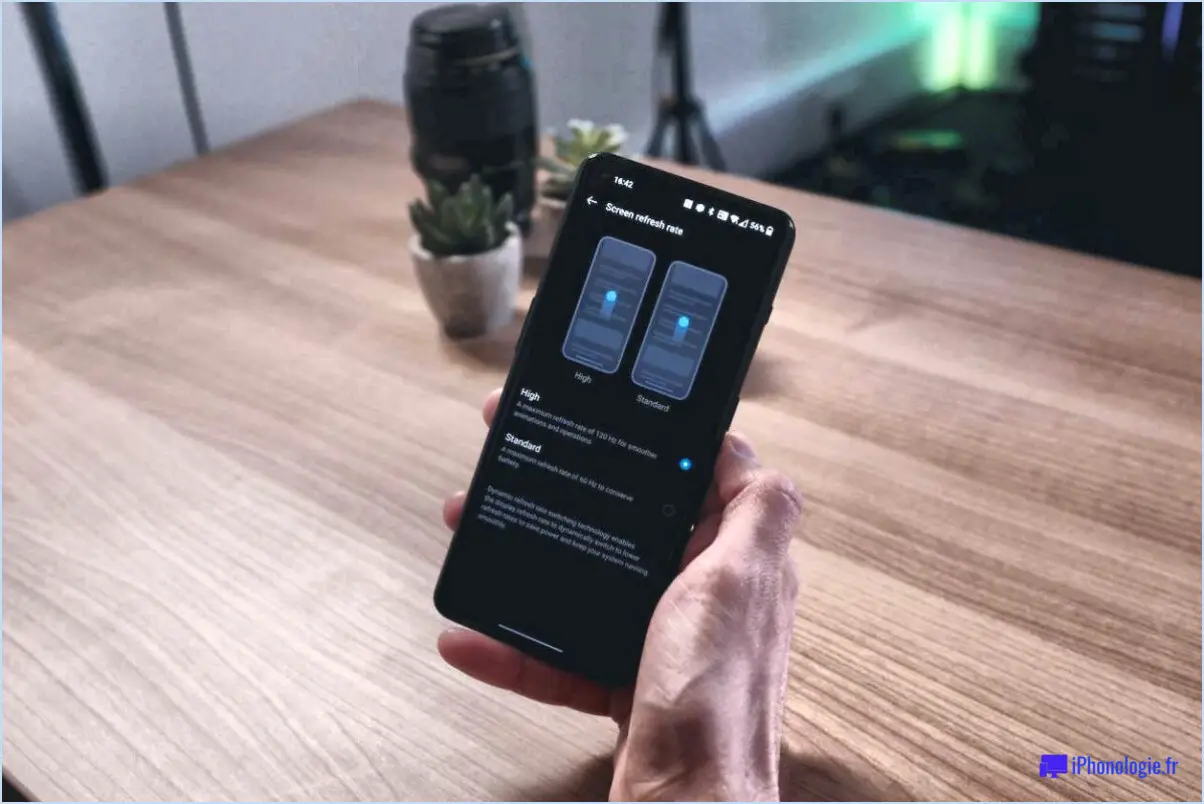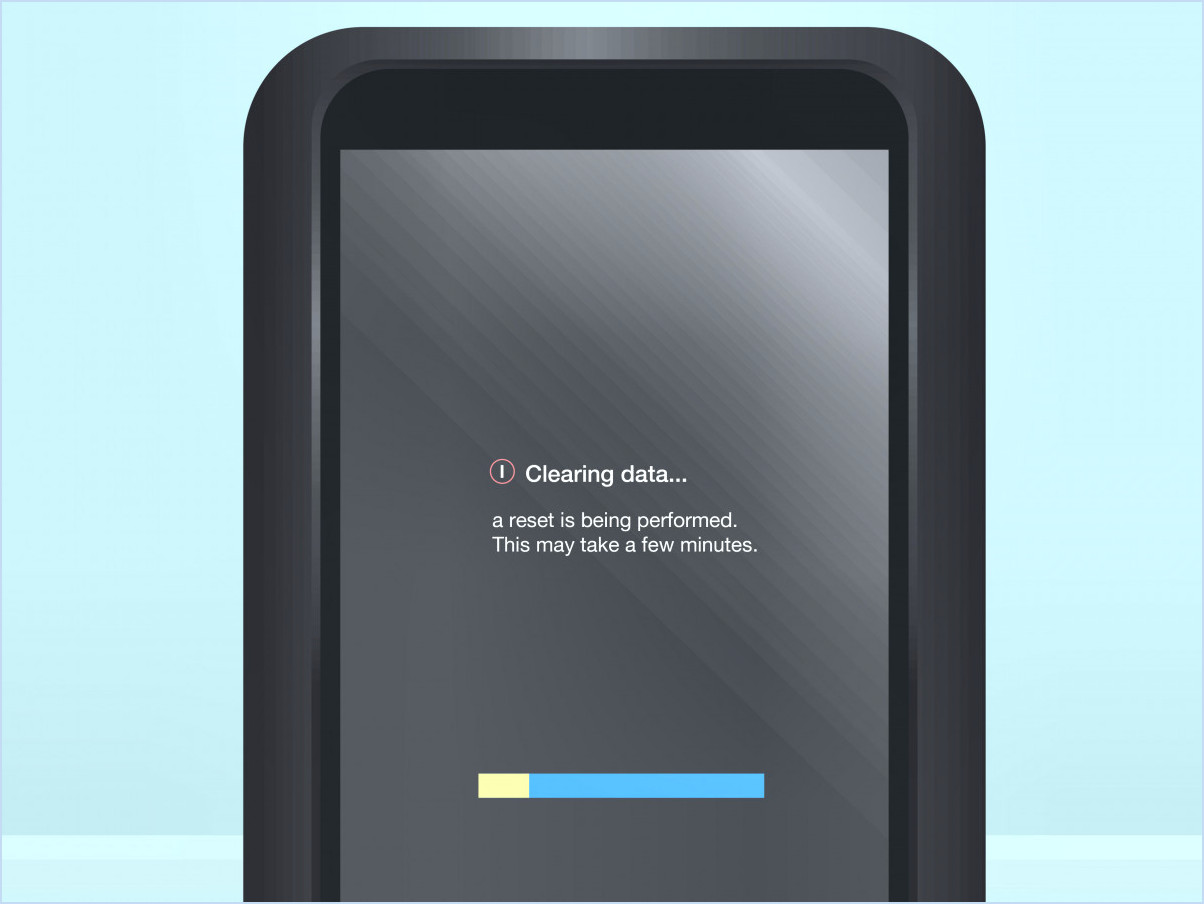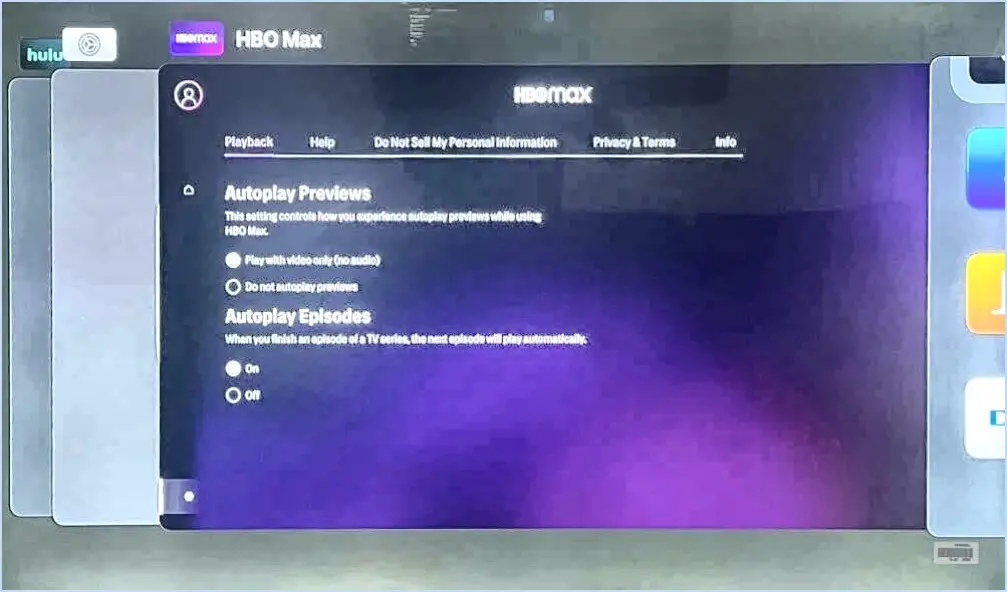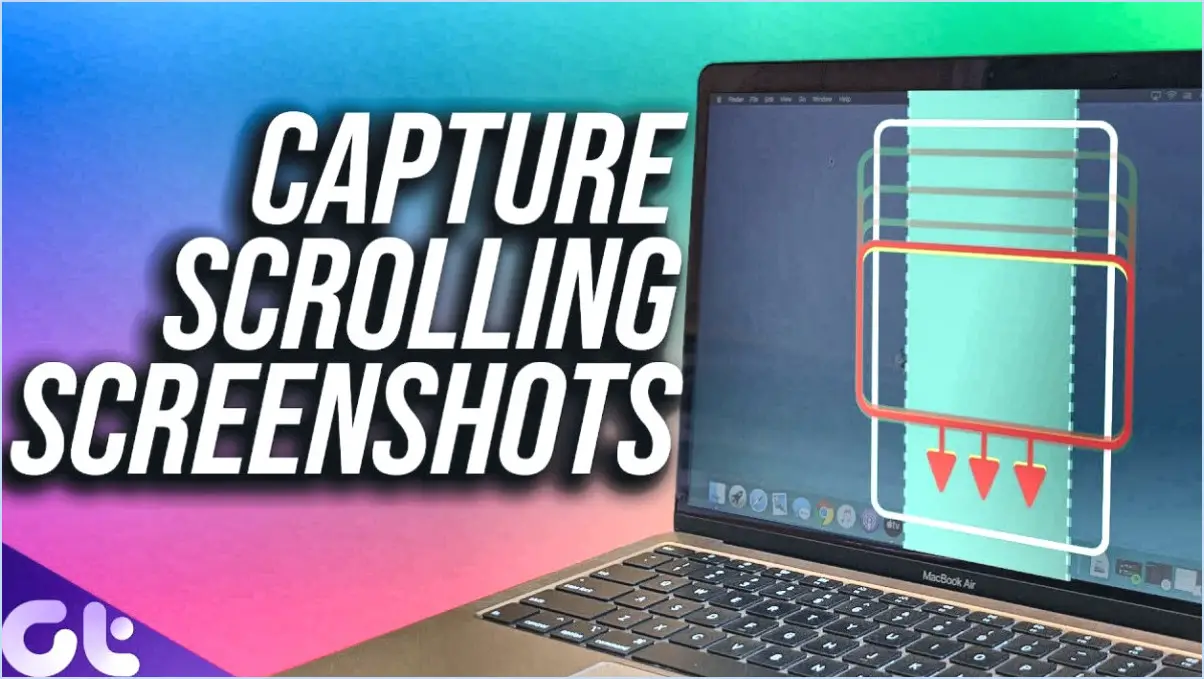Comment faire pour épingler l'application sur le samsung tv?
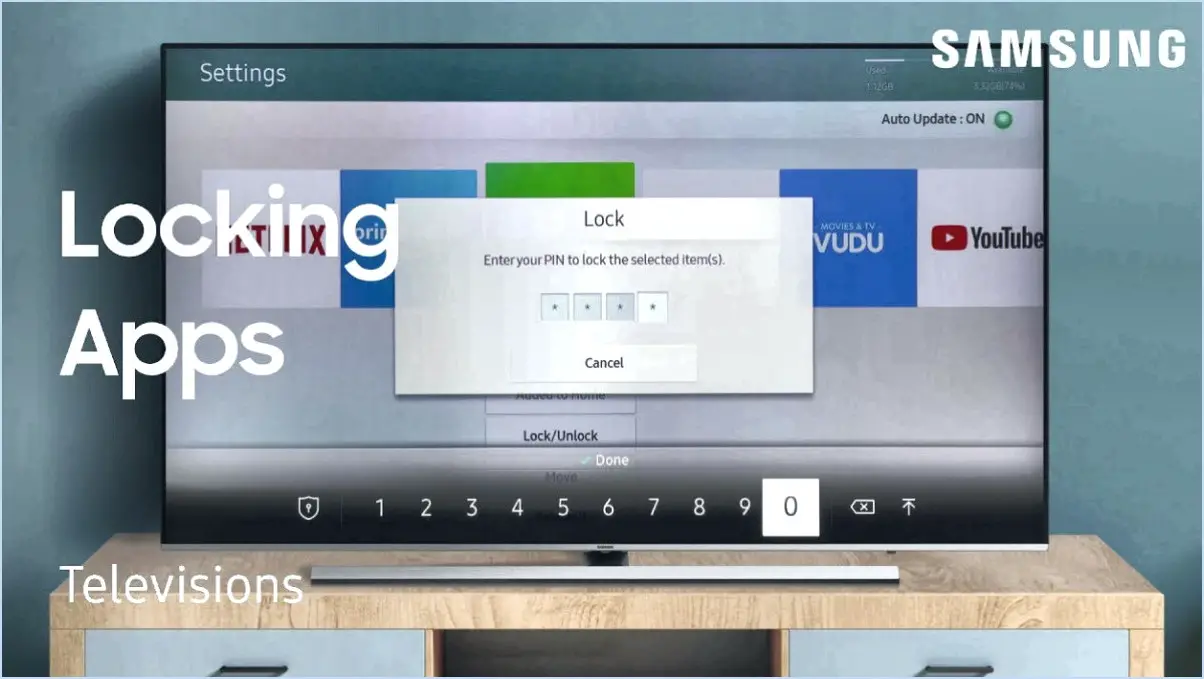
Pour épingler une application sur votre Samsung TV afin d'en faciliter l'accès, suivez les étapes suivantes :
Étape 1 : Accéder aux paramètres de l'application
Naviguez jusqu'à l'application que vous souhaitez épingler sur l'écran d'accueil de votre Samsung TV. Une fois l'application sélectionnée, appuyez sur le bouton « Home » de votre télécommande pour revenir à l'écran d'accueil.
Étape 2 : Épingler l'application
Sur l'écran d'accueil, utilisez les touches fléchées de votre télécommande pour mettre en surbrillance l'application que vous souhaitez épingler. Appuyez sur le bouton « Enter » ou « OK » de votre télécommande et maintenez-le enfoncé pendant quelques secondes. Un menu apparaît en bas de l'écran. Dans ce menu, sélectionnez « App Settings ».
Étape 3 : épingler des applications
Dans les paramètres de l'application, recherchez l'option intitulée « Apps épinglées ». C'est ici que vous pouvez faire en sorte que l'application reste en permanence sur votre écran. Sélectionnez cette option pour épingler l'application à l'écran d'accueil de votre Samsung TV.
Étape 4 : Confirmer l'épinglage
Une demande de confirmation peut apparaître pour s'assurer que vous souhaitez épingler l'application. Confirmez votre choix en sélectionnant « Oui » ou « OK ».
Étape 5 : Désinstallation d'une application épinglée
Si vous souhaitez supprimer une application épinglée de l'écran d'accueil de votre Samsung TV, accédez à nouveau aux paramètres de l'application. Dans les paramètres de l'application, vous trouverez une option intitulée « Désinstaller ». Sélectionnez cette option pour lancer le processus de désinstallation.
Étape 6 : Patience pendant la désinstallation
Veuillez noter que le processus de désinstallation peut prendre un certain temps, restez donc patient pendant cette période. Votre Samsung TV s'assure que l'application est correctement supprimée de votre système.
Pour les utilisateurs d'une Galaxy Tab ou d'un autre appareil Android, vous pouvez opter pour la « désinstallation manuelle » via Google Play. De même, si vous utilisez une Apple TV ou un appareil iOS, reportez-vous à la méthode « tvOS remove » d'Apple. Le processus de désinstallation manuelle est simple : il suffit de rechercher le nom de l'App Store et de le saisir dans la barre de recherche du navigateur de votre appareil.
Grâce à ces étapes, vous pourrez épingler et désépingler efficacement des applications sur l'écran d'accueil de votre Samsung TV pour une expérience de visionnage personnalisée et rationalisée.
Comment réorganiser les applications sur ma Smart TV Samsung 2022?
Pour réorganiser les applications sur votre Samsung Smart TV 2022, vous disposez de quelques options pratiques :
- Galaxy Guide App: Commencez par utiliser l'application Galaxy Guide sur votre téléviseur. Cette application vous permet de localiser et de sélectionner facilement les applications que vous souhaitez déplacer. Procédez comme suit :
- Ouvrez l'application Galaxy Guide.
- Trouvez l'application que vous souhaitez réorganiser.
- Sélectionnez-la.
- Choisissez l'option « Déplacer » et placez-la à l'endroit souhaité.
- Application Uno4all: Si vous devez déplacer un groupe entier d'applications ou si vous souhaitez obtenir des informations détaillées sur vos applications, Uno4all est l'outil qu'il vous faut. Voici comment l'utiliser :
- Ouvrez l'application Uno4all sur votre Samsung Smart TV.
- Saisissez le nom de l'application que vous souhaitez déplacer (par exemple, « Météo »).
- Appuyez sur Retour et Uno4all vous proposera des options pour déplacer l'application, notamment dans le dossier App sous Apps.
Ces étapes simples devraient vous aider à réorganiser efficacement vos applications sur votre Samsung Smart TV 2022. Profitez-en pour personnaliser votre expérience télévisuelle !
Comment ajouter à ma Samsung Smart TV des applications qui ne figurent pas dans la liste?
Pour ajouter des applications à votre Samsung Smart TV qui ne sont pas répertoriées sur les plateformes du produit, suivez les étapes suivantes :
- Recherchez dans le magasin : Vérifiez si l'application est disponible dans la boutique d'applications de Samsung TV. Accédez à la boutique d'applications et utilisez la fonction de recherche pour trouver l'application souhaitée.
- Utilisez la fonction « Ajouter une application » : Accédez à l'écran d'accueil de votre téléviseur et sélectionnez « Apps ». Si l'application souhaitée ne s'y trouve pas, recherchez une option « Ajouter une application » ou une option similaire. Cette option peut se trouver dans un menu de réglage ou de personnalisation.
N'oubliez pas que toutes les applications ne sont pas compatibles avec les Smart TV de Samsung pour diverses raisons. Si l'application n'est pas disponible via les canaux officiels, envisagez d'utiliser la mise en miroir de l'écran ou un dispositif de diffusion pour diffuser du contenu à partir de votre smartphone ou de votre ordinateur.
Qu'est-ce que le code PIN sur les téléviseurs Samsung?
A PIN sur un téléviseur Samsung fait référence à un numéro d'identification personnel situé sur la bande magnétique avant. Ce code PIN est essentiel pour accéder à votre téléviseur et à divers appareils Samsung. Il permet non seulement d'accéder à votre téléviseur, mais aussi d'effectuer des achats et d'accéder à des services spécifiques. Le code PIN renforce la sécurité et garantit une utilisation autorisée.
Comment verrouiller les applications sur Samsung?
Samsung propose plusieurs méthodes pour sécuriser vos applications et garantir le respect de votre vie privée. Suivez ces cinq étapes pour simplifier le processus de verrouillage des applications :
- Dossier sécurisé : Utilisez la fonction Dossier sécurisé de Samsung, qui crée un espace protégé pour vos applications. Accessible via Paramètres, Dossier sécurisé nécessite un code PIN, un motif ou une authentification biométrique.
- Verrouillage des applications : La fonction App Lock de Samsung ajoute un niveau de sécurité supplémentaire. Accédez à Paramètres > Biométrie et sécurité > Verrouillage des applications, puis sélectionnez les applications que vous souhaitez verrouiller et choisissez votre méthode de déverrouillage préférée.
- Protection biométrique : Tirez parti des options biométriques telles que les empreintes digitales ou la reconnaissance faciale pour verrouiller les applications. Accédez à Réglages > Biométrie et sécurité > Préférences biométriques pour configurer cette fonctionnalité.
- Applications tierces : Explorez les applications tierces telles que « AppLock » ou « Norton App Lock » pour obtenir des fonctions de verrouillage d'applications et de personnalisation supplémentaires.
- Mode invité : Pensez à activer le mode invité pour restreindre l'accès à des applications spécifiques lorsque vous prêtez votre appareil. Accédez à cette fonction via les Paramètres rapides.
En appliquant ces techniques, vous pouvez protéger efficacement vos applications et préserver votre vie privée sur votre appareil Samsung.
Comment faire pour que l'icône de mon application réapparaisse sur mon écran?
Si l'icône de votre application a disparu de votre écran, suivez ces étapes pour la récupérer :
- Réinitialiser les paramètres d'usine: Réinitialisez les paramètres d'usine de votre téléphone pour rétablir la configuration d'origine. Notez que cette opération efface les données personnelles.
- Effacer les applications inutilisées: Supprimez les applications et les données inutiles de votre téléphone et de votre ordinateur afin de libérer de l'espace et d'éliminer les restes d'icônes d'applications.
- Utiliser l'utilitaire de suppression: Utilisez un utilitaire de suppression comme Rimate pour nettoyer efficacement l'icône de l'application de votre écran.
Comment verrouiller YouTube sur mon téléviseur?
Pour verrouiller YouTube sur votre téléviseur, suivez les étapes suivantes, adaptées au type de téléviseur que vous possédez :
- Vérifiez la présence d'une entrée numérique : Assurez-vous que votre téléviseur prend en charge l'entrée numérique, ce qui lui permet d'établir des connexions audio et vidéo lors de l'accès à des vidéos ou à des applications en ligne.
- Désactivez les médias en arrière-plan : Dans les paramètres de votre navigateur et de vos applications, désactivez la musique de fond et le chargement des vidéos. Empêchez les enfants d'accéder involontairement à des contenus audio ou vidéo lorsqu'ils regardent des films ou jouent à des jeux.
- Créer des profils d'utilisateur : Si votre téléviseur le permet, créez des profils d'utilisateurs distincts. Cela permet de restreindre l'accès à certains contenus en fonction de l'âge.
- Applications de contrôle parental : Explorez et installez des applications tierces de contrôle parental conçues pour les téléviseurs. Ces applications offrent souvent des options de filtrage et de surveillance complètes.
- Utilisez l'application YouTube Kids : Si elle est disponible, utilisez l'application YouTube Kids. Elle offre un environnement plus sûr avec des contenus présélectionnés adaptés aux enfants.
N'oubliez pas que l'efficacité de ces mesures peut varier en fonction du modèle de votre téléviseur et de ses caractéristiques.
Qu'est-ce qu'une épingle à la barre des tâches?
Épingler à la barre des tâches : Cette fonction vous permet de placer l'icône d'un programme ou d'une application spécifique dans la barre des tâches de votre ordinateur afin d'y accéder rapidement. Vous pouvez ainsi lancer facilement le programme épinglé sans avoir à naviguer dans les menus ou à chercher sur le bureau. Cette fonction est particulièrement pratique pour les logiciels fréquemment utilisés, car elle garantit un accès efficace et pratique directement à partir de la barre des tâches.