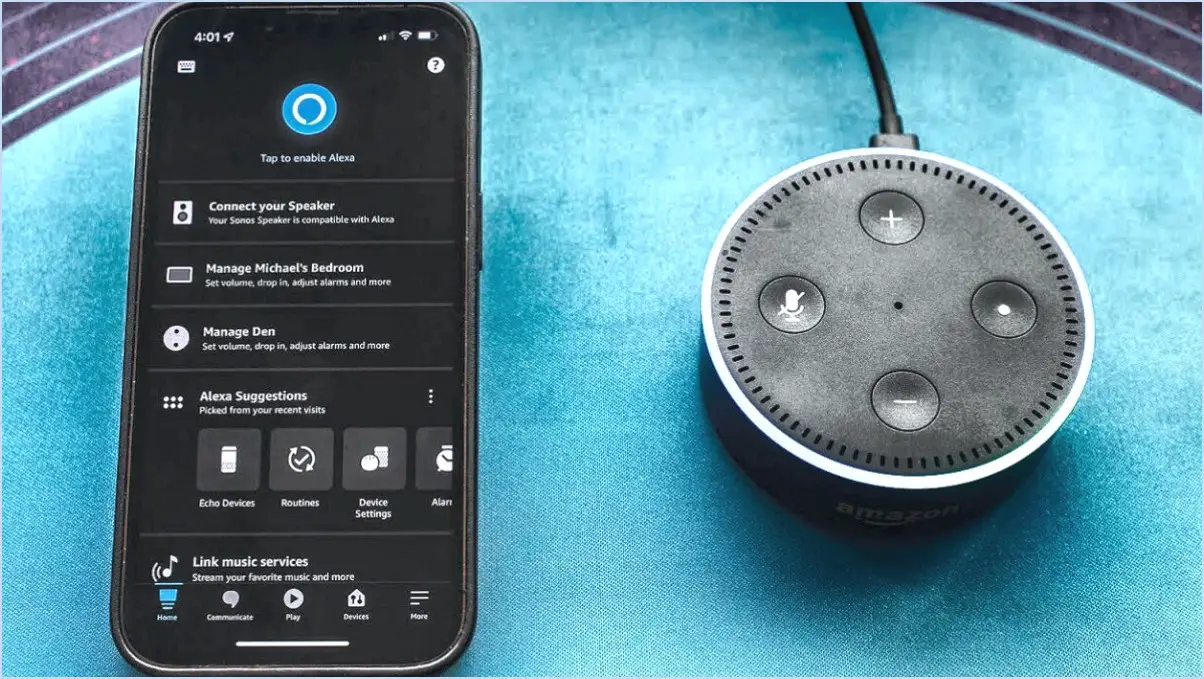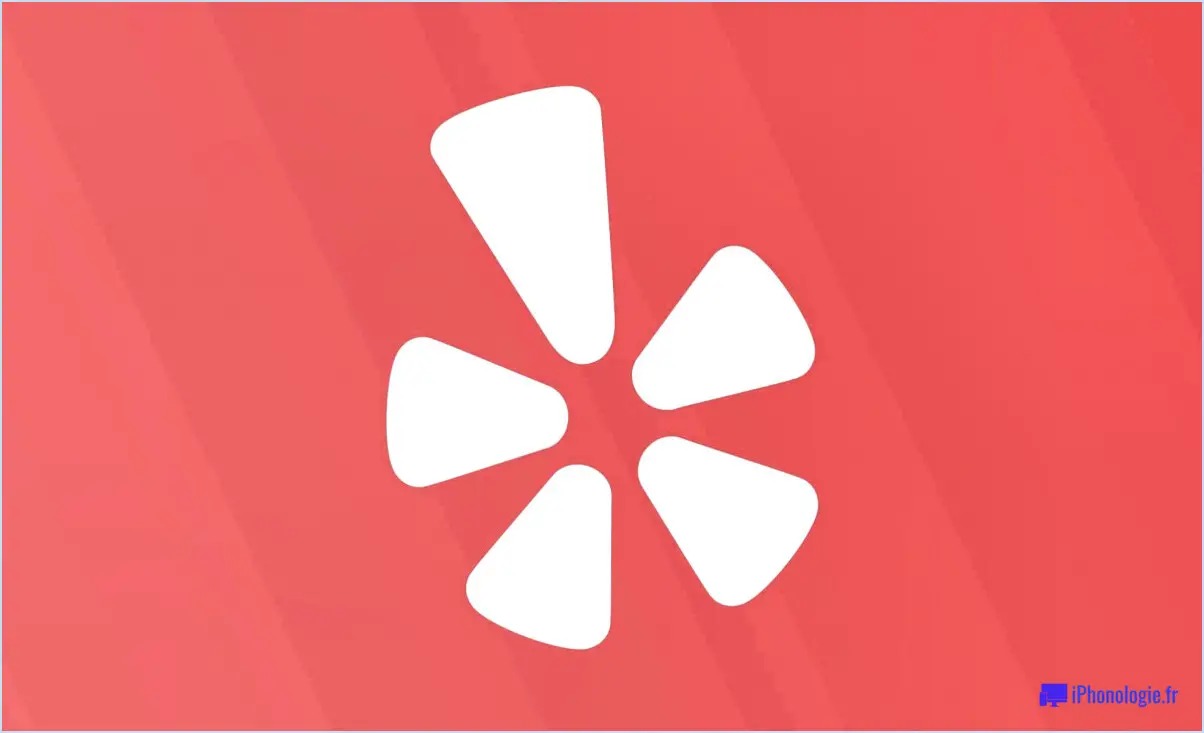Comment faire pour refléter l'écran de windows 11 sur l'amazon fire tv stick?
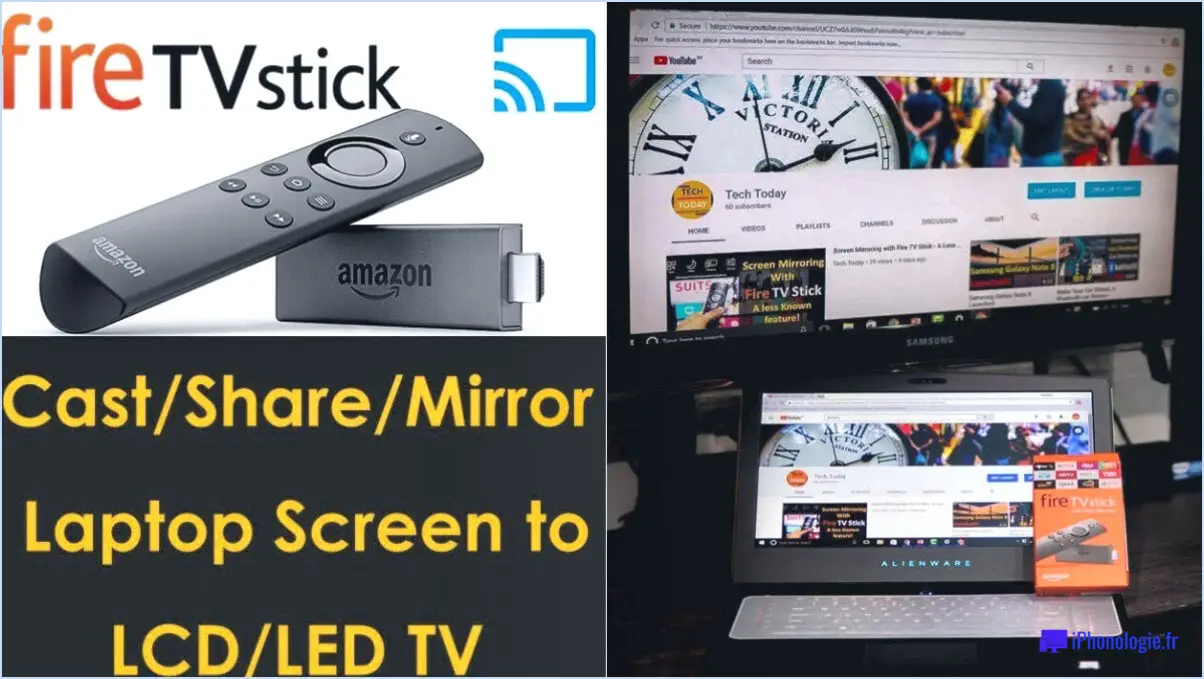
Pour refléter votre écran Windows 11 sur un Amazon Fire TV Stick, vous pouvez suivre les étapes suivantes pour une expérience transparente :
- Vérifier la compatibilité: Avant de commencer, assurez-vous que votre appareil Windows 11 et votre Amazon Fire TV Stick sont compatibles avec la mise en miroir de l'écran. Votre appareil Windows 11 doit prendre en charge Miracast ou une technologie similaire, et votre Fire TV Stick doit être une version ultérieure qui prend en charge la mise en miroir de l'écran.
- Se connecter au même réseau: Assurez-vous que votre appareil Windows 11 et votre Fire TV Stick sont connectés au même réseau Wi-Fi. C'est essentiel pour que la mise en miroir de l'écran soit réussie.
- Activer la fonction miroir sur le Fire TV Stick:
- Sur votre Fire TV Stick, accédez à l'écran d'accueil.
- Accédez à "Paramètres" > "Affichage & Sons" > "Affichage" > "Activer le miroir d'affichage".
- Votre Fire TV Stick est maintenant prêt à recevoir un signal en miroir.
- Activer Miracast sur Windows 11:
- Sur votre appareil Windows 11, appuyez simultanément sur les touches "Windows" et "P".
- Sélectionnez "Connecter à un écran sans fil".
- Une liste des appareils disponibles s'affiche. Sélectionnez votre Fire TV Stick dans la liste.
- Lancer la connexion:
- Un code peut s'afficher sur l'écran de votre téléviseur. Si c'est le cas, saisissez le code sur votre appareil Windows 11 pour établir la connexion.
- Votre écran Windows 11 devrait maintenant être reflété sur votre Fire TV Stick.
- Régler les paramètres (facultatif): En fonction de vos préférences, vous pouvez ajuster des paramètres tels que l'orientation de l'affichage, la résolution et la sortie sonore. Ces paramètres sont accessibles via les "Paramètres d'affichage" de votre appareil Windows 11.
- Fin de la mise en miroir: Pour arrêter la mise en miroir, il suffit d'appuyer à nouveau sur les touches "Windows" et "P" de votre appareil Windows 11, puis de choisir "Déconnecter".
N'oubliez pas que les étapes exactes peuvent varier légèrement en fonction de la version de votre appareil et des mises à jour logicielles. En outre, il peut y avoir des applications tierces disponibles qui offrent des méthodes alternatives pour la mise en miroir de l'écran.
Puis-je créer un miroir de mon PC sur l'Amazon Fire Stick?
Oui, c'est possible créer un miroir de votre PC vers un Amazon Fire Stick. Voici comment :
- Méthode VPN : Utilisez un service VPN qui prend en charge le Fire Stick, installez l'application VPN sur votre PC et votre Fire Stick, connectez-vous au même serveur VPN, puis utilisez une application de mise en miroir comme "AirScreen" pour partager l'écran de votre PC.
- Connexion au routeur : Connectez votre ordinateur et votre Fire Stick au même routeur Wi-Fi. Sur votre PC, ouvrez "Paramètres" > "Appareils" > "Bluetooth & Autres appareils" > "Ajouter un appareil Bluetooth ou un autre appareil" > "Écran sans fil ou station d'accueil". Sélectionnez votre Fire Stick dans la liste.
Les deux méthodes vous permettent de profiter du contenu de votre PC sur votre Fire Stick. Choisissez l'option qui correspond à vos préférences et à votre configuration.
Comment utiliser mon Fire Stick comme deuxième écran?
Pour utiliser votre Fire Stick comme second moniteur, procédez comme suit :
- Connectez à la télévision: Branchez le Fire Stick sur un port HDMI disponible de votre téléviseur à l'aide du câble HDMI fourni.
- Mise sous tension: Assurez-vous que le Fire Stick est sous tension et que votre téléviseur est réglé sur l'entrée HDMI correcte.
- Connexion Wi-Fi: Si vous souhaitez accéder à Internet, connectez le Fire Stick à votre réseau Wi-Fi à l'aide de ses capacités Wi-Fi intégrées.
- Miroir d'écran: Accédez aux paramètres de votre appareil et activez la mise en miroir de l'écran. Sur la télécommande de votre Fire Stick, appuyez sur le bouton Accueil et maintenez-le enfoncé, puis sélectionnez "Mirroring" ou "Cast Screen".
- Sélectionnez la source: Choisissez votre Fire Stick dans la liste des appareils disponibles sur votre ordinateur ou autre appareil.
- Profitez du double écran: Votre téléviseur fonctionnera désormais comme un deuxième écran, affichant le contenu de votre appareil.
Tirez le meilleur parti des capacités de votre Fire Stick en l'utilisant comme un deuxième écran pratique.
Comment activer la fonction de miroir d'écran?
Pour lancer la mise en miroir de l'écran sur un Mac, procédez comme suit :
- Ouvrez les préférences système.
- Cliquez sur Affichage.
- Choisissez "Miroir d'affichage".
Pour un PC Windows, la procédure est la suivante :
- Ouvrez le panneau de configuration.
- Cliquez sur Apparence et personnalisation.
- Sélectionnez Affichage.
Ces étapes permettront d'activer la mise en miroir d'écran transparente pour vos appareils.
Quelle est la meilleure application de miroir d'écran pour Fire Stick?
Pour Fire Stick une série d'applications de mirroring d'écran est disponible. Screen Mirroring pour Android est une option gratuite très appréciée. Vous pouvez également opter pour AirMirror pour une solution payante. Pour utiliser votre téléphone comme écran principal, explorez les possibilités suivantes Screen Mirroring pour iPhone ou Miroir d'écran pour iPad applications.
Comment connecter mon ordinateur portable à l'Amazon Fire Stick?
Jusqu'à connecter votre ordinateur portable à l'interface Amazon Fire Stick, suivez les étapes suivantes :
- Procurez-vous un câble USB: Assurez-vous d'avoir un câble USB compatible à portée de main.
- Connecter les appareils: Branchez une extrémité du câble USB sur votre ordinateur portable et l'autre extrémité sur le port USB de la Fire Stick.
- Activer le mode de transfert de fichiers: Sur le Fire Stick, naviguez vers Paramètres > Ma Fire TV > Options du développeur et activez Débogage ADB et Apps provenant de sources inconnues.
- Sélectionnez le mode USB: Lorsque vous y êtes invité sur votre ordinateur portable, choisissez Transfert de fichiers mode.
- Accéder aux fichiers: Vous pouvez désormais accéder aux fichiers de votre ordinateur portable sur le Fire Stick et utiliser également sa connexion internet.
Profitez de la connexion transparente entre votre ordinateur portable et l'Amazon Fire Stick !
Comment mettre en miroir mon ordinateur portable sur mon téléviseur?
Jusqu'à miroir de votre ordinateur portable sur votre téléviseur, suivez les étapes suivantes :
- Vérifiez les ports : Assurez-vous que votre ordinateur portable et votre téléviseur sont dotés de ports ports HDMI.
- Procurez-vous un câble HDMI : Achetez un câble HDMI câble HDMI de longueur appropriée.
- Branchez le câble : Branchez une extrémité du câble HDMI dans votre port HDMI de votre ordinateur portable et l'autre extrémité dans le port HDMI de votre de votre téléviseur.
- Commutez les entrées : Sur votre téléviseur, utilisez la télécommande pour sélectionner l'entrée HDMI correspondant au câble connecté.
- Réglez l'affichage de l'ordinateur portable : Votre ordinateur portable devrait détecter automatiquement le téléviseur. Si ce n'est pas le cas, réglez les paramètres d'affichage de votre ordinateur portable sur étendre ou dupliquer l'écran.
- Profitez de la fonction miroir : L'écran de votre ordinateur portable devrait maintenant être reflété sur votre téléviseur, ce qui vous permet de profiter du contenu sur un écran plus grand.
Autres méthodes possibles les options sans fil utilisant des technologies telles que Chromecast ou Miracast pour les appareils qui les prennent en charge.
Amazon dispose-t-il d'une application de mirroring d'écran?
Certainement ! Amazon propose un application de miroir d'écran conçu pour visualiser le contenu de votre téléphone ou tablette. Cette application est accessible par l'intermédiaire de l'application Amazon Appstore pour Android et également sur le site Apple App Store.