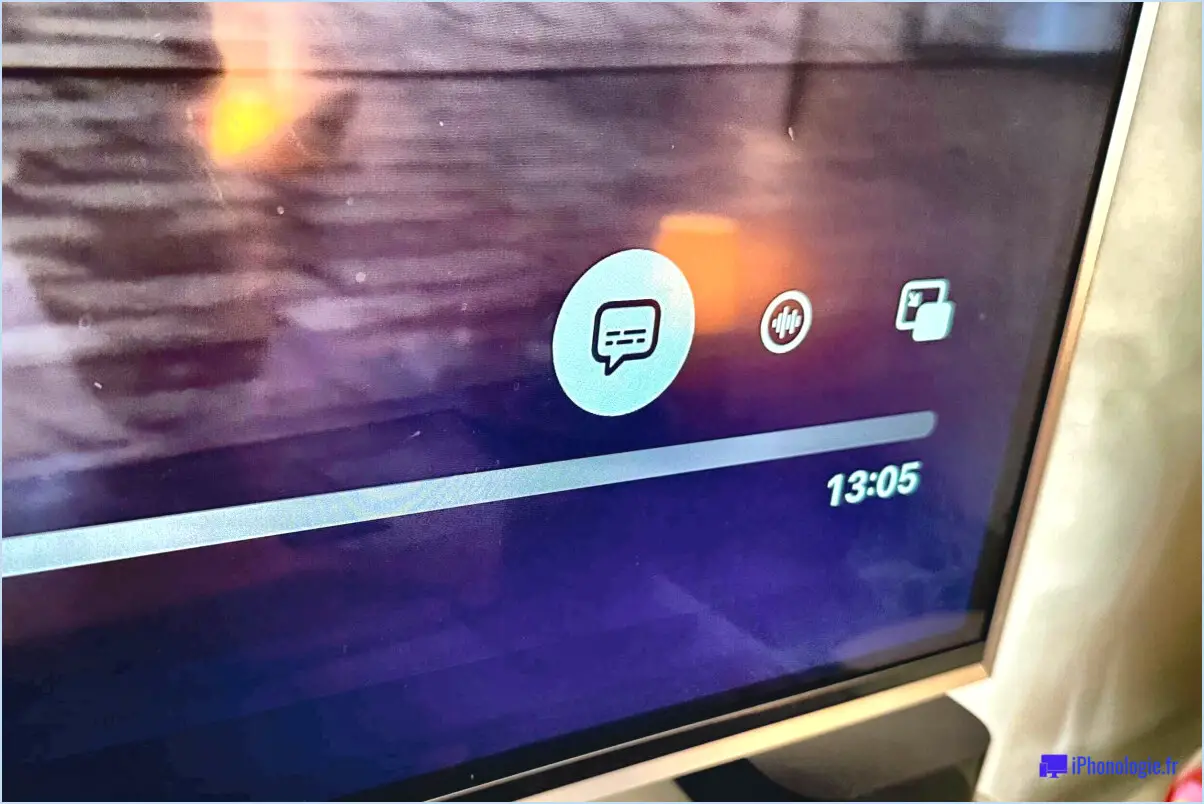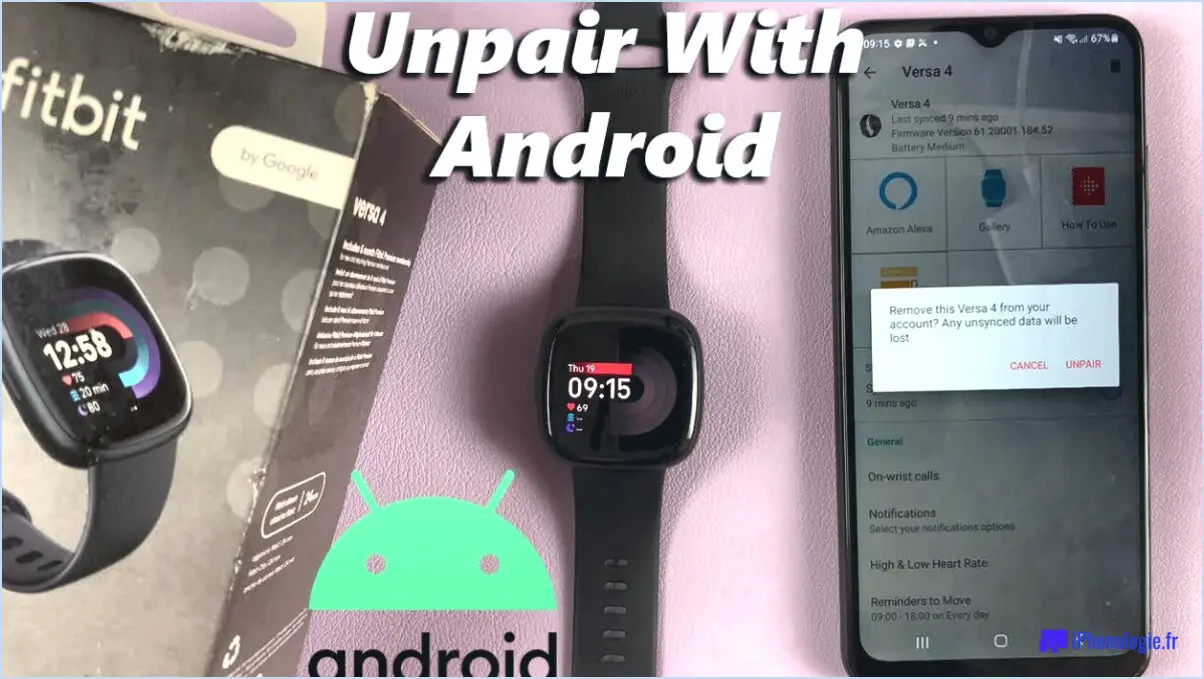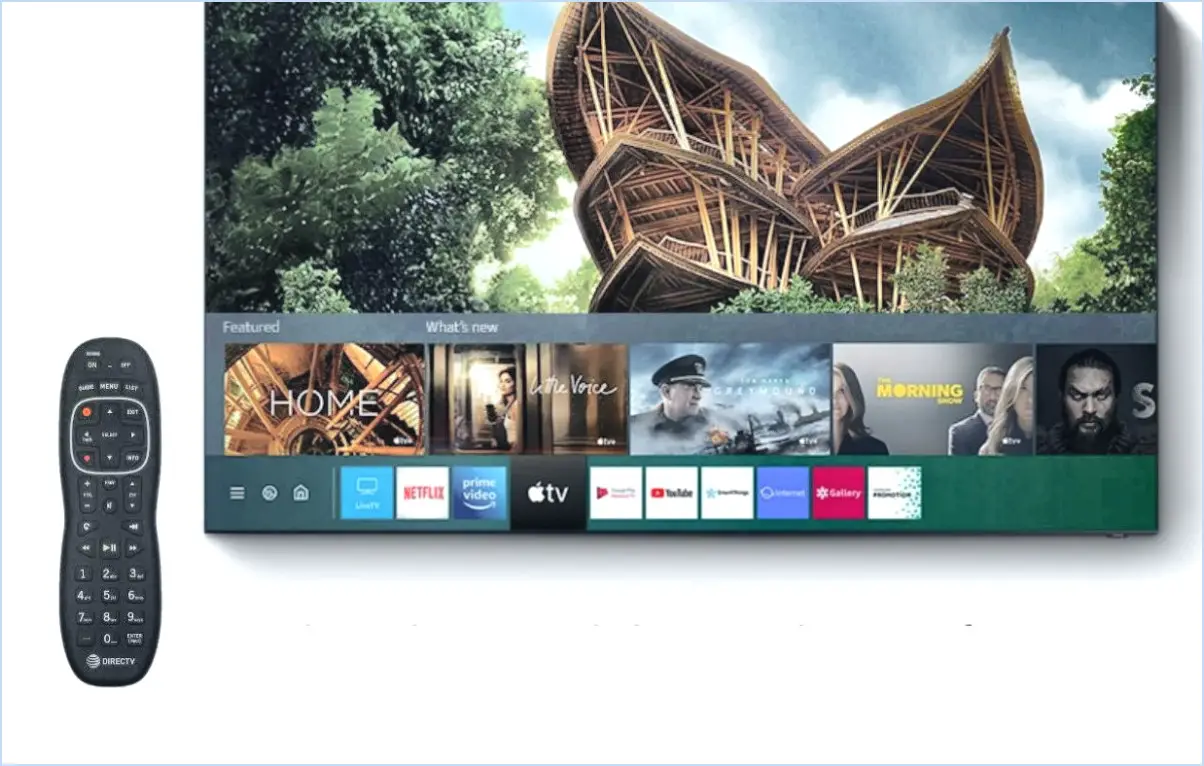Comment faire un écran partagé sur une tv samsung?
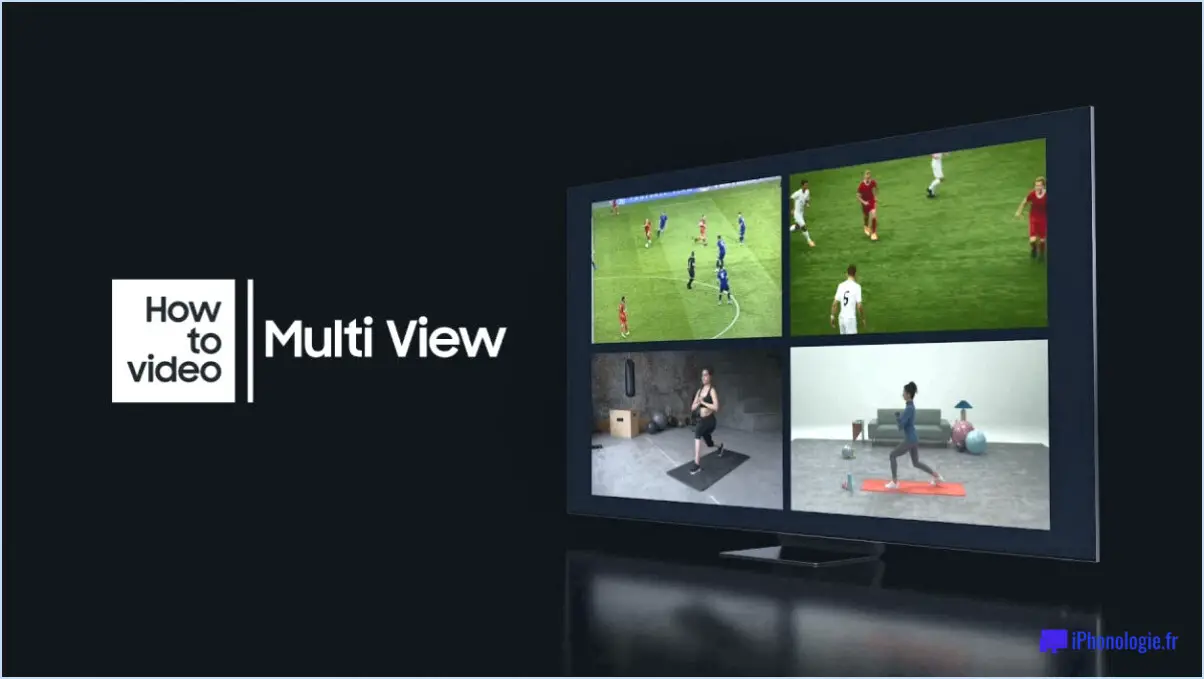
Pour activer la fonctionnalité d'écran partagé sur votre téléviseur Samsung et profiter de la commodité du multitâche, suivez ces étapes simples :
- Assurez-vous de la configuration : Avant tout, assurez-vous que votre téléviseur Samsung est configuré avec la fonction "écran partagé" ou "double écran". Cette configuration vous permet de visionner simultanément deux programmes sur votre téléviseur. Si vous n'avez pas encore configuré ce paramètre, il est recommandé de le faire avant d'essayer d'utiliser l'écran partagé.
- Naviguez vers le menu : A l'aide de la télécommande de votre téléviseur, appuyez sur le bouton Menu pour accéder au menu principal du téléviseur. Ce bouton est généralement représenté par une icône qui ressemble à une série de lignes horizontales ou à une boîte.
- Sélectionnez les paramètres de l'image : Dans le menu principal, naviguez jusqu'à l'option Paramètres d'image. Selon le modèle de votre téléviseur Samsung, cette option peut se trouver dans différents sous-menus, tels que Affichage ou Système.
- Localisez l'option Écran partagé : Recherchez l'option Écran partagé dans le menu Paramètres d'image. L'emplacement exact peut varier en fonction du modèle de votre téléviseur et de la version du micrologiciel. Dans certains cas, elle peut figurer dans un sous-menu tel que Multi-écran ou Multi-vue.
- Activer l'écran partagé : Une fois que vous avez trouvé l'option Écran partagé, sélectionnez-la et choisissez la configuration souhaitée. Les téléviseurs Samsung proposent généralement différentes configurations d'écran partagé, telles que côte à côte, image dans l'image ou séparations verticales.
- Ajustez la taille de l'écran : Après avoir sélectionné la configuration, vous pouvez avoir la possibilité d'ajuster les tailles d'écran des deux programmes. Cela vous permet d'allouer plus d'espace à un programme qu'à l'autre. Utilisez la télécommande de votre téléviseur pour effectuer les réglages souhaités.
- Choisissez les sources d'entrée : Sélectionnez ensuite les sources d'entrée pour chaque écran. Vous pouvez choisir parmi divers appareils connectés, tels que les boîtiers de câblodistribution, les consoles de jeu ou les appareils de diffusion en continu. Utilisez la télécommande du téléviseur pour attribuer la source d'entrée souhaitée à chaque écran partagé.
- Confirmez et appréciez : Une fois que vous avez terminé la configuration et sélectionné les paramètres souhaités, confirmez vos choix. Votre Samsung TV affichera désormais deux programmes simultanément à l'écran, ce qui vous permettra de profiter de la fonctionnalité d'écran partagé.
Le téléviseur Samsung dispose-t-il de la fonction image dans l'image?
Oui, les téléviseurs Samsung sont dotés de la fonction d'incrustation d'image (picture in picture). image dans l'image (PIP). Grâce à la fonction PIP, vous pouvez regarder simultanément deux émissions ou entrées différentes sur l'écran de votre téléviseur Samsung. Cette fonction est conçue pour améliorer la commodité, car elle vous permet de garder un œil sur plusieurs programmes sans passer d'une chaîne ou d'une source à l'autre. Vous pouvez régler la taille et la position de l'image réduite dans l'image principale, ce qui vous permet de contrôler l'expérience de visionnage. Si le mode PIP peut s'avérer utile pour le multitâche ou le suivi de plusieurs programmes, certains téléspectateurs peuvent trouver qu'il est distrayant ou difficile de se concentrer sur une seule émission. Néanmoins, Samsung propose la fonction PIP en option pour ceux qui la trouvent utile.
Comment activer la fonction PIP sur ma Smart TV de Samsung?
Pour activer la fonction Image dans l'image (PIP) sur votre Samsung Smart TV, suivez les étapes suivantes :
- Accédez au menu principal en appuyant sur la touche "Menu" de la télécommande de votre téléviseur.
- Naviguez jusqu'à l'option "Paramètres" et sélectionnez-la.
- Dans le menu Paramètres, recherchez et sélectionnez "Général".
- Recherchez l'option "Mode d'image" et sélectionnez "Affichage à l'écran (PIP)".
- Une fois que vous avez sélectionné l'option PIP, deux options s'offrent à vous : "Standard" ou "PIP complet".
- L'option PIP standard affiche une fenêtre secondaire plus petite à côté du contenu principal.
- L'incrustation totale permet à la fenêtre secondaire de couvrir tout l'écran tandis que le contenu principal est réduit.
- Sélectionnez votre mode PIP préféré en mettant en surbrillance et en cliquant sur l'option souhaitée.
En suivant ces étapes, vous pouvez activer le mode PIP sur votre Samsung Smart TV et profiter du multitâche avec plusieurs sources vidéo simultanément.
Comment désactiver le mode Multiview sur Samsung?
Pour désactiver la fonction Multiview sur les appareils Samsung, suivez ces étapes simples :
- Ouvrez l'application Samsung sur votre téléphone.
- Recherchez l'option "multiview" dans le coin supérieur gauche de l'écran principal.
- Faites défiler l'écran vers le bas et appuyez sur les trois lignes qui indiquent "Désactiver le multiview".
- Enfin, cliquez sur le "X" bleu dans le coin supérieur droit pour fermer l'application et désactiver Multiview sur votre appareil Samsung.
En suivant ces étapes, vous pouvez facilement désactiver la fonction Multiview et profiter d'une expérience de visionnage vidéo unique sur votre appareil Samsung.
Peut-on partager l'écran avec HDMI?
Certainement ! Il est possible de diviser l'écran avec HDMI par le biais de différentes méthodes. Voici deux options vérifiées :
- Utilisation de plusieurs moniteurs: Connectez un moniteur 4K et deux moniteurs 1080p à votre appareil. En configurant vos paramètres d'affichage, vous pouvez étendre ou dupliquer votre écran sur ces moniteurs, réalisant ainsi une configuration d'écran partagé. Cela vous permet d'avoir des fenêtres ou des applications distinctes sur chaque écran.
- Utilisation d'un répartiteur: Une autre approche consiste à utiliser un répartiteur. Cet appareil prend une seule entrée HDMI et la divise en plusieurs sorties HDMI. Vous pouvez connecter plusieurs moniteurs aux sorties, ce qui permet d'obtenir un écran partagé. Toutefois, il est important de noter que le répartiteur reproduit généralement le même contenu sur tous les écrans connectés, au lieu de proposer des écrans indépendants.
N'oubliez pas de vérifier la compatibilité et de vous assurer que votre matériel prend en charge la configuration souhaitée avant de procéder à toute installation.
Qu'est-ce que la télévision à double écran?
Un "téléviseur à double écran" est un téléviseur doté de deux écrans. Cette caractéristique de conception innovante permet aux utilisateurs de regarder simultanément deux programmes. Avec les doubles écrans, il devient possible de se livrer à une expérience multitâche comme par exemple suivre un événement sportif en direct tout en regardant son émission ou son film préféré. En outre, cette technologie offre la commodité de de s'adonner à d'autres activités tout en regardant la télévision, comme prendre un appel téléphonique sans interrompre le divertissement. Le téléviseur à double écran accroît la flexibilité et permet une multitâches en toute transparence en toute transparence.
Tous les téléviseurs Samsung sont-ils équipés de la fonction Multiview?
Tous les téléviseurs Samsung ne sont pas équipés de la fonction Multiview, mais de nombreux modèles proposent cette fonction. La fonction Multiview permet aux utilisateurs de visionner simultanément différents contenus sur leur écran de télévision. Cette fonction est particulièrement utile pour le multitâche, par exemple pour regarder une émission de télévision tout en naviguant sur le web ou en jouant à un jeu vidéo. Certains téléviseurs Samsung disposent même d'une fonction supplémentaire appelée "cube virtuel", qui permet la consommation de contenus multiples en plaçant un cube virtuel devant le téléviseur. Toutefois, il est important de noter que la disponibilité de Multiview et d'autres fonctions avancées peut varier en fonction du modèle spécifique du téléviseur Samsung. Si Multiview est une fonction essentielle pour vous, il est recommandé de vérifier les spécifications ou de consulter la documentation du produit pour le modèle de téléviseur qui vous intéresse.
Qu'est-ce que le Samsung Multi View?
Samsung Multi View est une fonction polyvalente qui permet aux utilisateurs de simultanément d'afficher simultanément plusieurs applications sur leur écran. Avec Multi View, vous pouvez basculer en toute transparence entre différentes tâches, telles que regarder des vidéos, naviguer sur Internet ou consommer du contenu vidéo. Cette fonction vous permet de d'effectuer efficacement plusieurs tâches à la fois en conservant une application à l'écran tout en passant des appels ou en effectuant d'autres tâches. Samsung Multi View offre une solution pratique et expérience utilisateur pratique et rationalisée vous permettant de gérer et de profiter sans effort de diverses activités côte à côte.
Qu'est-ce que la fonction "tap view" sur le téléviseur Samsung?
Tap View est une fonction pratique proposée par Samsung sur ses téléviseurs, qui permet aux utilisateurs d'accéder aux éléments du menu et aux paramètres d'un simple effleurement. Cette fonctionnalité innovante s'adresse aux téléspectateurs qui préfèrent utiliser les capacités de l'écran tactile du téléviseur. En appuyant sur l'option souhaitée, les utilisateurs peuvent naviguer rapidement dans les différents menus et configurations. Qu'il s'agisse de régler les paramètres, d'explorer les menus ou d'accéder à des fonctions spécifiques, Tap View simplifie l'expérience de l'utilisateur et permet une interaction transparente avec l'interface du téléviseur. Il améliore la commodité et la facilité d'utilisation pour les personnes qui utilisent fréquemment l'écran tactile de leur téléviseur Samsung.