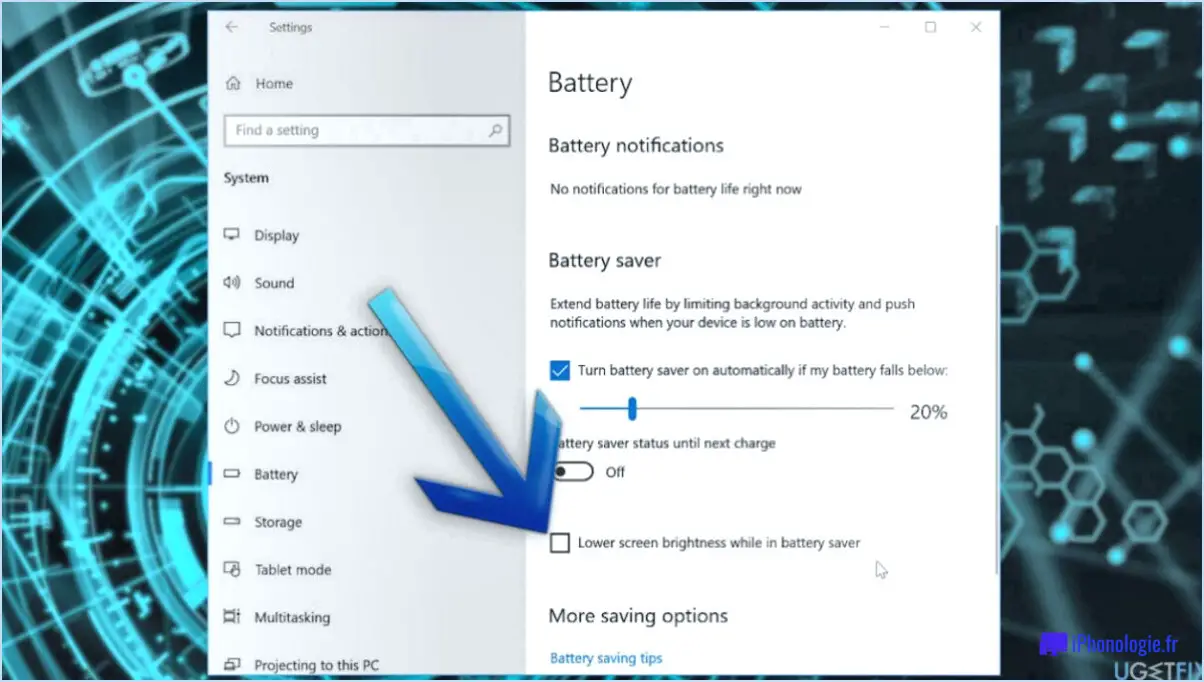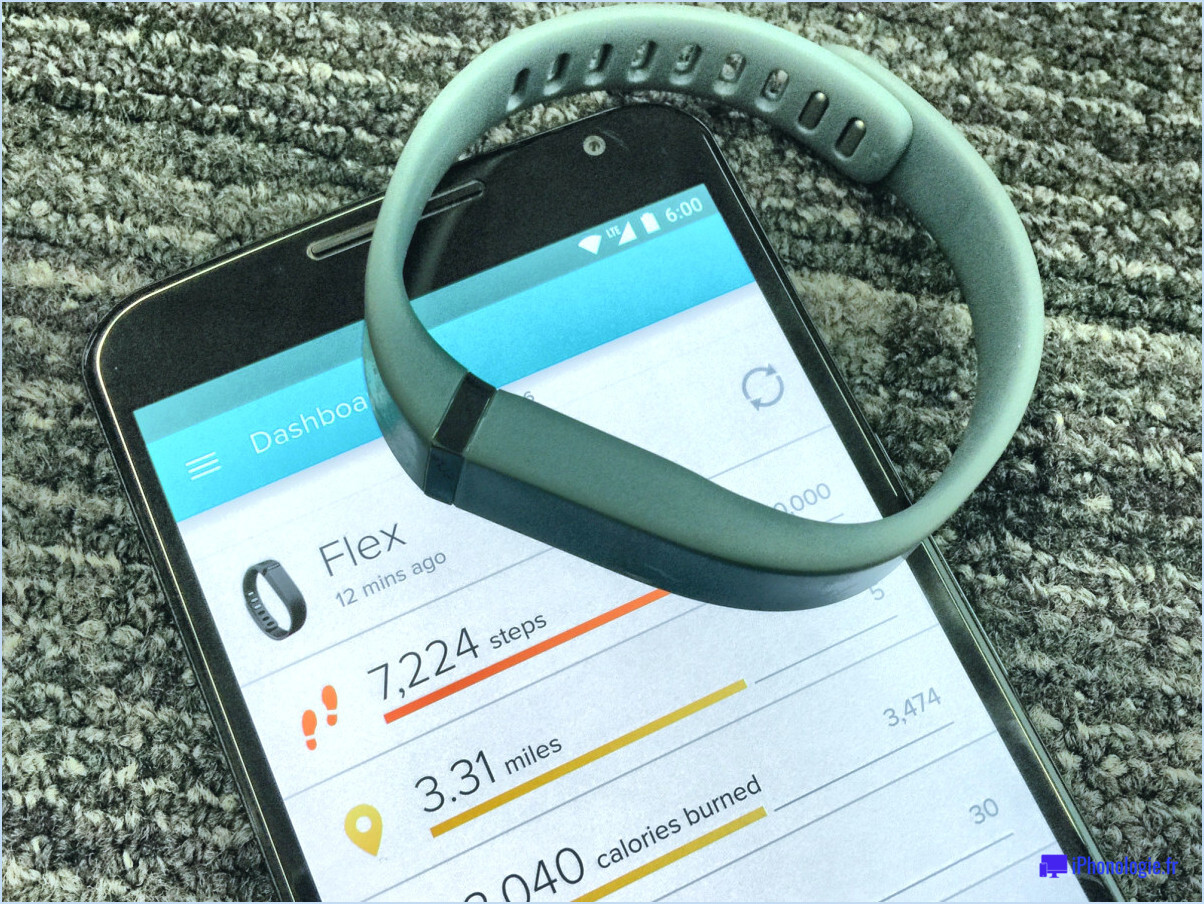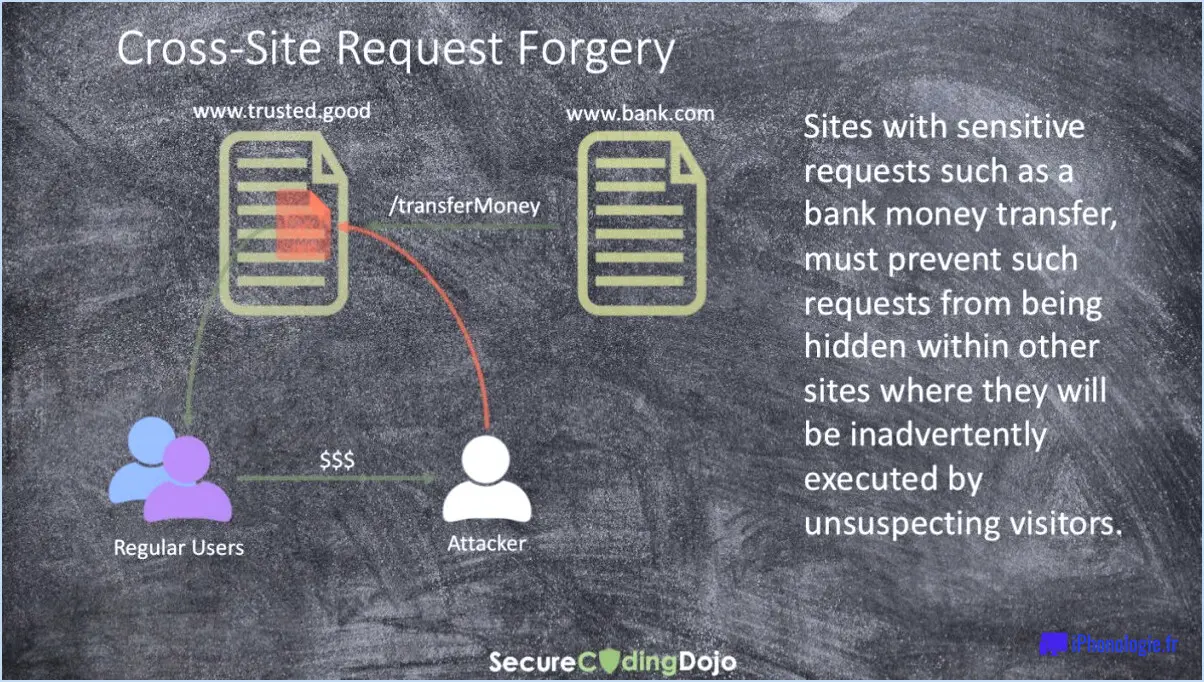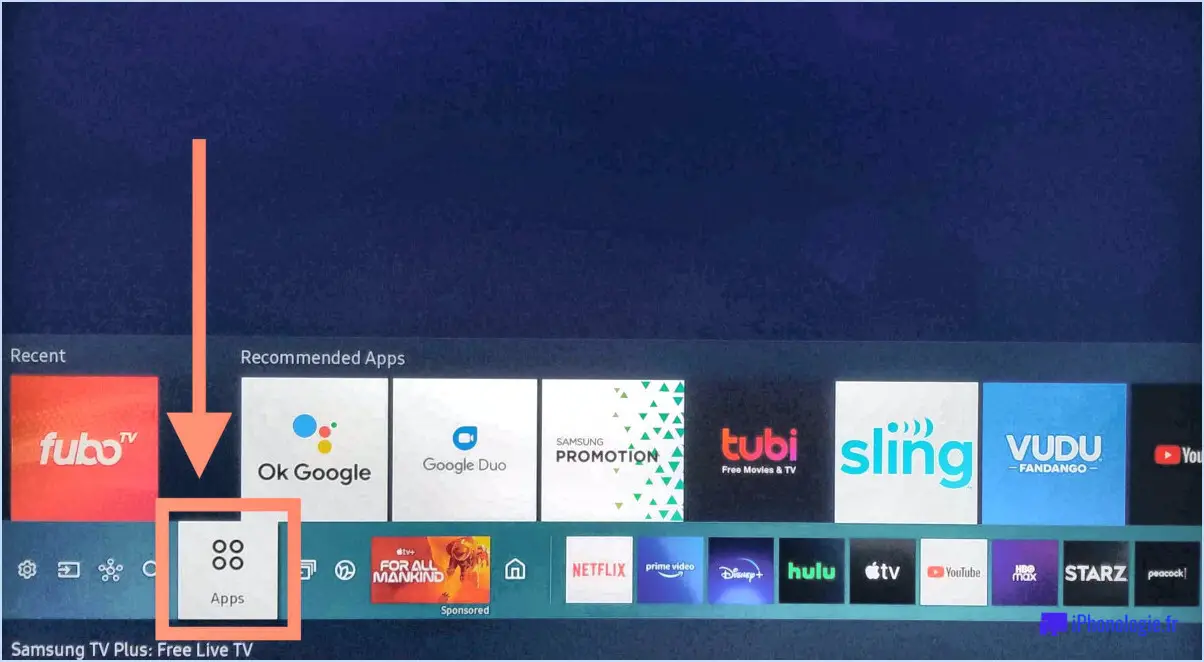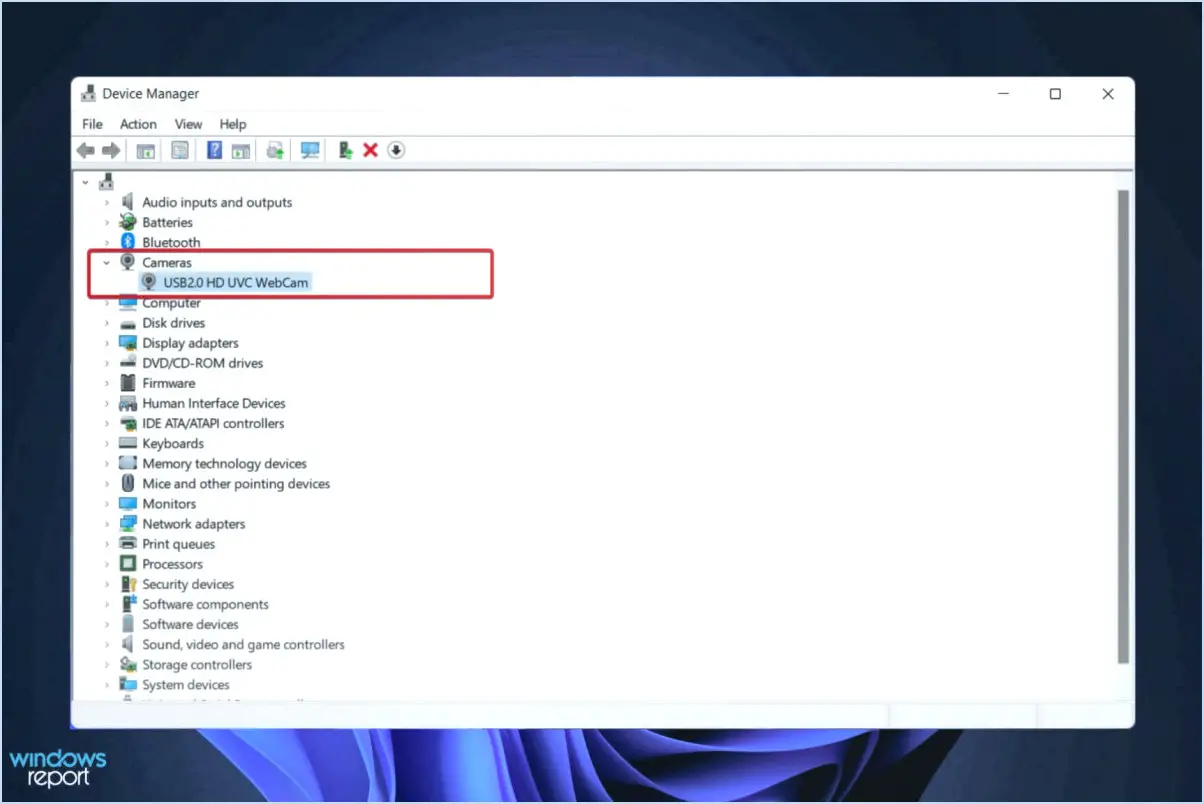Niveau de batterie tuile d'état de la batterie pour l'écran de démarrage de windows 8.1?

Certainement ! Lorsqu'il s'agit de l'écran de démarrage niveau de batterie et état de la batterie sur l'écran de démarrage de Windows 8.1, il n'y a pas de tuile dédiée à cet effet. Cependant, vous pouvez facilement accéder à ces informations en utilisant le bouton Centre d'action.
- Centre d'action:
Le Centre d'action est votre centre de référence pour les notifications du système et l'accès rapide aux paramètres essentiels. Pour vérifier les détails de votre batterie :
- Geste de balayage:
Si vous utilisez un appareil à écran tactile, vous pouvez accéder rapidement au Centre d'action en effectuant un geste de balayage du bord droit de l'écran vers le centre. Ce geste fera apparaître le Centre d'action, où vous pourrez voir le niveau et l'état actuels de votre batterie.
- Raccourci clavier:
Si vous utilisez un clavier et une souris, vous pouvez afficher le Centre d'action en appuyant simultanément sur les touches "Windows" et "A". Cela fera également apparaître le Centre d'action où les détails de la batterie sont disponibles.
- Icône d'état de la batterie:
Dans le Centre d'action, vous remarquerez l'icône d'état de la batterie. Cette icône fournit une représentation visuelle de l'autonomie restante de votre batterie. En outre, elle peut indiquer si votre appareil est branché ou s'il fonctionne sur batterie.
- Pourcentage de la batterie:
Sous l'icône de l'état de la batterie, vous trouverez des informations précises sur l'état de la batterie. pourcentage de la batterie. Cela vous permet de connaître avec précision le niveau de charge restant de votre appareil.
- Mode économiseur de batterie:
Le Centre d'action offre également la possibilité d'activer le mode économiseur de batterie. L'activation de ce mode peut aider à préserver la durée de vie de la batterie de votre appareil en ajustant divers paramètres du système.
En conclusion, bien qu'il n'y ait pas de mode d'économie d'énergie spécifique, il n'est pas nécessaire de l'activer. niveau de la batterie tuile d'état de la batterie disponible sur l'écran de démarrage de Windows 8.1, vous pouvez rapidement accéder à cette information par l'intermédiaire de l'option Centre d'action. Que vous utilisiez des gestes tactiles ou des raccourcis clavier, le Centre d'action vous permet d'accéder en quelques clics aux détails de votre batterie.
Comment afficher le pourcentage de la batterie sur un ordinateur portable Windows 8?
Pour afficher le pourcentage de la batterie sur votre ordinateur portable Windows 8, vous avez plusieurs options :
- Méthode de la barre des charmes : Ouvrez la barre des Charmes et cliquez sur l'icône Alimentation. Vous verrez alors apparaître le pourcentage de la batterie ainsi que d'autres options liées à l'alimentation.
- Propriétés du système Méthode : Cliquez sur le bouton Démarrer, tapez "système" dans la boîte de recherche et choisissez "Propriétés du système" dans les résultats. Dans la section "Options d'alimentation", cliquez sur "Affichage". Sous l'onglet "Général", trouvez "État de la batterie". Vous y trouverez un indicateur de pourcentage clair pour l'autonomie de la batterie et l'état de charge.
Ces méthodes vous permettent de contrôler rapidement le pourcentage de la batterie de votre ordinateur portable et de vous assurer que vous êtes toujours au courant de l'état de l'alimentation de votre appareil.
Comment faire pour que l'état de ma batterie s'affiche dans la barre des tâches?
Pour que l'état de votre batterie s'affiche dans la barre des tâches, vous pouvez suivre les méthodes suivantes :
- Widget d'état de la batterie : Téléchargez le widget d'état de la batterie à partir du Windows 10 Store. Ce widget offre un moyen pratique de surveiller le niveau de votre batterie directement dans la barre des tâches.
- Power Options App : Utilisez l'application intégrée Options d'alimentation sur Windows 10. Pour y accéder, cliquez avec le bouton droit de la souris sur l'icône de la batterie dans la barre des tâches et sélectionnez "Options d'alimentation". À partir de là, vous pouvez personnaliser la façon dont l'état de la batterie est affiché, y compris le pourcentage, le temps restant, et plus encore.
Ces deux méthodes offrent des solutions simples pour suivre l'état de votre batterie sans souci.
Comment ajouter une tuile à l'écran de démarrage de Windows 8?
Pour ajouter sans effort une tuile à votre écran de démarrage Windows 8, commencez par ouvrir la barre des Charmes, puis appuyez sur l'icône Paramètres. Dans la fenêtre Paramètres qui s'ouvre alors, naviguez jusqu'à Démarrer, puis jusqu'à Tuiles. Dans la section "Disposition des tuiles", choisissez l'une des trois options suivantes : petite, moyenne ou grande (moyenne étant l'option par défaut). De même, dans la section "Taille des tuiles", choisissez votre taille préférée : petite, moyenne ou grande (la taille moyenne étant également celle par défaut). Terminez le processus en cliquant sur le bouton "Ajouter", afin d'intégrer de manière transparente la tuile souhaitée dans la disposition de l'écran de démarrage.
Comment créer un indicateur de niveau de charge de la batterie?
La création d'un indicateur de niveau de charge de la batterie peut être réalisée à l'aide de différentes méthodes. Voici deux approches efficaces :
- Mesure au multimètre: Utilisez un multimètre pour mesurer la tension de la batterie pendant la charge. Connectez les sondes du multimètre aux bornes de la batterie et réglez-le sur la plage de tension appropriée. Au fur et à mesure que la batterie se charge, sa tension augmente, ce qui vous donne une indication du niveau de charge.
- Résistance en série: Connectez une résistance en série avec la batterie. Lorsque la batterie se charge, sa tension augmente, entraînant une baisse de la tension aux bornes de la résistance. Surveillez cette chute de tension à l'aide d'un affichage analogique ou numérique, ce qui vous donne un indice visuel de la progression de la charge.
N'oubliez pas de faire preuve de prudence et de veiller à ce que les connexions soient correctes lorsque vous travaillez avec des piles. Choisissez la méthode qui correspond à vos ressources et à vos préférences.
Comment lire un rapport de batterie Windows?
Pour lire un rapport de batterie Windows, suivez les étapes suivantes :
- Ouvrez le panneau de configuration "Options d'alimentation".
- Cliquez sur l'onglet "Batterie".
- Recherchez la section "Rapport de batterie".
- Choisissez un rapport spécifique dans la liste.
- Consultez les informations détaillées fournies.
Vous obtiendrez ainsi des informations sur les performances, l'utilisation et l'état de santé de votre batterie au fil du temps.
Comment vérifier la batterie de Windows?
Pour vérifier l'état de votre batterie Windows, suivez les étapes suivantes :
- Ouvrez la barre des Charmes en glissant vers l'intérieur à partir du bord droit de l'écran ou en appuyant sur "Touche Windows + C".
- Cliquez sur "Système" dans la barre des Charmes.
- Dans la fenêtre Système, sélectionnez "Batterie".
- Recherchez l'icône de la batterie ; si elle est faible, vous verrez un triangle d'avertissement jaune à côté.
- Pour charger votre batterie, sélectionnez "Charge" dans la même fenêtre.
Cette procédure simple vous permet de surveiller et de gérer efficacement votre batterie Windows.
Pourquoi le pourcentage de la batterie ne s'affiche-t-il pas?
L'absence d'affichage du pourcentage de la batterie peut provenir de plusieurs facteurs. Batterie déchargée: Une décharge extrême peut empêcher l'appareil d'afficher le pourcentage de la batterie. Pour y remédier, envisagez de recharger suffisamment l'appareil. Fonctions d'économie d'énergie: Des fonctions telles que le mode avion et le contrôle de la luminosité peuvent affecter l'affichage. Désactivez-les pour vérifier s'il y a des changements. Remplacement de la batterie: Des problèmes persistants peuvent nécessiter le remplacement de la batterie. Si le problème persiste après avoir essayé les étapes ci-dessus, envisagez de demander l'aide d'un professionnel pour le remplacement de la batterie.
Quel est le pourcentage de ma batterie en ce moment?
Pour vérifier le pourcentage de votre batterie sur votre appareil Android, utilisez l'application intégrée Battery Monitor. Cette application fournit des détails essentiels tels que le niveau de la batterie, l'heure actuelle et le temps estimé jusqu'à épuisement de la batterie.