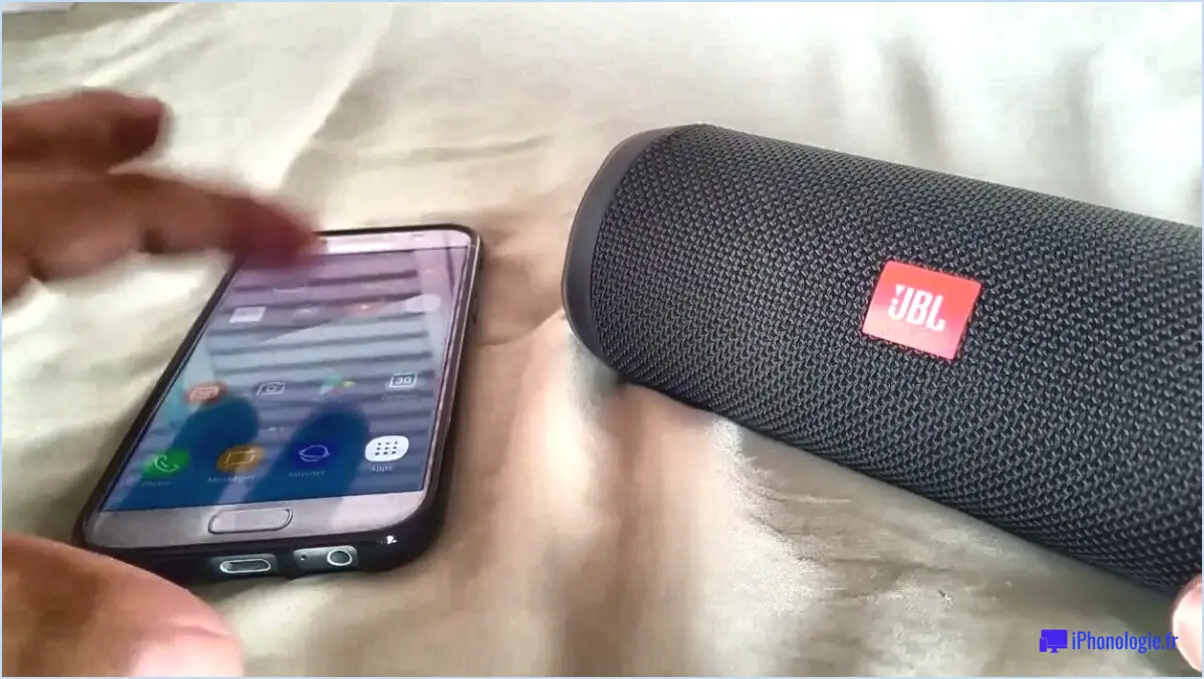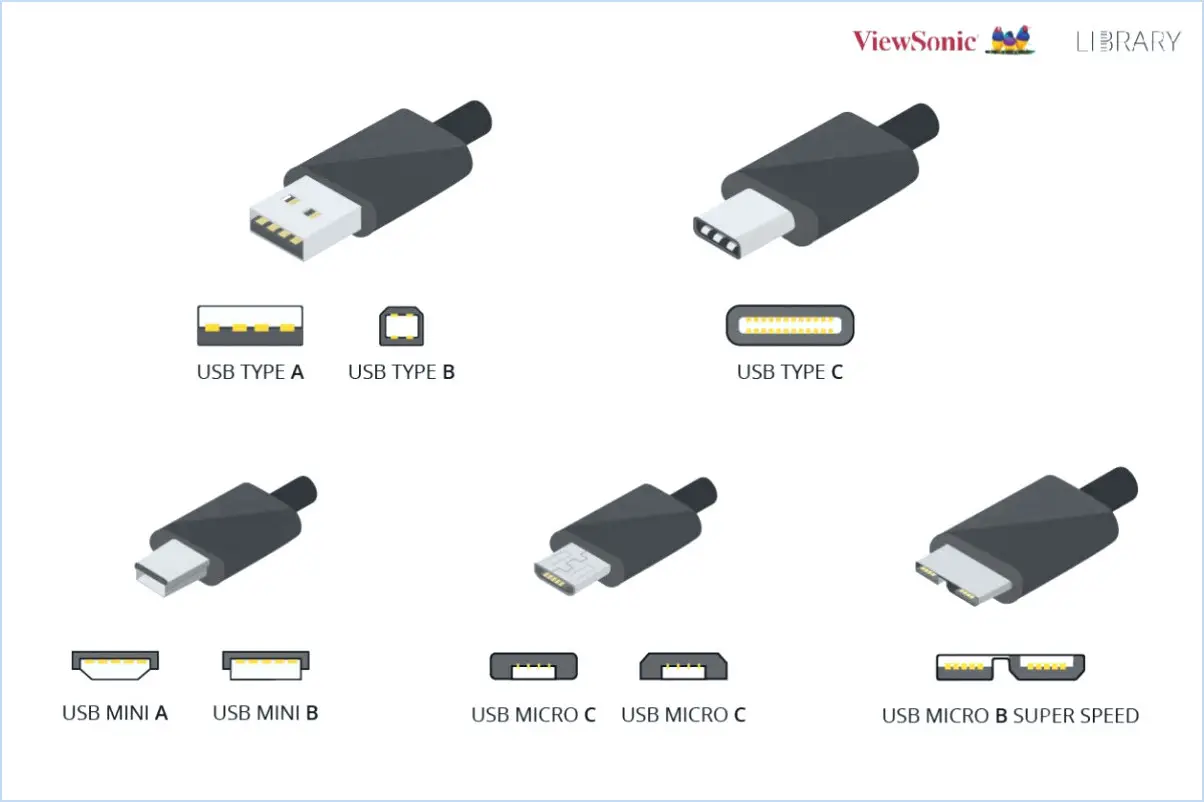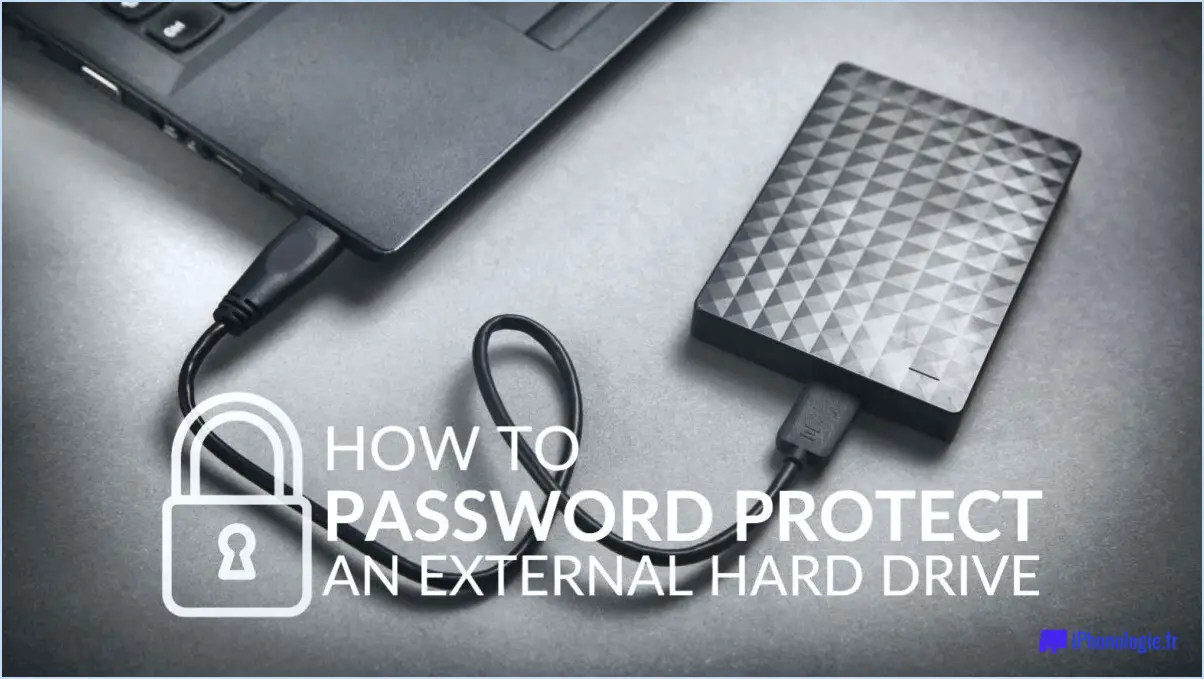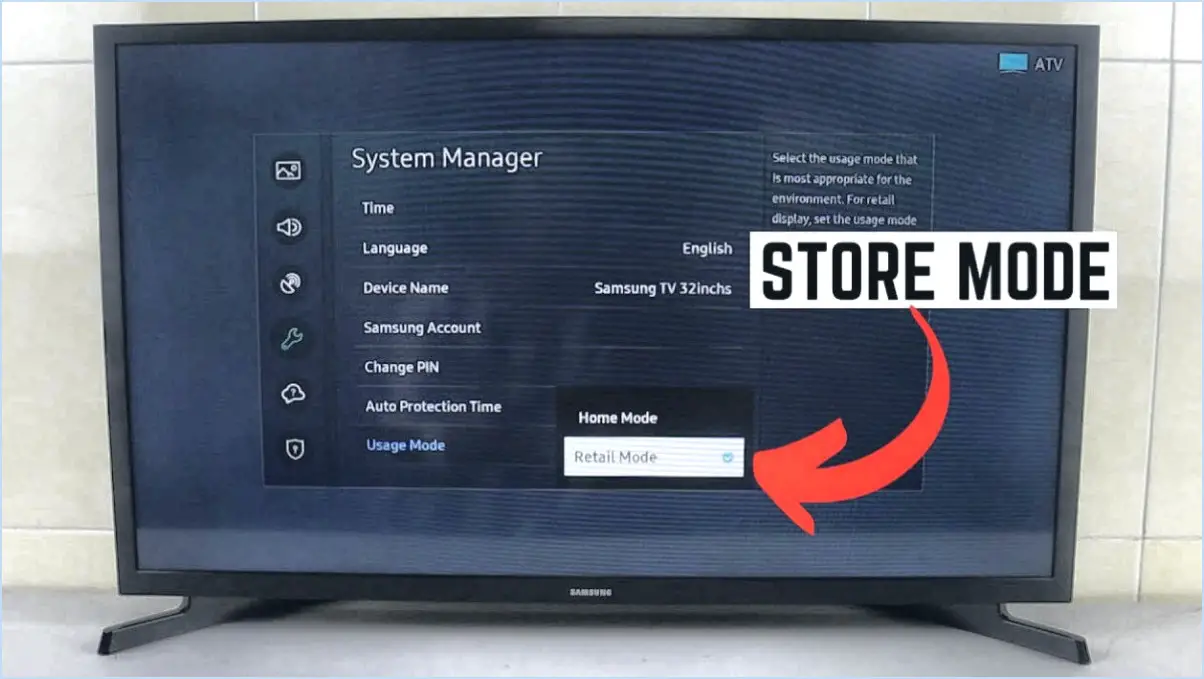Comment faire un miroir d'écran pour un téléviseur samsung 6 series?

Pour créer un écran miroir sur votre téléviseur Samsung série 6, plusieurs options s'offrent à vous en fonction de vos besoins spécifiques. Examinons les étapes de chaque méthode :
- Utilisation d'une sortie VGA: Si vous disposez d'un moniteur externe ou d'un boîtier de câblodistribution que vous souhaitez refléter sur votre téléviseur de la série 6, cette méthode convient. Commencez par identifier la sortie VGA à l'arrière de votre téléviseur. Elle est généralement étiquetée "VGA" et ressemble à un connecteur trapézoïdal avec plusieurs broches. Connectez une extrémité d'un câble VGA à cette sortie et l'autre extrémité à l'entrée VGA de votre moniteur externe ou de votre boîtier de câblodistribution. Une fois le câble branché, réglez la source d'entrée de votre téléviseur sur VGA, et le contenu reflété devrait s'afficher sur l'écran de votre téléviseur.
- Utilisation d'une entrée audio numérique (DVI): Certains utilisateurs ont réussi à mettre en miroir leur téléviseur de la série 6 par le biais d'une connexion DVI. Localisez l'entrée DVI de votre téléviseur, généralement étiquetée comme "DVI" ou "Digital Audio Input". Connectez une extrémité d'un câble DVI à cette entrée et l'autre extrémité à la sortie DVI correspondante de votre appareil externe. Une fois la connexion établie, basculez la source d'entrée de votre téléviseur sur DVI, et vous devriez voir l'affichage en miroir sur votre téléviseur.
Il est important de noter que les connexions VGA et DVI ne transmettent que des signaux vidéo. Vous devrez donc brancher des câbles audio séparés si vous souhaitez obtenir une sortie audio via les haut-parleurs de votre téléviseur.
En outre, si vous souhaitez créer un miroir sur votre téléviseur de la série 6 sans aucun dispositif externe, vous pouvez explorer les options de miroir d'écran sans fil. Les Smart TV de Samsung prennent en charge une technologie appelée Screen Mirroring ou Vue intelligente. Pour utiliser cette fonction, assurez-vous que votre téléviseur et l'appareil que vous souhaitez mettre en miroir sont tous deux connectés au même réseau Wi-Fi. Sur votre appareil, accédez au menu des paramètres et recherchez l'option de mise en miroir de l'écran ou Smart View. Activez-la et sélectionnez votre téléviseur Samsung série 6 dans la liste des appareils disponibles. Une fois connecté, l'écran de votre appareil sera reflété sur le téléviseur.
N'oubliez pas de consulter le manuel d'utilisation de votre téléviseur ou la documentation en ligne pour obtenir des instructions spécifiques sur la mise en miroir de l'écran, car les étapes peuvent varier légèrement en fonction du modèle exact de votre téléviseur Samsung série 6.
Quels sont les téléviseurs Samsung compatibles avec la fonction miroir d'écran?
Les téléviseurs Samsung offrent des fonctionnalités de mirroring d'écran sur toute une gamme de modèles. Bien que les caractéristiques spécifiques puissent varier, de nombreux téléviseurs Samsung peuvent prendre en charge la fonction de miroir d'écran. Certains modèles sont équipés pour refléter jusqu'à 4 caméras, améliorant ainsi votre expérience visuelle. En outre, certains téléviseurs Samsung prennent en charge la fonction MirrorLink, qui offre une fonctionnalité avancée de mise en miroir du contenu d'appareils compatibles. Pour déterminer le meilleur téléviseur Samsung pour vos besoins en matière de mirroring d'écran, tenez compte du type de téléviseur que vous possédez et des caractéristiques spécifiques que vous recherchez. Avec une sélection variée de modèles disponibles, Samsung offre des options qui répondent à diverses préférences et exigences.
Comment créer un miroir de mon iPhone sur mon ancien téléviseur intelligent?
Il existe plusieurs options pour créer un miroir entre votre iPhone et un ancien téléviseur intelligent. L'une d'entre elles consiste à utiliser une ancienne Apple TV comme miroir de fortune. Connectez l'Apple TV à votre téléviseur via un câble HDMI et assurez-vous que les deux appareils sont sur le même réseau Wi-Fi. Utilisez ensuite AirPlay sur votre iPhone pour refléter l'écran sur l'Apple TV. Vous pouvez également acheter un appareil de mirroring spécialement conçu à cet effet. Ces appareils, tels que Chromecast ou Roku, se connectent au port HDMI de votre téléviseur et vous permettent d'afficher l'écran de votre iPhone sans fil. Quelle que soit la méthode choisie, il est important de garder vos informations importantes à portée de main pour pouvoir y accéder facilement pendant le processus d'installation.
Pourquoi mon téléviseur ne s'affiche-t-il pas sur l'écran miroir?
Si votre téléviseur ne s'affiche pas sur l'écran miroir, il peut y avoir plusieurs raisons à cela. Examinons quelques causes potentielles :
1) Incompatibilité: Il se peut que votre téléviseur ne prenne pas en charge la fonction de miroir d'écran. Si vous avez un modèle plus ancien qui ne dispose pas de cette fonction, cela peut être la raison pour laquelle votre miroir ne fonctionne pas. Pensez à vérifier s'il existe des modèles de téléviseurs compatibles qui prennent en charge la mise en miroir de l'écran.
2) Âge ou dommages: Si votre miroir a plus de cinq ans ou a été physiquement endommagé, il se peut qu'il ne puisse pas apparaître à l'écran pour la mise en miroir. Vous pouvez consulter un guide sur la réparation d'un miroir d'écran cassé pour vous aider à déterminer si c'est le cas.
N'oubliez pas que les étapes de dépannage peuvent varier en fonction du modèle de votre téléviseur et de votre dispositif de mise en miroir. Il est toujours préférable de consulter les manuels d'utilisation ou de contacter le fabricant pour obtenir de l'aide.
Comment faire en sorte que mon téléviseur Samsung puisse être découvert?
Pour rendre votre téléviseur Samsung détectable, suivez les étapes suivantes :
- Ouvrez l'application Samsung Smart TV sur votre smartphone ou tablette Galaxy. Vous trouverez l'application dans le menu en haut à gauche de l'écran.
- Une fois l'application ouverte, cliquez sur "Gérer les appareils". Vous accédez alors à une page affichant tous vos appareils.
- Dans la section "Appareils", sélectionnez votre téléviseur Samsung dans la liste.
- Maintenant, sous "Découvrabilité", choisissez la méthode de découverte que vous préférez : réseau ou physique.
En sélectionnant l'option réseau, votre Samsung TV pourra être découvert sur le même réseau que votre smartphone ou votre tablette. Si vous choisissez l'option physique, vous devrez connecter un appareil physiquement à votre téléviseur pour le découvrir.
Voilà, c'est fait ! Votre Samsung TV est maintenant configuré pour être découvert à l'aide de la méthode que vous avez sélectionnée.
La série 6 de Samsung dispose-t-elle de la fonction AirPlay?
En effet, la série Samsung 6 prend en charge AirPlay, ce qui vous permet de diffuser sans effort des contenus audio et vidéo sur vos appareils. Cette fonction offre un moyen transparent et pratique de profiter de vos médias préférés sur un écran plus grand ou de les partager avec d'autres personnes. Avec AirPlay, vous pouvez connecter votre appareil Samsung Galaxy 6 Series à des haut-parleurs, des téléviseurs ou d'autres appareils compatibles AirPlay et transmettre du contenu sans fil. Que vous cherchiez à amplifier votre expérience de divertissement à la maison ou à partager une présentation au bureau, la série Samsung 6 offre la polyvalence et les fonctionnalités nécessaires pour répondre à vos besoins. Profitez de la commodité d'AirPlay sur votre Samsung Galaxy série 6 et explorez de nouvelles possibilités de partage de contenu.
Pourquoi la fonction miroir d'écran ne fonctionne-t-elle pas?
La mise en miroir d'un écran peut ne pas fonctionner pour plusieurs raisons. Tout d'abord, il peut s'agir d'un décalage de résolution entre votre appareil et le moniteur. Les moniteurs à plus haute résolution peuvent avoir du mal à mettre à l'échelle toutes les informations de l'écran avec précision. Deuxièmement, des problèmes de compatibilité peuvent survenir si vous utilisez des applications de mise en miroir d'écran sur des appareils Android ou iOS. Ces applications peuvent ne pas être conçues pour prendre en charge la mise en miroir de l'écran. Enfin, des problèmes peuvent survenir lors de la connexion de votre téléphone au téléviseur. Même s'ils sont connectés, les appareils peuvent ne pas apparaître dans la liste de mise en miroir si la fonction n'est pas activée. Le diagnostic et la résolution de ces problèmes peuvent s'avérer difficiles en raison de la complexité de la technologie impliquée.
Comment savoir si mon téléviseur Samsung est équipé de la fonction AirPlay?
Pour déterminer si votre téléviseur Samsung prend en charge AirPlay, vous pouvez suivre les étapes suivantes :
- Vérifiez la compatibilité AirPlay : Recherchez le logo AirPlay ou le terme "AirPlay" dans le manuel d'utilisation du téléviseur ou sur l'emballage du produit. Cela indique que le téléviseur prend en charge la fonctionnalité AirPlay.
- Accédez aux paramètres du téléviseur : Sur votre téléviseur Samsung, accédez au menu des paramètres. L'emplacement exact des paramètres peut varier en fonction du modèle.
- Recherchez les paramètres AirPlay : Dans le menu des paramètres, recherchez une option liée à AirPlay ou à la mise en miroir de l'écran. Si elle est présente, elle confirme la prise en charge d'AirPlay.
- Mettez à jour le micrologiciel du téléviseur : Assurez-vous que votre téléviseur Samsung utilise la dernière version du micrologiciel. Les fabricants publient souvent des mises à jour qui ajoutent la prise en charge d'AirPlay aux anciens modèles de téléviseurs.
N'oubliez pas que si vous possédez une Apple TV, vous pouvez utiliser AirPlay quelle que soit la compatibilité de votre téléviseur. En outre, certains appareils autres qu'Apple, tels que la Xbox 360, la Playstation 3 ou les lecteurs Blu-ray, peuvent également prendre en charge AirPlay pour diffuser du contenu sur votre Samsung TV.