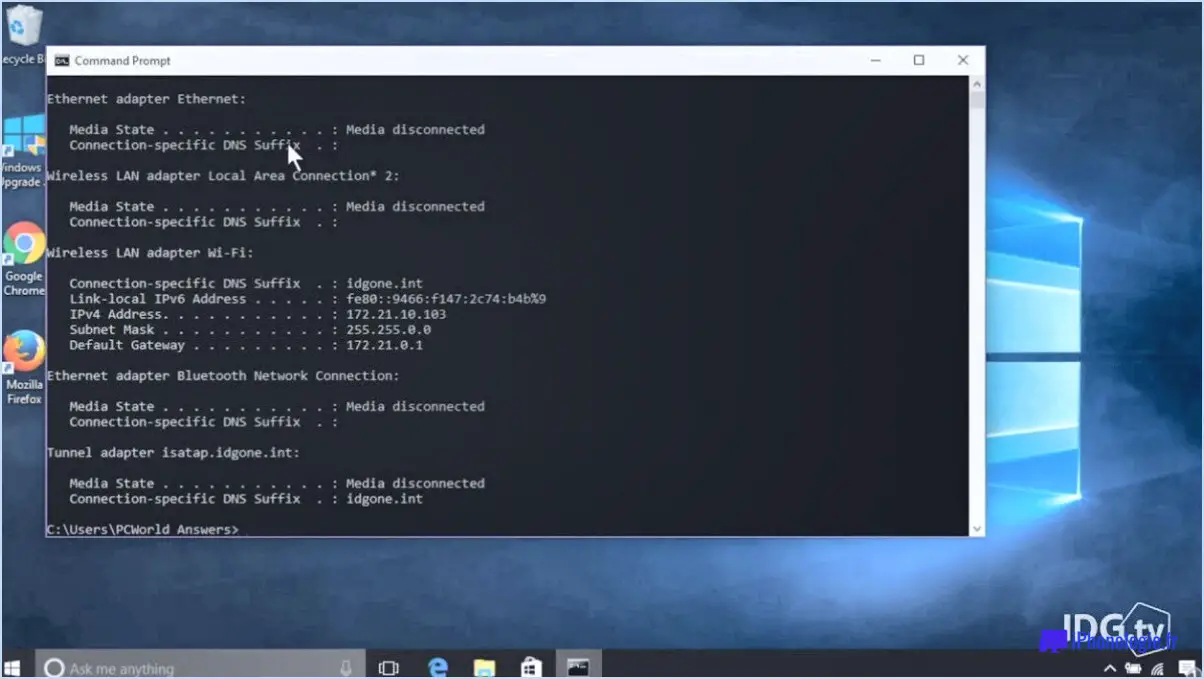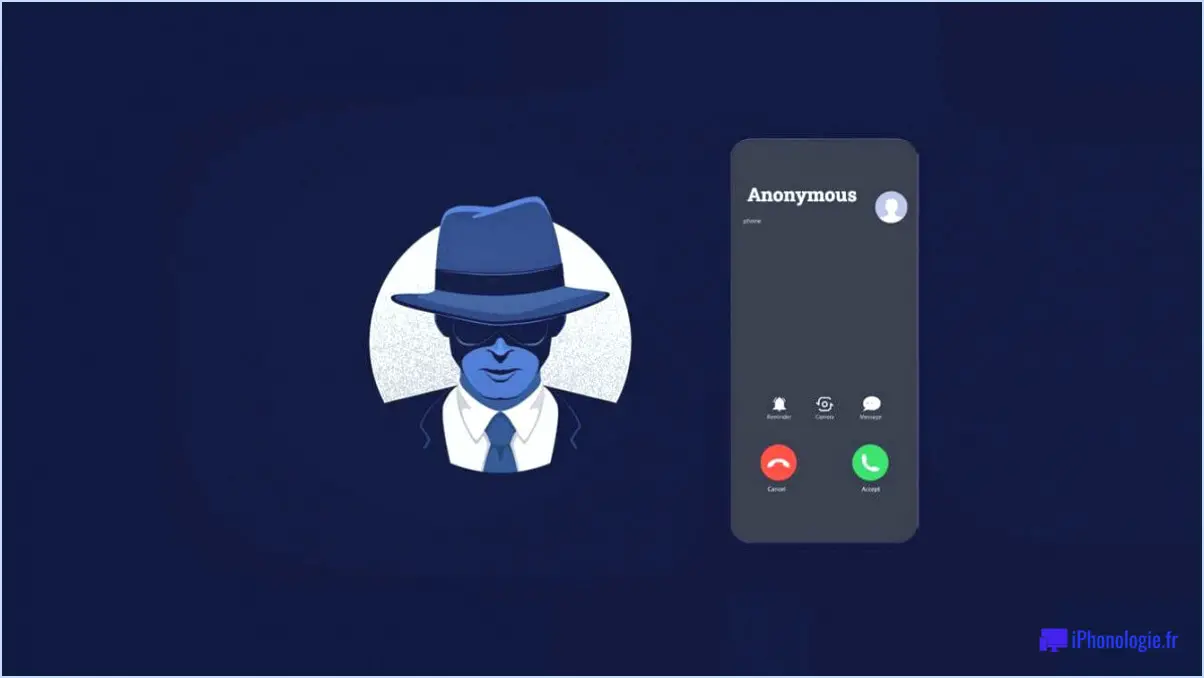Comment graver des images iso sur des cartes sd ou des clés usb avec etcher pour les rendre bootables?
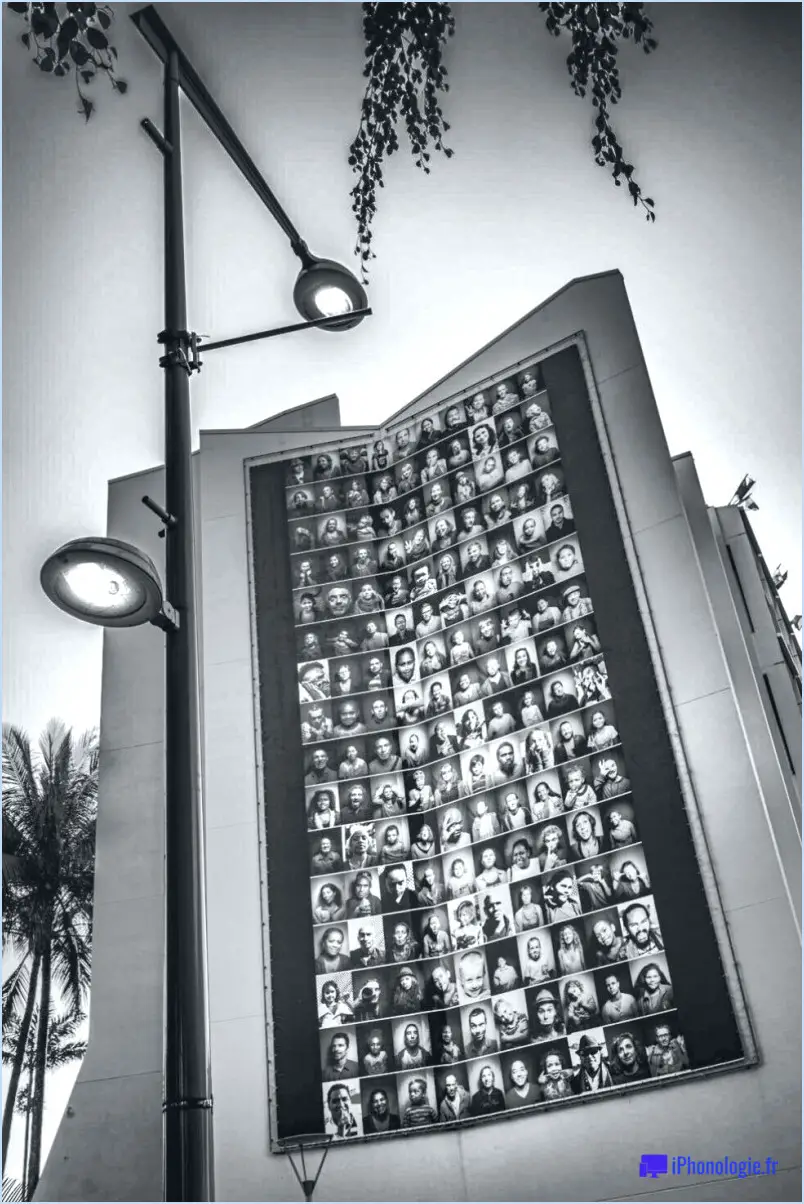
Pour graver des images ISO sur des cartes SD ou des clés USB et les rendre amorçables à l'aide d'Etcher, suivez ces étapes simples :
- Téléchargez Etcher : Visitez le site officiel d'Etcher à l'adresse https://etcher.io/ et téléchargez l'outil adapté à votre système d'exploitation. Etcher est disponible pour Windows, macOS et Linux, ce qui garantit la compatibilité entre les différentes plateformes.
- Connectez votre périphérique de stockage : Branchez votre carte SD ou votre clé USB sur un port disponible de votre ordinateur. Assurez-vous que le périphérique dispose de suffisamment d'espace libre pour accueillir l'image ISO que vous souhaitez graver.
- Lancez Etcher : Ouvrez l'application Etcher que vous avez téléchargée. L'interface utilisateur est intuitive et conviviale, ce qui facilite la navigation dans le processus de gravure.
- Sélectionnez l'image ISO : Dans Etcher, cliquez sur le bouton "Select Image" ou un bouton similaire pour parcourir et sélectionner le fichier image ISO que vous souhaitez graver sur votre carte SD ou votre clé USB. Ce fichier contient le système d'exploitation amorçable ou les données que vous souhaitez transférer.
- Choisissez le périphérique cible : Cliquez ensuite sur le bouton "Sélectionner un lecteur" ou un bouton similaire pour choisir la carte SD ou la clé USB sur laquelle vous souhaitez graver l'image ISO. Vérifiez que vous avez sélectionné le bon périphérique afin d'éviter toute perte accidentelle de données.
- Commencez le processus de gravure : Une fois que vous avez confirmé l'image ISO et le périphérique cible, cliquez sur le bouton "Graver" ou équivalent pour lancer le processus de gravure. Etcher commencera à écrire l'image sur la carte SD ou la clé USB.
- Attendre la fin du processus : Soyez patient et laissez Etcher terminer le processus de gravure. La durée peut varier en fonction de la taille de l'image ISO et de la vitesse de votre ordinateur et de votre périphérique de stockage. Ne déconnectez pas et ne retirez pas la carte SD ou le lecteur flash USB tant que le processus n'est pas terminé.
Voilà, c'est fait ! Vous avez réussi à graver l'image ISO sur votre carte SD ou votre clé USB à l'aide d'Etcher. Votre carte SD ou votre clé USB est maintenant amorçable et prête à l'emploi. N'oubliez pas d'éjecter le périphérique de votre ordinateur en toute sécurité avant de le retirer physiquement.
Etcher simplifie le processus de création de supports amorçables, garantissant une expérience fluide et sans tracas. Que vous ayez besoin d'installer un système d'exploitation ou de créer un disque amorçable pour la récupération du système, Etcher offre une solution fiable.
Comment flasher une clé USB avec Etcher?
Pour flasher une clé USB avec Etcher, suivez les étapes suivantes :
- Téléchargez et installez Etcher : Visitez le site officiel d'Etcher (https://etcher.io) et téléchargez la version compatible avec votre système d'exploitation (Windows, macOS ou Linux). Une fois téléchargée, exécutez le programme d'installation et suivez les instructions à l'écran pour terminer le processus d'installation.
- Lancez Etcher : Après l'installation, lancez l'application Etcher. Vous serez accueilli par une interface simple et conviviale.
- Sélectionnez la clé USB : Insérez la clé USB que vous souhaitez flasher dans le port USB de votre ordinateur. Dans Etcher, cliquez sur le bouton "Sélectionner l'image" et choisissez le fichier image que vous voulez flasher sur la clé USB.
- Choisissez la clé USB : Etcher détectera automatiquement les clés USB disponibles. Assurez-vous que la bonne clé USB est sélectionnée pour le flashage. Vérifiez deux fois pour éviter d'écraser des données importantes sur le mauvais lecteur.
- Lancer le flashage : Une fois que vous avez sélectionné le fichier image et le lecteur USB, cliquez sur le bouton "Flash" pour lancer le processus de flashage. Etcher affichera la progression et le temps restant estimé.
- Attendre l'achèvement : Laissez Etcher terminer le processus de flashage. Il vérifiera les données flashées pour s'assurer de leur intégrité. Évitez de retirer la clé USB ou de fermer Etcher tant que le processus n'est pas terminé.
- Ejecter la clé USB : Une fois le processus de flashage terminé, Etcher vous en informera. Éjectez en toute sécurité la clé USB de votre ordinateur.
N'oubliez pas que le flashage d'une clé USB efface toutes les données qu'elle contient. Veillez à sauvegarder tous les fichiers importants avant de procéder.
Comment créer une clé USB amorçable avec BalenaEtcher?
Pour créer une clé USB amorçable à l'aide de BalenaEtcher, suivez ces étapes simples :
- Visitez le site officiel de BalenaEtcher à l'adresse suivante https://www.balena.io/etcher/ et téléchargez le logiciel.
- Connectez votre clé USB à votre ordinateur. Assurez-vous qu'elle est correctement reconnue et formatée.
- Lancez BalenaEtcher sur votre ordinateur. Il devrait détecter automatiquement la clé USB connectée.
- Sélectionnez le fichier image que vous souhaitez graver sur la clé USB. Vous pouvez parcourir le système de fichiers de votre ordinateur pour localiser l'image.
- Vérifiez que vous avez sélectionné la bonne clé USB et le bon fichier image. Il est essentiel de revérifier ces détails pour éviter toute perte de données.
- Une fois que vous êtes certain de vos choix, cliquez sur le bouton "Flash !" pour lancer le processus de gravure.
- BalenaEtcher commencera à écrire l'image sur votre clé USB. Cela peut prendre quelques minutes, en fonction de la taille de l'image et de la vitesse de votre clé USB.
- Une fois le processus de gravure terminé avec succès, vous recevrez une notification de BalenaEtcher. Vous pouvez alors éjecter en toute sécurité votre clé USB amorçable.
N'oubliez pas de faire preuve de prudence lorsque vous utilisez BalenaEtcher afin d'éviter toute perte de données involontaire ou tout dommage à votre clé USB. Il est toujours recommandé de revérifier vos sélections avant de procéder à la gravure.
Etcher permet-il de créer une clé USB amorçable?
Oui, Etcher est capable de créer des clés USB amorçables. Grâce à son interface conviviale et à ses fonctionnalités efficaces, Etcher vous permet de transférer facilement des systèmes d'exploitation ou d'autres logiciels amorçables sur une clé USB. Il vous suffit de sélectionner le fichier ISO ou l'image disque, de choisir votre périphérique USB et Etcher s'occupera du reste, garantissant un processus de création d'USB amorçable fiable et réussi. Sa fiabilité et sa large compatibilité font d'Etcher un choix populaire pour les débutants et les utilisateurs expérimentés qui cherchent à créer des USB amorçables pour divers usages.
Rufus peut-il graver sur une carte SD?
Absolument ! Rufus est capable de graver des données sur une carte SD. Que vous ayez besoin de créer une clé USB amorçable ou de transférer des fichiers sur une carte SD, Rufus vous couvre. Il offre une interface conviviale qui vous permet de sélectionner votre carte SD comme périphérique cible, puis de choisir l'image ISO ou d'autres données que vous souhaitez graver dessus. Rufus prend en charge différents systèmes de fichiers, notamment FAT, FAT32, exFAT, NTFS et UDF, ce qui garantit la compatibilité avec différents périphériques. Grâce à son efficacité et à sa fiabilité, Rufus est un excellent choix pour créer des sauvegardes de cartes SD ou mettre en place des systèmes d'exploitation portables.
Sur quelle touche dois-je appuyer pour démarrer à partir d'une clé USB?
Pour démarrer à partir d'une clé USB, vous devez appuyer sur la touche touche du menu de démarrage pendant le processus de démarrage. La touche spécifique varie en fonction du fabricant et du modèle de l'ordinateur. Toutefois, les touches couramment utilisées sont les suivantes F12, F9, F10, Esc ou Del. Dès que vous allumez ou redémarrez votre ordinateur, surveillez l'apparition d'un bref message indiquant la touche permettant d'accéder au menu de démarrage. Une fois que vous avez trouvé la touche, appuyez immédiatement dessus pour accéder au menu de démarrage et sélectionnez la clé USB comme périphérique de démarrage principal. Cela permettra à votre ordinateur de démarrer à partir de la clé USB et de lancer le processus souhaité.
Comment flasher avec balenaEtcher?
Pour flasher avec balenaEtcher, suivez les étapes suivantes :
- Télécharger balenaEtcher sur le site officiel https://www.balena.io/etcher/.
- Connecter votre carte SD à votre ordinateur à l'aide d'un lecteur de carte ou d'un adaptateur approprié.
- Ouvrez balenaEtcher sur votre ordinateur.
- Sélectionnez votre carte SD comme périphérique cible dans balenaEtcher.
- Choisissez l'image que vous souhaitez flasher sur votre carte SD en cliquant sur le bouton "Select Image".
- Vérifiez que vous avez sélectionné la bonne image.
- Cliquez sur le bouton "Flash !" pour lancer le processus de flashage.
- Attendez que balenaEtcher écrive l'image sur votre carte SD. Cela peut prendre quelques minutes.
- Une fois le processus est terminé, vous recevrez un message de confirmation.
N'oubliez pas de faire preuve de prudence et de vous assurer que vous avez sélectionné le bon appareil cible et la bonne image avant de poursuivre le processus de flashage.
balenaEtcher fonctionne-t-il pour les ISO Windows?
Oui, balenaEtcher est compatible avec les fichiers ISO de Windows. Il s'agit d'un logiciel fiable et convivial qui vous permet de créer des clés USB ou des cartes SD amorçables à partir d'images ISO. Avec balenaEtcher, vous pouvez facilement écrire des fichiers ISO sur des supports amovibles, ce qui vous permet d'installer ou d'exécuter Windows sur votre ordinateur. Que vous ayez besoin de créer un média d'installation de Windows ou de créer une clé USB vivante à des fins de dépannage, balenaEtcher offre une solution simple. Son interface intuitive et sa prise en charge multiplateforme en font un excellent choix pour les utilisateurs de Windows qui souhaitent travailler avec des fichiers ISO.