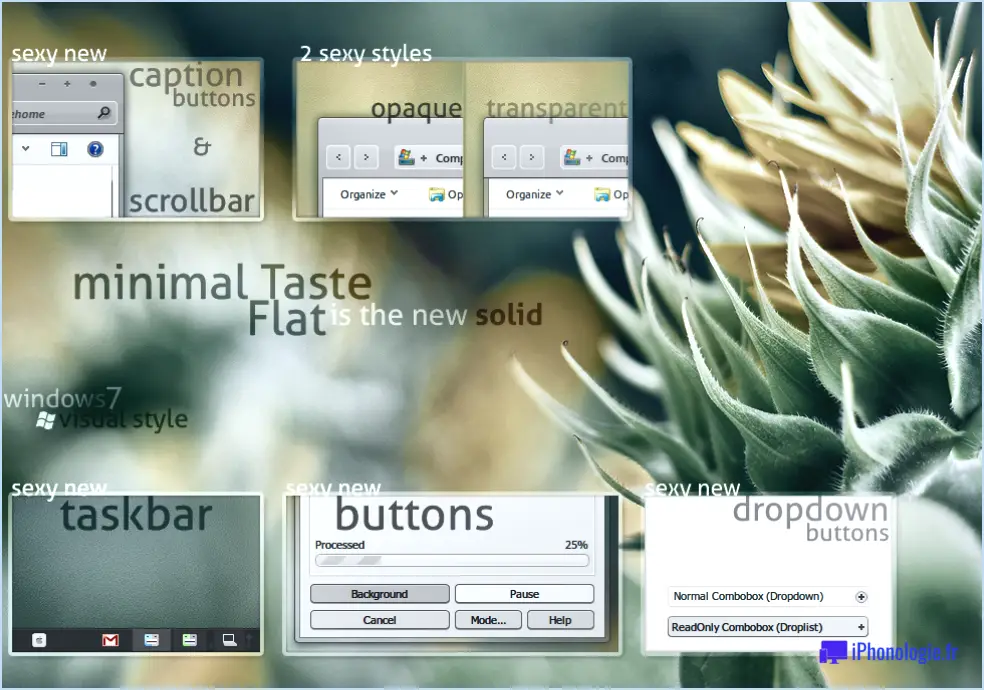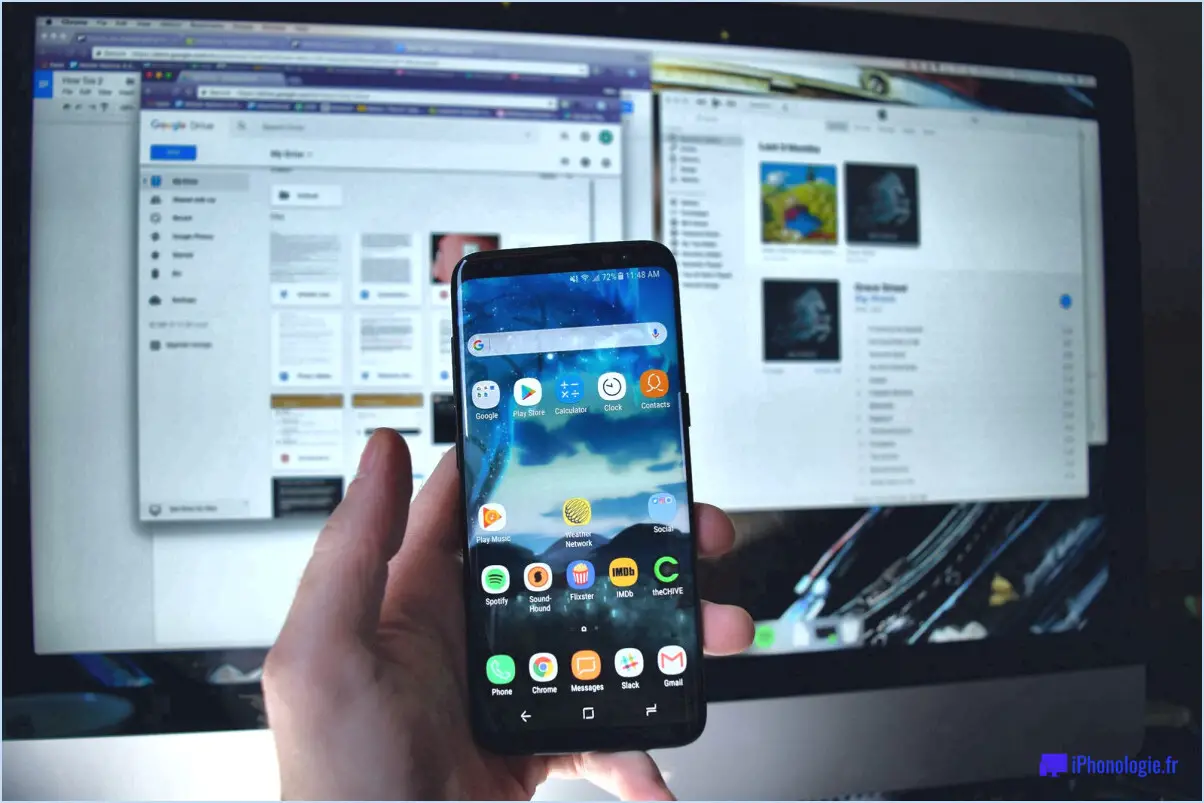Comment récupérer 1password?
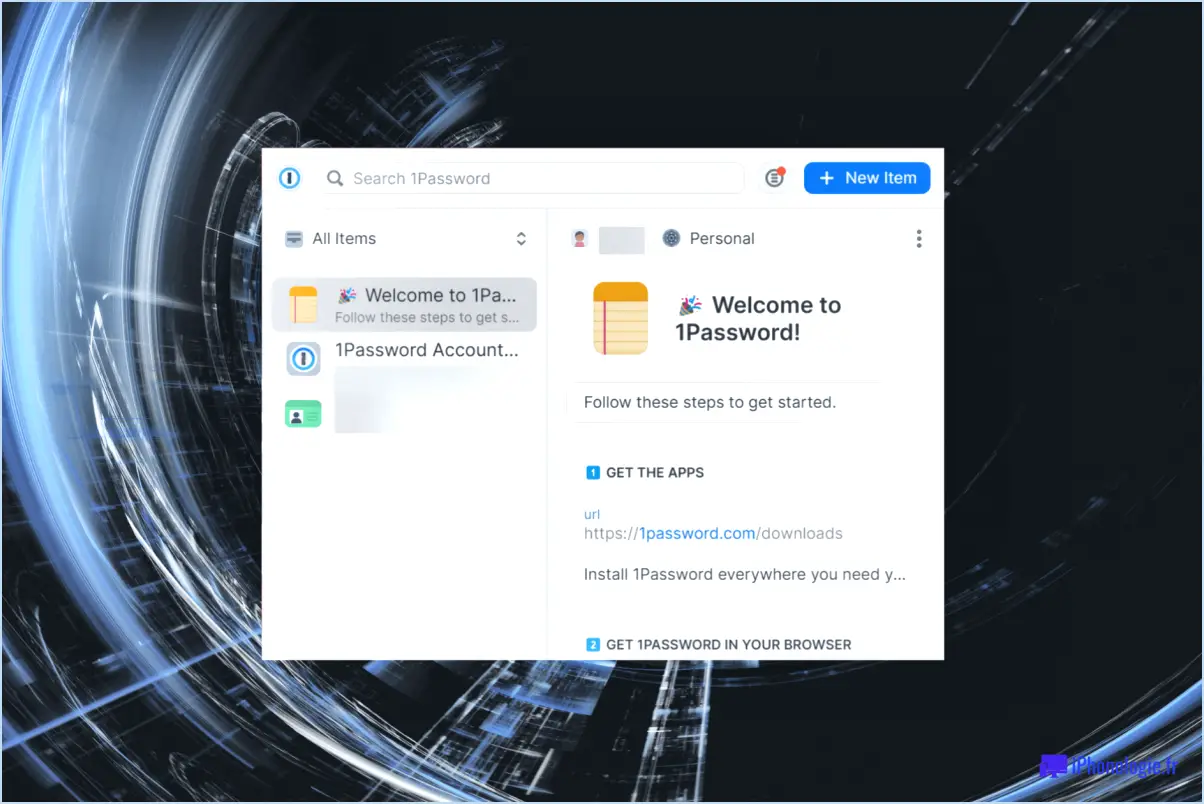
Perdre l'accès à votre gestionnaire de mots de passe peut être une expérience frustrante, mais heureusement, 1Password fournit une solution facile pour récupérer votre compte. Voici ce que vous devez faire pour récupérer votre compte 1Password :
- Utilisez l'outil de récupération de 1Password : La première étape consiste à utiliser l'outil de récupération de 1Password pour réinitialiser votre mot de passe. Pour ce faire, rendez-vous sur la page de connexion de 1Password et cliquez sur le lien "Besoin d'aide pour vous connecter? Sélectionnez ensuite l'option "J'ai oublié mon mot de passe principal" et suivez les instructions pour réinitialiser votre mot de passe.
- Saisissez les détails de votre compte : Une fois que vous avez accédé à l'outil de récupération, vous devez entrer les détails de votre compte, y compris votre adresse électronique et votre clé de compte. Si vous n'avez pas votre clé de compte, vous pouvez la trouver dans votre kit d'urgence, que vous avez dû imprimer lors de la création de votre compte 1Password.
- Vérifiez votre identité : Pour assurer la sécurité de votre compte, 1Password vous demandera de vérifier votre identité avant de vous permettre de réinitialiser votre mot de passe. Selon les paramètres de votre compte, vous devrez peut-être répondre à des questions de sécurité ou fournir des informations supplémentaires pour confirmer votre identité.
- Réinitialiser votre mot de passe : après avoir vérifié votre identité, vous pouvez réinitialiser votre mot de passe. Veillez à choisir un mot de passe fort et unique que vous n'avez jamais utilisé auparavant afin de garantir la sécurité de votre compte.
- Accédez à votre compte : Une fois que vous avez réinitialisé votre mot de passe, vous pouvez accéder à votre compte 1Password normalement en utilisant votre nouveau mot de passe.
Il est important de noter que si vous avez activé l'authentification à deux facteurs sur votre compte, vous devrez également fournir votre code d'authentification à deux facteurs au cours du processus de récupération. En outre, si vous avez oublié à la fois votre mot de passe principal et votre clé de compte, vous devrez contacter l'assistance de 1Password pour obtenir de l'aide.
Comment retrouver mes anciens mots de passe 1Password?
Si vous cherchez à retrouver vos anciens mots de passe dans 1Password, il est important de noter que 1Password ne stocke pas vos mots de passe en texte clair, mais utilise plutôt le cryptage pour les garder en sécurité. Toutefois, si vous avez oublié votre mot de passe 1Password, vous pouvez le réinitialiser en utilisant votre adresse e-mail et votre mot de passe principal. Voici comment procéder :
- Ouvrez 1Password et cliquez sur l'élément "Connexion" dans la barre latérale gauche.
- Cliquez sur le lien "Vous avez oublié votre mot de passe?
- Saisissez votre adresse électronique et votre mot de passe principal, puis cliquez sur le bouton "Réinitialiser".
- 1Password vous enverra un courriel avec un lien pour réinitialiser votre mot de passe.
En résumé, si vous souhaitez récupérer vos anciens mots de passe, 1Password ne pourra pas vous aider car il les stocke de manière sécurisée. Cependant, si vous avez oublié votre mot de passe 1Password, vous pouvez le réinitialiser en utilisant votre adresse e-mail et votre mot de passe principal.
Que se passe-t-il si vous perdez l'accès à 1Password?
Si vous perdez l'accès à 1Password, ne vous inquiétez pas, vous pouvez le restaurer facilement en utilisant votre clé de récupération. Pour trouver votre clé de récupération, il vous suffit d'ouvrir 1Password et d'aller dans Préférences > Avancées > Afficher la clé de récupération. Si vous n'avez pas accès à votre appareil, vous pouvez toujours récupérer votre compte 1Password en utilisant un autre appareil et en vous connectant avec les informations d'identification de votre compte. Toutefois, si vous perdez à la fois votre appareil et votre clé de récupération, vous devrez contacter l'assistance de 1Password pour récupérer votre compte. Il est toujours préférable de conserver votre clé de récupération en lieu sûr et de la rendre accessible en cas d'urgence.
Comment transférer mon 1Password sur un autre ordinateur?
Pour transférer votre 1Password vers un autre ordinateur, vous devez migrer vos coffres-forts autonomes vers votre compte 1Password. Tout d'abord, ouvrez tous les coffres-forts autonomes que vous souhaitez transférer en allant dans Fichier > "Ouvrir le coffre-fort sur ce PC". Ensuite, sélectionnez Aide > Outils > "Migrer les chambres fortes autonomes vers le compte", puis cliquez sur Continuer. Avant de déplacer les données, confirmez le nombre d'éléments, de pièces jointes et de balises qui seront transférés. Enfin, cliquez sur "Déplacer les données" pour transférer les informations vers votre compte 1Password. En suivant ces étapes, vous pouvez facilement transférer vos données 1Password vers un autre ordinateur.
Comment puis-je me connecter à 1Password sans clé secrète?
Pour vous connecter à 1Password sans clé secrète, vous devrez utiliser votre mot de passe principal. Votre mot de passe principal est créé lorsque vous configurez votre compte 1Password pour la première fois. Si vous avez oublié votre mot de passe principal, vous pouvez le réinitialiser à l'aide de votre clé secrète, il est donc important de le conserver en toute sécurité.
Voici les étapes à suivre pour vous connecter à 1Password sans clé secrète :
- Ouvrez l'application 1Password ou rendez-vous sur le site web de 1Password.
- Saisissez votre adresse électronique et votre mot de passe principal.
- Cliquez sur "Déverrouiller" ou appuyez sur la touche Entrée.
Si vous avez saisi l'adresse électronique et le mot de passe principal corrects, vous devriez pouvoir accéder à votre compte 1Password sans la clé secrète.
N'oubliez pas que votre clé secrète est un élément de sécurité important qui offre une protection supplémentaire à votre compte. Il est recommandé de la conserver en lieu sûr et de ne l'utiliser qu'en cas de nécessité.
Où est stocké mon coffre-fort 1Password?
Votre coffre-fort 1Password est stocké sur le disque dur de votre ordinateur à un emplacement spécifique. L'emplacement du coffre-fort dépend du type d'appareil que vous utilisez. Sur un Mac, le coffre-fort est stocké dans le dossier ~/Bibliothèque/Application Support/1Password/Data. Sur un PC Windows, il est stocké dans le dossier Documents1Password1Password.opvault. Le coffre-fort contient toutes vos informations sensibles, telles que les mots de passe et les numéros de carte de crédit, il est donc important de le garder en sécurité. 1Password utilise un cryptage puissant pour protéger vos données, mais c'est toujours une bonne idée d'utiliser un mot de passe principal fort et unique et d'activer l'authentification à deux facteurs pour plus de sécurité. Vous pouvez également sauvegarder votre coffre-fort sur un disque externe ou un service de stockage en nuage pour une plus grande tranquillité d'esprit.
Dois-je sauvegarder 1Password?
Bien qu'il ne soit pas nécessaire de sauvegarder 1Password, c'est toujours une bonne idée de le faire. Avoir une sauvegarde de votre fichier 1Password garantit que vous pouvez récupérer vos mots de passe en cas d'incident sur votre ordinateur ou sur le fichier lui-même. Voici quelques raisons pour lesquelles vous devriez envisager de sauvegarder vos données 1Password :
- Protection contre la perte de données : La sauvegarde de vos données 1Password vous protège contre la perte de vos mots de passe en cas de défaillance matérielle ou d'autres problèmes.
- Accès à vos mots de passe à partir de plusieurs appareils : En sauvegardant votre fichier 1Password, vous pouvez accéder à vos mots de passe à partir de plusieurs appareils, ce qui est utile si vous avez plus d'un ordinateur ou si vous devez accéder à vos mots de passe en déplacement.
- Tranquillité d'esprit : Savoir que vous disposez d'une sauvegarde de vos données 1Password peut vous apporter une certaine tranquillité d'esprit et vous aider à vous sentir plus en sécurité avec vos mots de passe.
En résumé, bien qu'il ne soit pas nécessaire de sauvegarder 1Password, le faire peut vous apporter une certaine tranquillité d'esprit au cas où quelque chose arriverait à votre ordinateur ou au fichier 1Password.
Comment exporter 1Password depuis un iPhone?
Pour exporter vos données 1Password de votre iPhone, vous devrez utiliser un ordinateur. Tout d'abord, ouvrez 1Password sur votre ordinateur et cliquez sur le menu "Fichier". Sélectionnez ensuite "Exporter". Dans la fenêtre d'exportation, choisissez le type de données que vous souhaitez exporter, puis sélectionnez "Données 1Password". Cliquez sur "Exporter" et vos données 1Password seront exportées vers votre ordinateur. Il est important de noter que si vous avez activé l'authentification à deux facteurs pour votre compte 1Password, vous devrez saisir votre code d'authentification avant d'exporter vos données.
Comment supprimer 1Password d'iCloud?
Pour supprimer 1Password d'iCloud, procédez comme suit :
- Ouvrez 1Password et cliquez sur l'onglet Paramètres.
- Cliquez sur le bouton iCloud.
- Cliquez sur le bouton Supprimer le compte.
- Saisissez votre mot de passe iCloud.
- Cliquez sur le bouton Supprimer.
Une fois ces étapes terminées, 1Password sera supprimé d'iCloud. Il est important de noter que cette opération ne supprimera 1Password que d'iCloud et non de votre appareil. Si vous souhaitez désinstaller complètement 1Password, vous devrez le faire séparément.
Peut-on avoir deux comptes 1Password?
Oui, vous pouvez avoir deux comptes 1Password. Chaque compte nécessite une adresse électronique unique et un abonnement distinct. Lorsque vous vous connectez à votre compte 1Password sur internet, vous pouvez sélectionner plusieurs comptes facilement. Cependant, il est préférable de les ajouter aux applications où vous pouvez consulter toutes vos données en même temps. Pour ce faire, vous pouvez basculer vers un compte spécifique afin d'examiner uniquement ces éléments. Gardez à l'esprit que la gestion de plusieurs comptes peut devenir fastidieuse, il est donc important de vous assurer que vous avez une raison claire d'avoir besoin de plusieurs comptes.