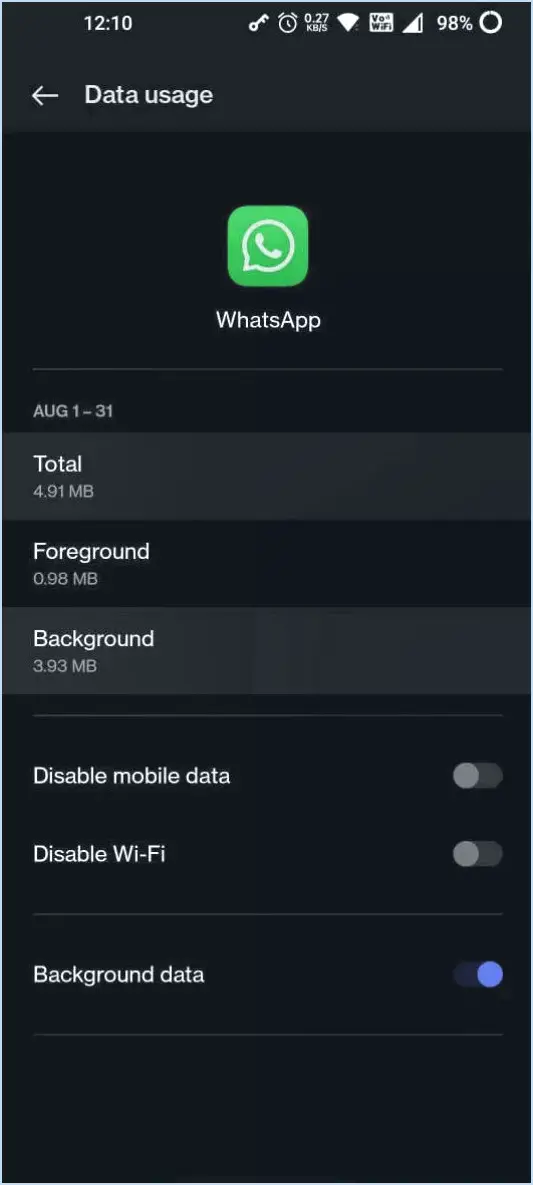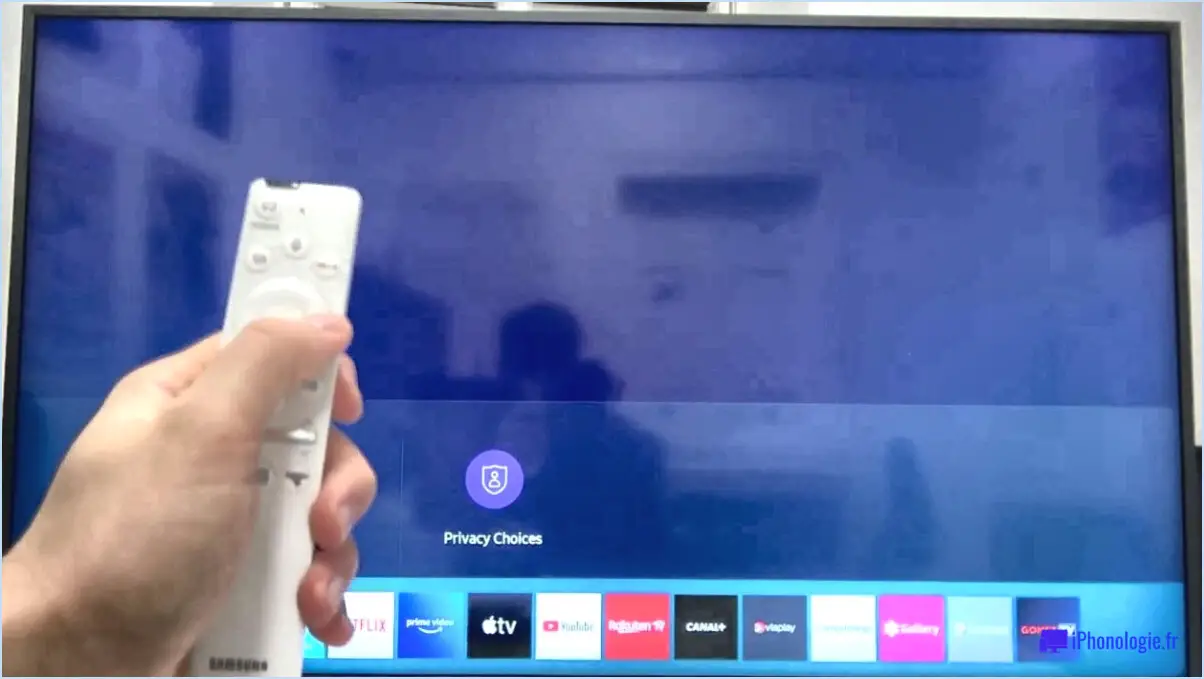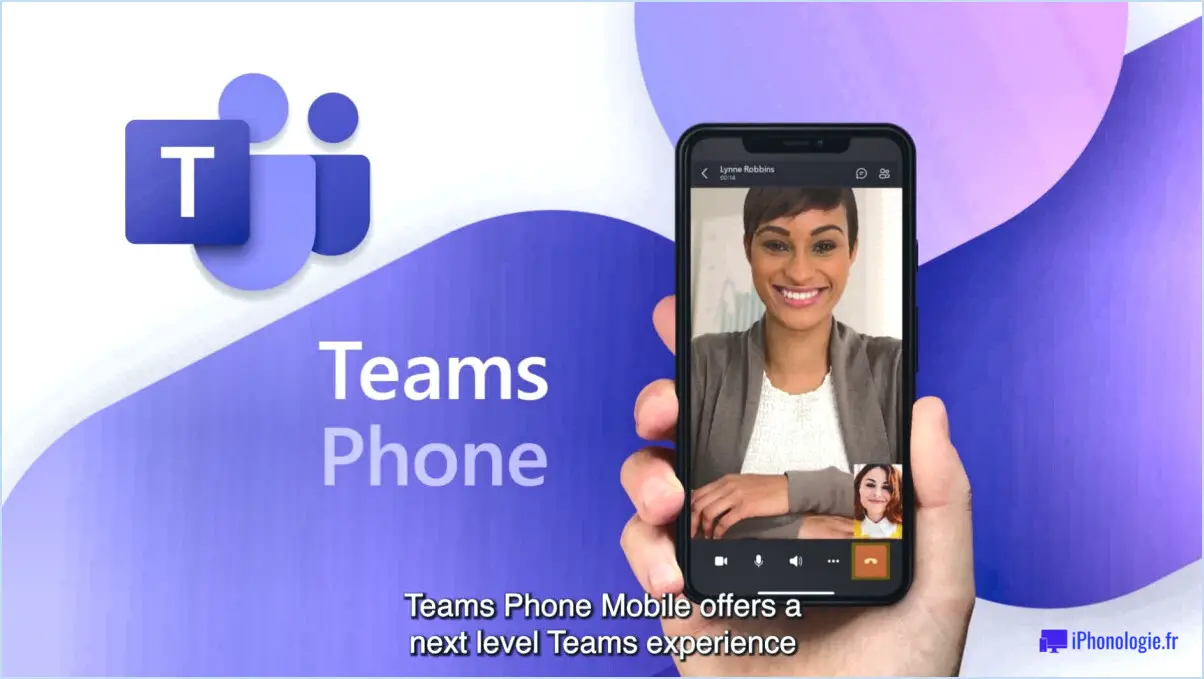Comment installer windows 11 sans tpm 2 0?
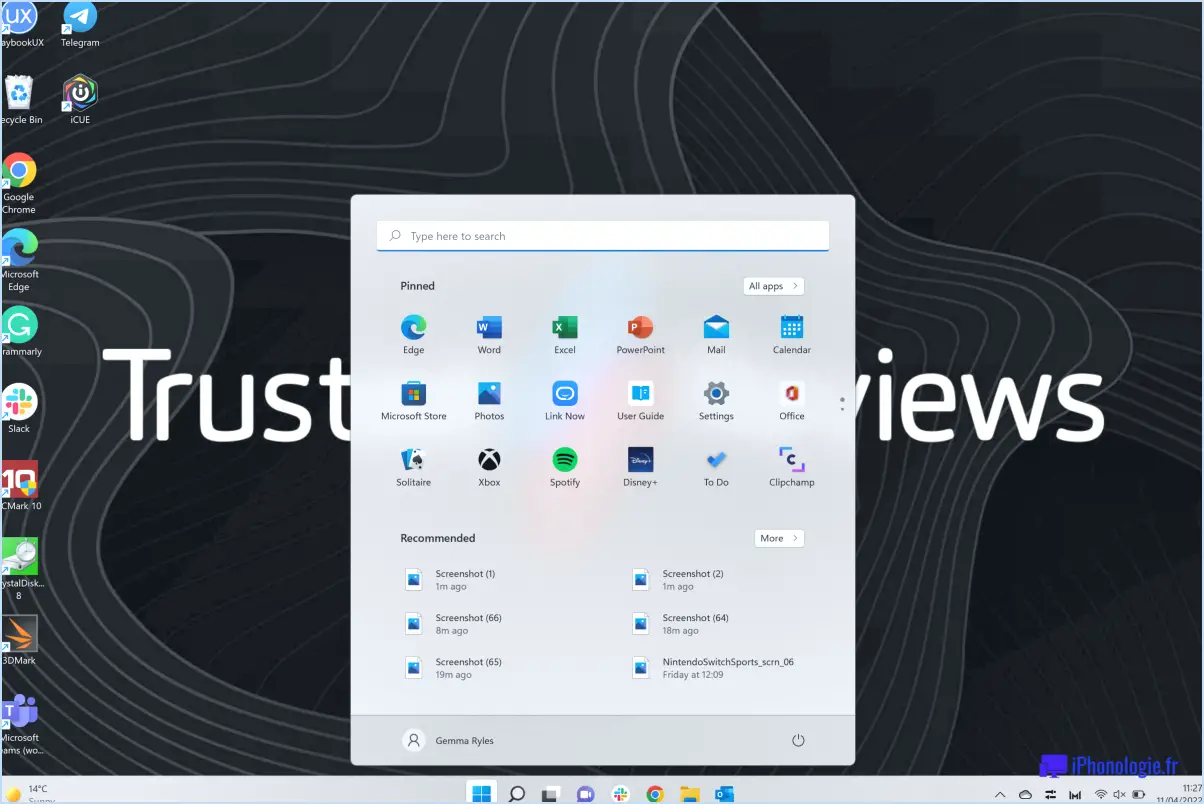
Pour installer Windows 11 sans TPM 2.0, vous pouvez explorer des méthodes alternatives qui contournent les exigences officielles. Voici deux approches que vous pouvez envisager :
- Clé USB amorçable avec Windows 10 :
La première méthode consiste à utiliser une clé USB amorçable contenant Windows 10. Alors que Windows 11 a des exigences strictes en matière de TPM 2.0, Windows 10 est plus souple. Voici comment procéder :
- Créer une clé USB amorçable : Préparez une clé USB avec une installation de Windows 10. Pour ce faire, vous pouvez utiliser l'outil officiel de création de médias de Windows 10.
- Modifier les paramètres du BIOS : Accédez aux paramètres du BIOS de votre ordinateur pendant le démarrage. Recherchez les paramètres liés au Secure Boot et au TPM. Désactivez Secure Boot et TPM 2.0 si possible.
- Installez Windows 10 : Démarrez à partir de la clé USB et installez Windows 10 sur votre système.
- Mettre à niveau vers Windows 11 : Une fois Windows 10 installé, vous pouvez opter pour la mise à niveau gratuite vers Windows 11. L'outil de mise à niveau de Microsoft peut contourner les exigences du TPM 2.0 au cours du processus de mise à niveau.
- Installation d'une machine virtuelle :
Une autre solution consiste à installer Windows 11 sur une machine virtuelle. Les logiciels de virtualisation permettent souvent une plus grande flexibilité dans la configuration requise. Voici comment procéder :
- Installez un logiciel de virtualisation : Téléchargez et installez un logiciel de virtualisation comme Oracle VirtualBox ou VMware Workstation.
- Créez une machine virtuelle : Configurez une nouvelle machine virtuelle et allouez des ressources telles que la mémoire et le stockage en fonction de vos préférences.
- Modifier les paramètres de la machine virtuelle : Dans les paramètres de la machine virtuelle, recherchez les options liées à TPM et Secure Boot. Désactivez ces paramètres.
- Démarrer l'installation : Montez le fichier ISO de Windows 11 dans la machine virtuelle et démarrez le processus d'installation.
- Procéder à l'installation : Suivez les instructions à l'écran pour installer Windows 11 sur la machine virtuelle. L'environnement virtuel peut ne pas appliquer les exigences TPM 2.0 aussi strictement que le matériel physique.
N'oubliez pas que ces méthodes peuvent avoir des limites en termes de performances et de compatibilité. En outre, le fait de contourner les exigences du système peut conduire à un système moins sûr. Il est conseillé d'utiliser les configurations matérielles officielles dans la mesure du possible.
Que faire si mon PC n'a pas de TPM?
Si votre PC n'est pas équipé d'un TPM (Trusted Platform Module), ne vous inquiétez pas. Vous pouvez utiliser BitLocker pour le chiffrement du disque dur. BitLocker, bien qu'optimisé pour la clé de chiffrement du TPM, peut s'adapter. Il propose une méthode de cryptage alternative : saisie d'un code PIN ou utilisation d'une clé USB comme clé. Bien que le TPM renforce la sécurité, ces options maintiennent la protection des données. Néanmoins, sans TPM, quelques inconvénients apparaissent :
- Sécurité réduite: Le TPM renforce la sécurité du cryptage, qui pourrait être compromise sans lui.
- Intervention de l'utilisateur: L'utilisation de codes PIN ou de clés USB nécessite une intervention manuelle lors du démarrage.
- Facilité d'utilisation: Les systèmes sans TPM peuvent présenter des inconvénients en termes de commodité d'utilisation.
En fin de compte, bien que le TPM soit l'idéal, BitLocker offre des moyens de sécuriser vos données sans lui.
Avez-vous besoin du module TPM 2.0 pour Windows 11?
Non, un module TPM 2.0 n'est pas nécessaire pour le module Windows 11 pour l'installation.
Comment installer TPM 2.0 sur mon PC?
Pour installer TPM 2.0 sur votre PC, suivez les étapes suivantes :
- Vérifier la compatibilité: Vérifiez si votre PC prend en charge TPM 2.0 dans ses spécifications matérielles.
- Accéder aux paramètres BIOS/UEFI: Redémarrez votre PC et accédez aux paramètres BIOS/UEFI en appuyant sur la touche désignée pendant le démarrage (souvent Del, F2 ou F10).
- Localiser les paramètres TPM: Dans les paramètres du BIOS/UEFI, recherchez les paramètres relatifs à la TPM. Activez le TPM s'il est disponible.
- Vérification du système d'exploitation: Confirmez si votre système d'exploitation prend en charge TPM 2.0. Windows 10 et les versions ultérieures le sont généralement.
- Sécurité Windows: Pour Windows, ouvrez la section Sécurité dans les paramètres. Naviguez jusqu'à Sécurité du périphérique, puis cliquez sur "Détails du processeur de sécurité".
- Activer le TPM: Si le TPM n'est pas encore actif, suivez les invites pour l'activer.
- Redémarrage et vérification: Enregistrez les modifications du BIOS/UEFI, quittez et redémarrez votre PC.
- Vérification de l'achèvement: Après le redémarrage, revenez aux paramètres TPM dans le BIOS/UEFI pour vous assurer que TPM 2.0 est activé.
N'oubliez pas que les étapes exactes peuvent varier en fonction de votre PC et de votre système d'exploitation. Reportez-vous à la documentation du fabricant ou aux ressources en ligne pour obtenir des conseils spécifiques.
Puis-je ajouter un module TPM 2 à ma carte mère?
Tout à fait ! L'ajout d'un module TPM 2 à votre carte mère est possible, mais il y a des considérations importantes à prendre en compte :
- Cartes mères compatibles : Assurez-vous que votre carte mère est compatible avec les modules TPM 2. Toutes les cartes mères ne sont pas équipées pour accueillir ce module.
- Compatibilité des processeurs : Vérifiez que votre processeur est compatible avec le module TPM 2. Certains processeurs peuvent ne pas le prendre en charge, ce qui a un impact sur son fonctionnement.
- Prise en charge du système d'exploitation : TPM 2 nécessite des systèmes d'exploitation spécifiques tels que Windows 10, 11 ou certaines distributions Linux pour utiliser pleinement ses fonctionnalités.
- Applications de sécurité : Les capacités du TPM 2 peuvent varier en fonction des applications de sécurité que vous avez l'intention d'utiliser. Vérifiez la compatibilité pour obtenir des résultats optimaux.
N'oubliez pas de consulter les spécifications de votre carte mère et de votre processeur, ainsi que les systèmes d'exploitation et les applications nécessaires, avant de procéder à l'installation d'un module TPM 2.
Comment mettre à niveau mon module TPM 1.2 vers le module TPM 2.0?
La mise à niveau de votre TPM 1.2 vers 2.0 HP n'est pas un processus simple. Voici un guide concis :
- Contactez le fournisseur : Contactez votre fournisseur de TPM pour vous renseigner sur le processus de mise à niveau.
- Vérifiez la compatibilité : Assurez-vous que votre appareil HP prend en charge la technologie TPM 2.0. Certains systèmes plus anciens peuvent ne pas être compatibles.
- Sauvegarde des données : Avant toute mise à niveau, sauvegardez vos données importantes pour éviter toute perte potentielle.
- Suivez les instructions du fournisseur : Respectez scrupuleusement les instructions fournies par votre fournisseur de TPM. Elles contiennent des étapes spécifiques pour la mise à niveau.
- Mettez à jour le micrologiciel : Il peut s'agir d'une mise à jour du micrologiciel. Suivez les conseils du fournisseur pour cette étape cruciale.
- Redémarrer et vérifier : Après la mise à jour, redémarrez votre système et vérifiez que le TPM 2.0 est actif.
N'oubliez pas que ce processus peut être complexe et qu'il est donc essentiel de suivre attentivement les conseils de votre fournisseur pour garantir une mise à niveau réussie.
Le TPM 2.0 se trouve-t-il sur la carte mère ou sur le processeur?
TPM 2.0 est un logiciel qui fonctionne à la fois sur la carte mère et sur le processeur. Il ne s'agit pas d'un composant physique.
TPM 2.0 peut-il être téléchargé?
Oui, TPM 2.0 peut être téléchargée à partir du site site web d'Intel.
Combien coûte une TPM?
Le coût d'une MTP varie en fonction du modèle et du fournisseur. En règle générale, MTP peuvent varier de 50 $ à 500 chacun.