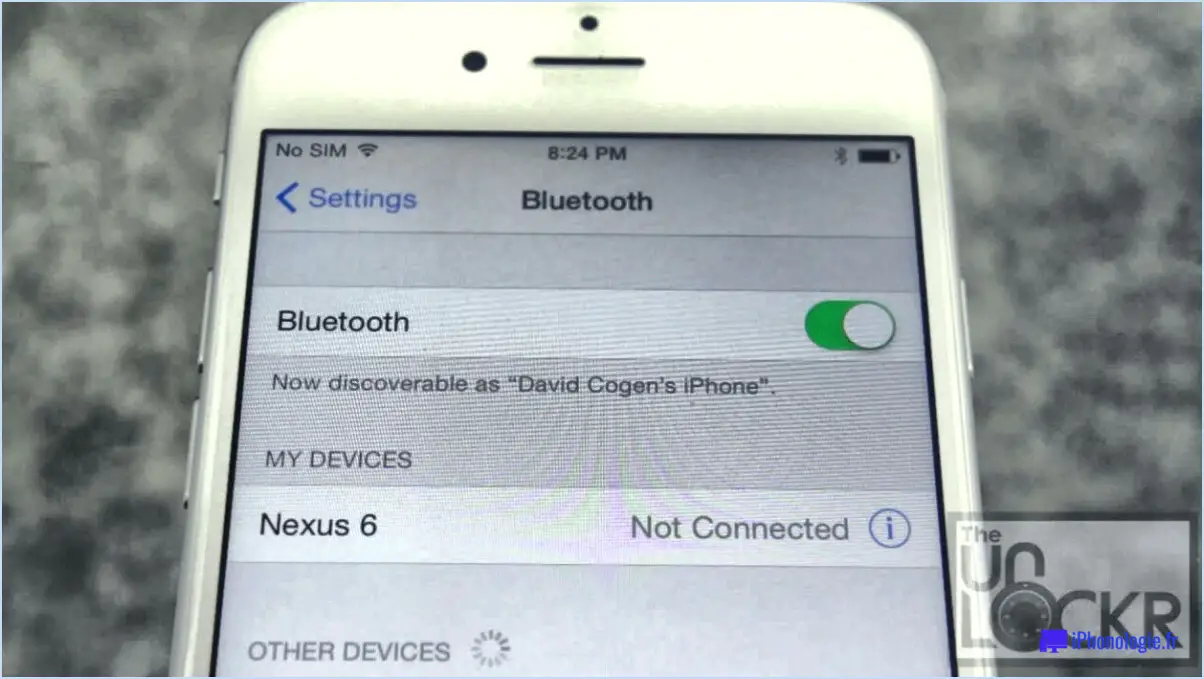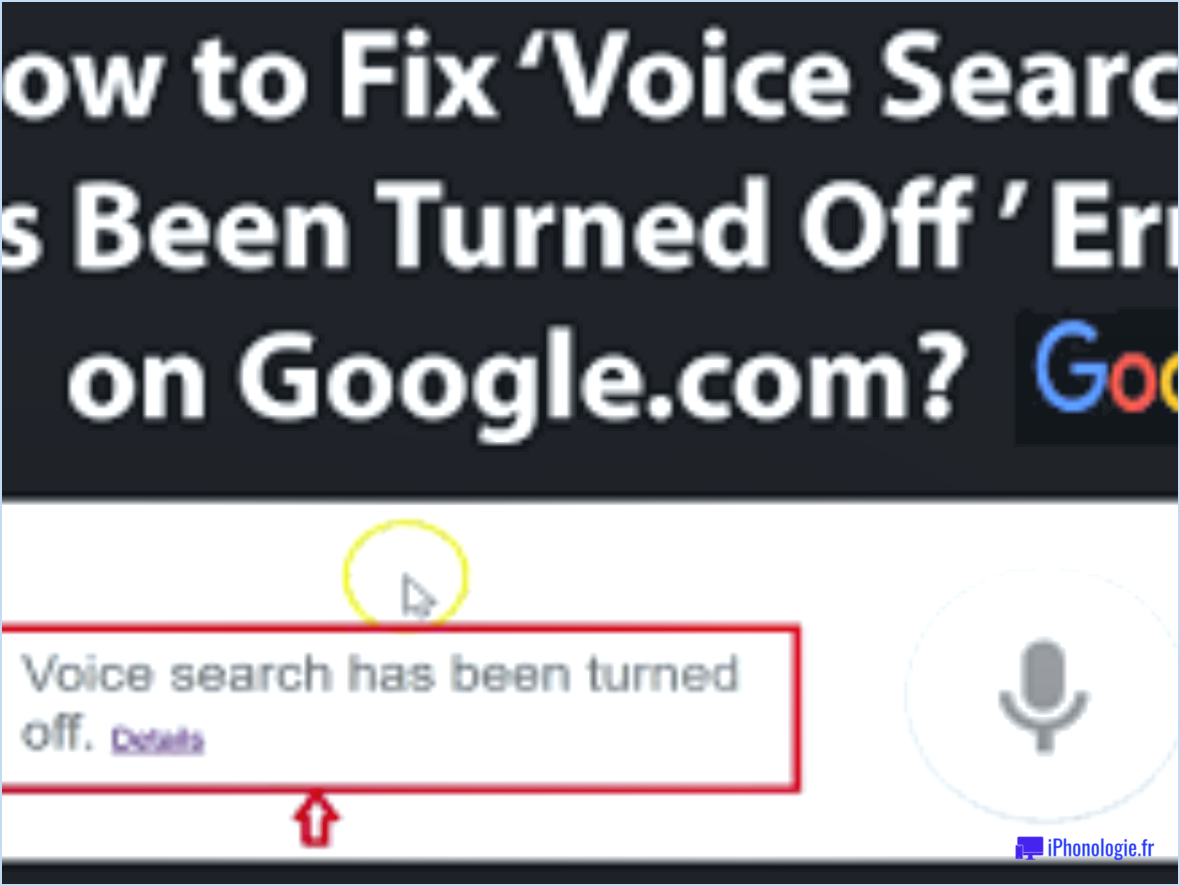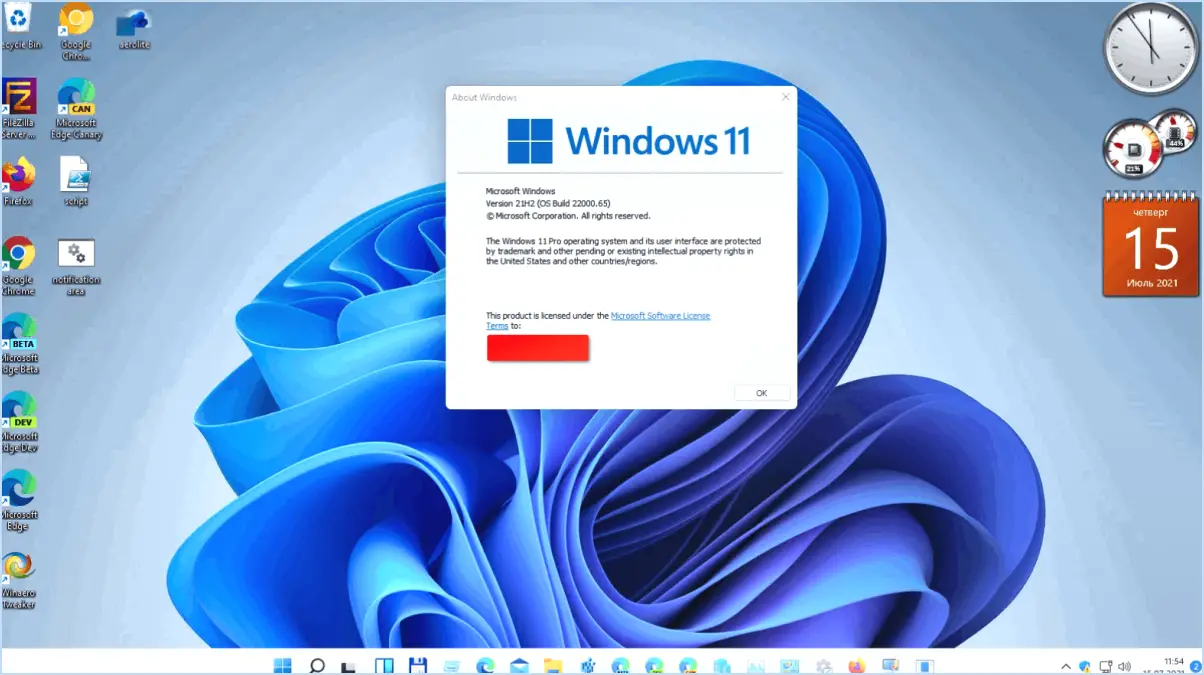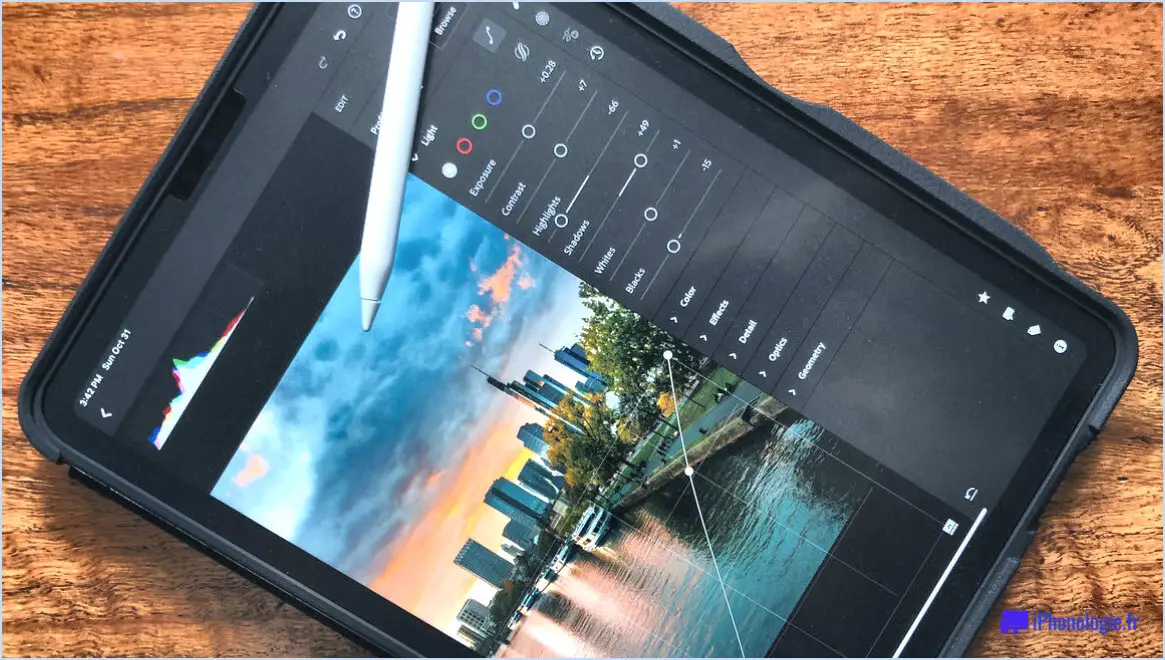Comment utiliser le navigateur web sur samsung smart tv?
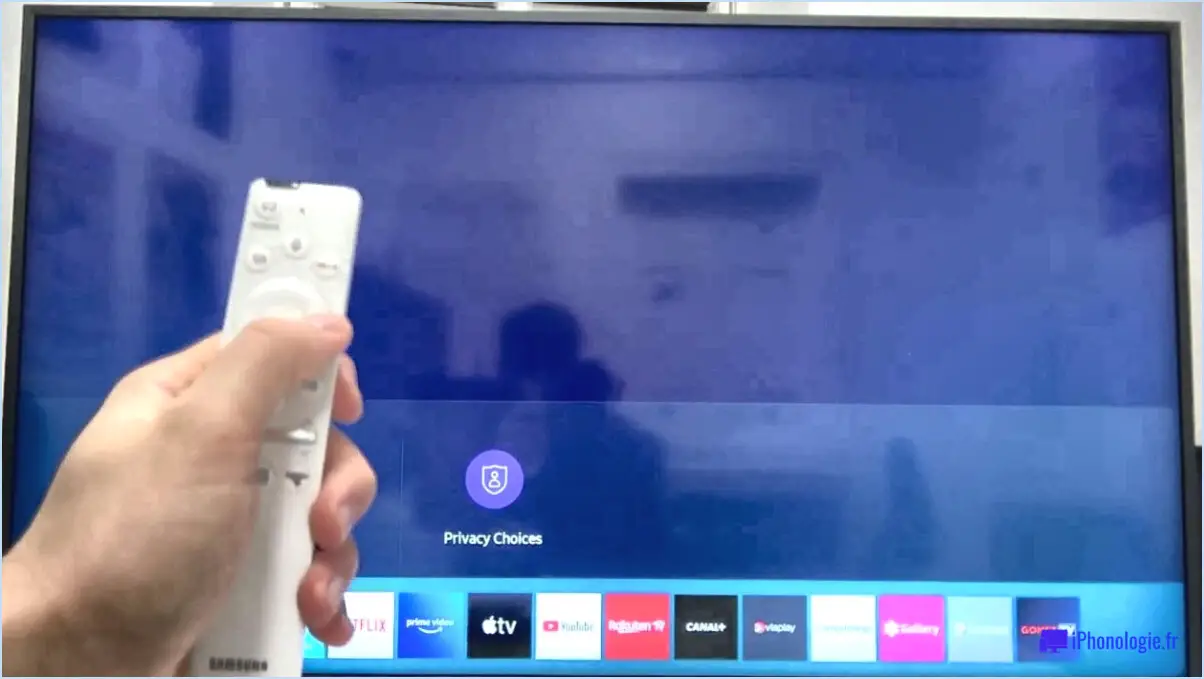
Pour utiliser un navigateur Web sur votre Samsung Smart TV, suivez les étapes suivantes pour une navigation fluide :
- Assurez-vous d'avoir une connexion internet à haut débit: Une connexion internet stable et à haut débit est essentielle pour une navigation web optimale. Assurez-vous d'avoir un fournisseur d'accès fiable qui propose des vitesses de chargement et de téléchargement rapides. Ainsi, les pages web se chargent rapidement et les vidéos sont lues de manière fluide.
- Désactiver le blocage des publicités: Si vous préférez une expérience de navigation exempte de publicités perturbatrices, c'est une bonne idée de désactiver le blocage des publicités sur votre Samsung Smart TV. Vous pourrez ainsi naviguer sur le Web sans être gêné par des fenêtres pop-up ou d'autres interruptions liées à la publicité. Cela contribuera à maintenir le bon fonctionnement de votre Smart TV pendant la navigation.
- Installer une application de navigateur web: Certaines Smart TV Samsung sont livrées avec des navigateurs web préinstallés, mais si ce n'est pas le cas de la vôtre, vous pouvez facilement télécharger et installer une application de navigateur web à partir du Samsung App Store. Recherchez des options populaires telles que Samsung Internet, Google Chrome ou Mozilla Firefox. Ces navigateurs offrent une interface familière et un large éventail de fonctionnalités pour répondre à vos besoins en matière de navigation sur le web.
- Naviguer et interagir: Une fois l'application de navigateur Web installée, lancez-la à partir de la section Apps de votre Samsung Smart TV. Utilisez la télécommande de votre téléviseur pour naviguer dans les pages Web, faire défiler les pages et cliquer sur les liens. De nombreux navigateurs Web prennent également en charge la saisie au clavier et à la souris. Si vous préférez une expérience de navigation plus traditionnelle, vous pouvez connecter des périphériques compatibles à votre téléviseur.
- Ajoutez un signet à vos sites préférés: Pour accéder facilement à vos sites web préférés, pensez à les mettre en signet dans votre navigateur web. De cette façon, vous pouvez rapidement revisiter vos destinations en ligne préférées sans avoir à taper l'URL complète à chaque fois. Recherchez l'option de mise en signet dans les paramètres ou le menu du navigateur.
N'oubliez pas de faire preuve de prudence lorsque vous naviguez sur le web avec votre Samsung Smart TV. Tenez-vous en à des sites web de confiance, évitez de partager des informations personnelles et soyez attentif aux risques potentiels en matière de sécurité. Mettez régulièrement à jour votre navigateur web pour bénéficier des derniers correctifs et améliorations de sécurité.
Pourquoi mon navigateur web ne fonctionne-t-il pas sur ma Samsung Smart TV?
Vous avez des problèmes avec votre navigateur web sur votre Samsung Smart TV? Vous n'êtes pas le seul. Bien que la Smart TV soit un choix populaire pour le divertissement multimédia, certains utilisateurs rencontrent des difficultés lorsqu'il s'agit de naviguer sur le web. Le problème peut provenir d'un manque de compatibilité entre certains navigateurs web et le téléviseur, ou d'une mauvaise installation du navigateur sur l'appareil. L'une des raisons possibles de ces difficultés réside dans la conception logicielle de la Samsung Smart TV, qui s'adresse principalement aux sites web sud-coréens. Si les Sud-Coréens ne rencontrent que peu de problèmes de compatibilité avec les navigateurs web, des problèmes occasionnels peuvent survenir pour les personnes situées en dehors de la région. Gardez à l'esprit que ces problèmes sont peu fréquents et que seul un petit nombre d'utilisateurs peut les rencontrer.
Puis-je naviguer sur l'internet sur une Smart TV?
Oui, vous pouvez naviguer sur l'internet sur une télévision intelligente. Les Smart TV sont équipées de navigateurs web intégrés qui vous permettent d'accéder à Internet comme vous le feriez sur un ordinateur ou un smartphone. Vous pouvez visiter des sites web, rechercher des informations, visionner des vidéos et même faire des achats en ligne. Toutefois, il est important de tenir compte de certains facteurs pour garantir une expérience de navigation sûre.
- Sécurité: Les téléviseurs intelligents n'ont pas forcément le même niveau de sécurité que les autres appareils. Il est essentiel de mettre à jour le logiciel et le micrologiciel de votre téléviseur pour le protéger contre les vulnérabilités. En outre, pensez à utiliser un mot de passe Wi-Fi fort et à activer toutes les fonctions de sécurité disponibles sur votre téléviseur.
- Protection de la vie privée: Soyez prudent quant aux informations que vous partagez lorsque vous naviguez sur votre Smart TV. Assurez-vous que les sites Web que vous visitez sont cryptés avec HTTPS, et évitez de saisir des données personnelles ou financières sensibles à moins d'être sur un site Web fiable et sécurisé.
- Logiciels malveillants et escroqueries: Les téléviseurs intelligents peuvent être vulnérables aux attaques de logiciels malveillants et aux escroqueries. Évitez de cliquer sur des liens suspects ou de télécharger des applications inconnues. Tenez-vous en à des sources réputées pour le contenu en streaming et méfiez-vous des publicités pop-up ou des offres qui semblent trop belles pour être vraies.
Si quelque chose ne va pas, comme un comportement suspect ou un site web compromis, il est recommandé de déconnecter votre Smart TV d'Internet et de lancer une analyse de sécurité. En outre, vous pouvez contacter le service clientèle du fabricant pour obtenir de l'aide.
N'oubliez pas de faire preuve de prudence et d'adopter des pratiques de navigation sûres pour tirer le meilleur parti de votre expérience Internet sur une Smart TV.
Puis-je installer Google Chrome sur ma Smart TV Samsung?
Certainement ! Vous pouvez en effet installer Google Chrome sur votre Samsung Smart TV. La procédure est simple et sans problème. Voici comment procéder :
- Localisez l'application Google Chrome sur votre Samsung Smart TV. Vous la trouverez généralement dans l'app store ou dans le menu des applications.
- Sélectionnez l'application Google Chrome et choisissez l'option "Installer" ou "Télécharger". Le processus d'installation commence.
- Attendez la fin de l'installation. Cela peut prendre quelques instants, en fonction de votre connexion internet.
- Une fois l'installation terminée, vous pouvez lancer Google Chrome à partir du menu des applications de votre Samsung Smart TV.
- Profitez de l'utilisation de Google Chrome sur votre téléviseur ! Vous pouvez naviguer sur le web, accéder à vos sites web préférés et profiter d'une expérience de navigation transparente.
L'installation de Google Chrome sur votre Samsung Smart TV ouvre un monde de possibilités, vous permettant de naviguer sur Internet et d'accéder à un large éventail de contenus en ligne directement à partir de votre écran de télévision.
Comment installer des applications tierces sur ma Samsung Smart TV?
Si vous possédez une Smart TV de Samsung et que vous souhaitez installer des applications tierces, voici un guide utile. Nous nous concentrerons sur trois lanceurs d'applications tiers populaires : Samsung KNOX App Launcher, Google Play Store Launcher et Amazon App Launcher.
- Lanceur d'applications Samsung KNOX :
- Accédez au Samsung Apps Store sur votre Smart TV.
- Recherchez "KNOX App Launcher" et sélectionnez-le.
- Suivez les instructions à l'écran pour télécharger et installer.
- Lanceur Google Play Store :
- Assurez-vous que votre téléviseur fonctionne avec la version 2.3 du système d'exploitation Tizen ou une version plus récente.
- Accédez au Smart Hub sur l'écran d'accueil de votre téléviseur.
- Sélectionnez la catégorie "Apps" et ouvrez le Google Play Store.
- Connectez-vous avec votre compte Google et commencez à explorer et à installer des applications.
- Amazon App Launcher :
- Sur votre téléviseur, accédez au Smart Hub.
- Trouvez et ouvrez la catégorie "Apps".
- Recherchez le lanceur d'applications Amazon et sélectionnez-le.
- Suivez les instructions pour installer et utiliser l'application.
N'oubliez pas de faire preuve de prudence lorsque vous installez des applications tierces, car elles peuvent ne pas être officiellement prises en charge ou vérifiées par Samsung. Profitez de la découverte de nouvelles applications sur votre Samsung Smart TV !
Comment obtenir Google sur mon téléviseur?
Pour obtenir Google sur votre téléviseur, vous avez le choix entre plusieurs options :
- Chromecast : L'une des méthodes les plus simples consiste à utiliser un appareil Google Chromecast. Il suffit de brancher le Chromecast sur le port HDMI de votre téléviseur, de le connecter à votre réseau Wi-Fi et d'utiliser votre smartphone, votre tablette ou votre ordinateur pour diffuser du contenu provenant de divers services Google, tels que YouTube, Google Play Films, etc. & TV et Google Photos, directement sur votre téléviseur.
- Android TV : Une autre option consiste à acheter un téléviseur fonctionnant sous Android TV, le système d'exploitation de Google pour les téléviseurs intelligents. Ces téléviseurs sont préinstallés avec les applications et services Google, ce qui vous permet d'accéder à Google Search, au Google Play Store, à l'Assistant Google et à bien d'autres choses encore directement sur votre téléviseur.
- Téléviseurs intelligents avec Google Assistant : certains téléviseurs intelligents sont équipés d'une prise en charge intégrée de Google Assistant. Cela vous permet d'utiliser des commandes vocales pour rechercher du contenu, contrôler la lecture et accéder à d'autres services Google à l'aide de la seule télécommande de votre téléviseur.
N'oubliez pas, quelle que soit l'option choisie, de vous assurer que votre téléviseur est compatible et de suivre les instructions fournies par Google ou le fabricant du téléviseur pour configurer et connecter votre téléviseur à Internet.
Comment activer les cookies sur mon Samsung Smart TV?
Pour activer les cookies sur votre Samsung Smart TV, suivez ces étapes simples :
- Ouvrez les paramètres de votre Smart TV.
- Naviguez jusqu'à l'option "Cookies" dans la section "Confidentialité".
- Sélectionnez "Activer les cookies".
- Confirmez votre sélection en cliquant sur le bouton OK.
Une fois l'option activée, votre Smart TV vous demandera chaque fois qu'un nouveau cookie doit être défini. Il vous offrira également la possibilité de supprimer tout cookie précédemment défini.
Comment mettre à jour Chrome sur Samsung Smart TV?
Pour mettre à jour Chrome sur votre Samsung Smart TV, suivez les étapes suivantes :
- Appuyez sur le bouton Smart Hub de la télécommande de votre téléviseur pour ouvrir le menu Smart Hub.
- Naviguez jusqu'à la section "Apps" à l'aide des touches fléchées de votre télécommande.
- Localisez et sélectionnez l'application "Google Chrome" dans la liste des applications installées.
- Appuyez sur la touche Enter/OK de votre télécommande et maintenez-la enfoncée pour ouvrir les options de l'application.
- Dans le menu des options de l'application, choisissez l'option "Mise à jour" ou "Mise à jour des applications".
- Si une mise à jour est disponible pour Chrome, elle sera téléchargée et installée automatiquement.
- Une fois la mise à jour terminée, vous pouvez lancer Chrome et profiter de ses dernières fonctionnalités et améliorations.
La mise à jour de Chrome sur un Samsung Smart TV est un processus agnostique en termes de plateforme, ce qui signifie qu'elle fonctionne sur n'importe quel téléviseur intelligent disposant d'une application Android ou iOS.
Où se trouve le bouton Smart Hub sur la télécommande Samsung?
Le bouton Smart Hub sur la télécommande Samsung n'est pas toujours visible. Si vous ne parvenez pas à le localiser, vous pouvez essayer les étapes suivantes :
- Vérifiez la télécommande : Recherchez un bouton dédié étiqueté "Smart Hub" ou "Smart" sur la télécommande. Il est généralement situé près du centre ou en haut de la télécommande.
- Explorez les menus : Si le bouton n'est pas visible sur la télécommande, naviguez dans les menus à l'écran en appuyant sur le bouton "Accueil" ou "Menu". Recherchez une icône ou une option liée au Smart Hub.
- Retirez les vis (si nécessaire) : Dans certains cas, le bouton Smart Hub peut être caché sous le panneau inférieur de la télécommande du téléviseur Samsung. Il se peut que vous deviez retirer les vis situées sous le panneau inférieur pour y accéder.
N'oubliez pas que l'emplacement exact du bouton Smart Hub peut varier en fonction du modèle de téléviseur Samsung. Si vous ne parvenez toujours pas à le trouver, consultez le manuel de l'utilisateur ou contactez l'assistance Samsung pour obtenir des conseils spécifiques.