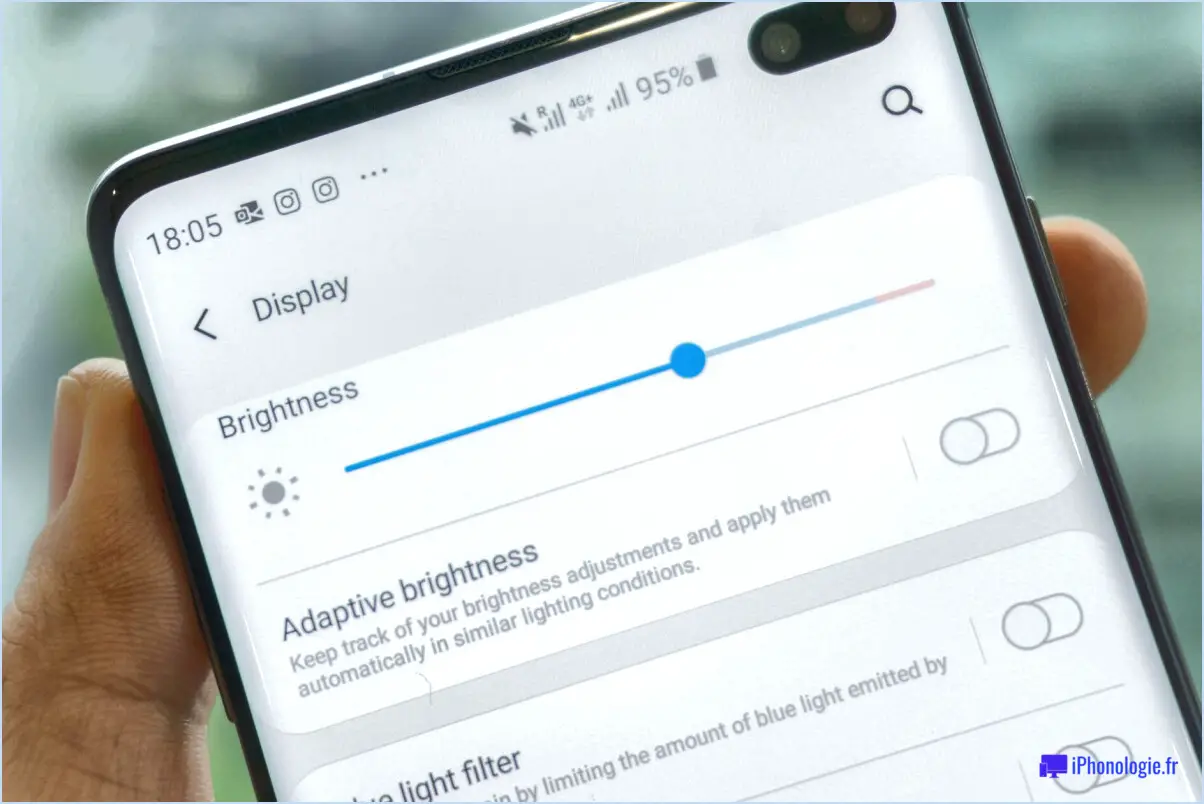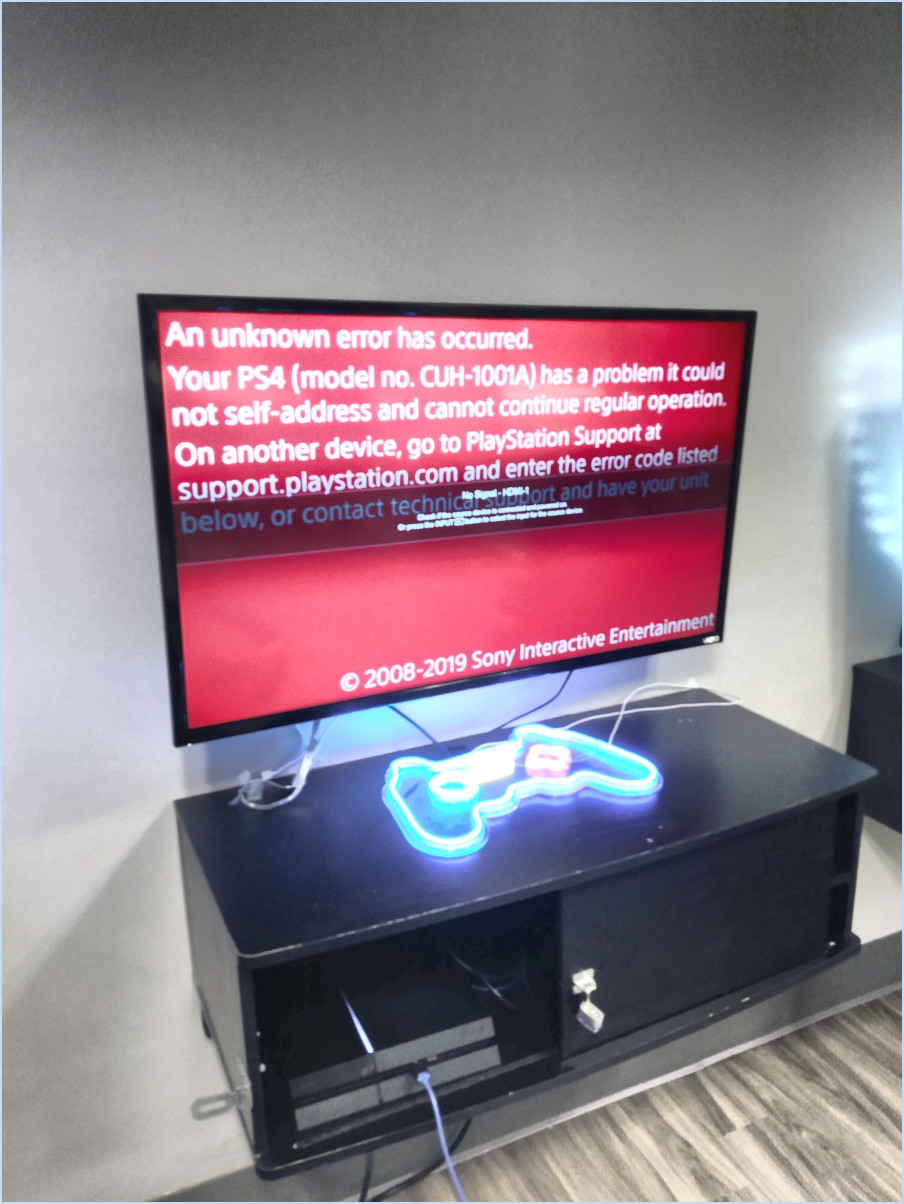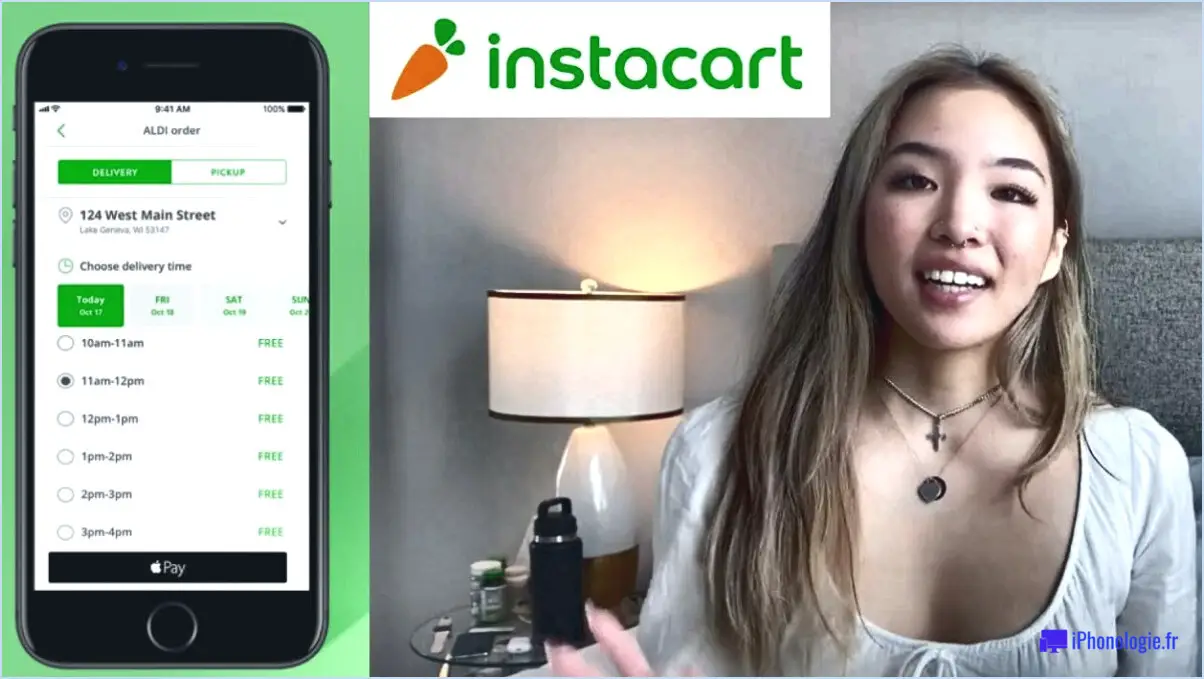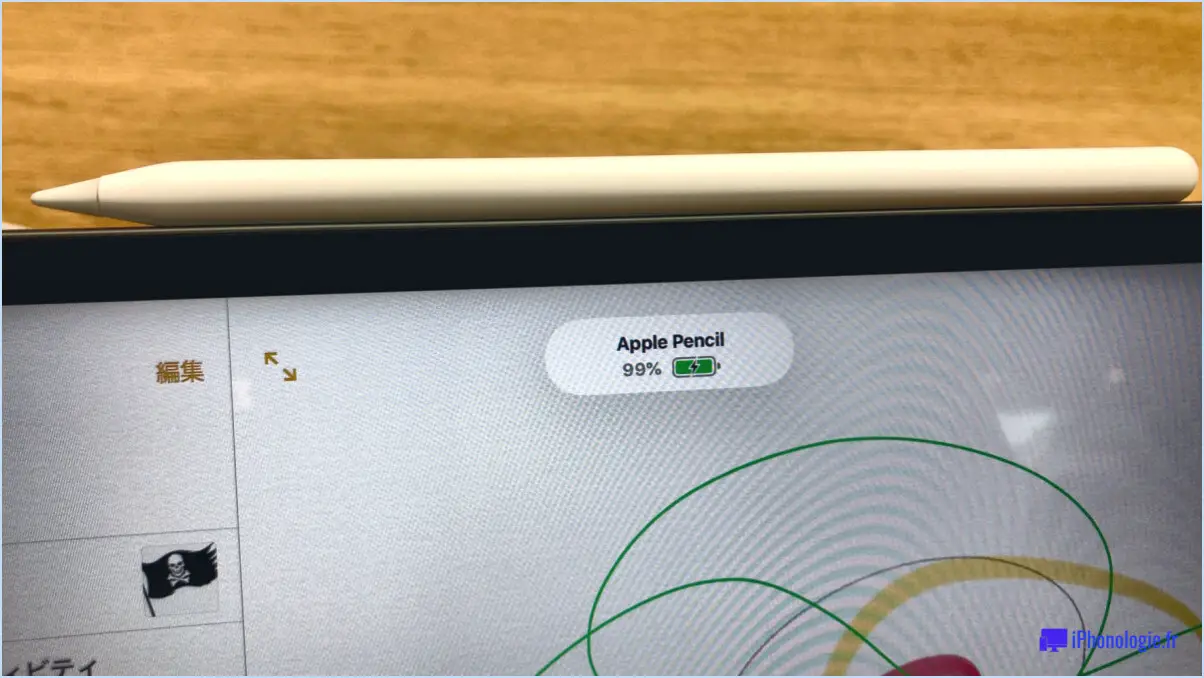La carte graphique nvidia n'a pas été détectée résolu?

Si vous êtes confronté au problème de la non-détection de votre carte graphique Nvidia dans Windows 10, plusieurs mesures peuvent être prises pour y remédier :
1. Vérifiez la connexion : Tout d'abord, assurez-vous que la carte graphique Nvidia est correctement et solidement connectée à votre ordinateur. Essayez de débrancher puis de rebrancher le câble qui relie la carte graphique à votre ordinateur. Parfois, une connexion lâche peut provoquer des problèmes de détection.
2. Mettez à jour les pilotes : Des pilotes obsolètes ou défectueux peuvent souvent être à l'origine de ce problème. Pour y remédier, visitez le site officiel de Nvidia à l'adresse nvidia.com. Vous y trouverez la section permettant de télécharger les derniers pilotes de carte graphique. Téléchargez et installez les pilotes les plus récents compatibles avec votre carte graphique et Windows 10.
3. Vérifiez le gestionnaire de périphériques : Ouvrez le gestionnaire de périphériques dans Windows et recherchez la section "Adaptateurs d'affichage". Si votre carte graphique Nvidia y figure, cela signifie que Windows l'a reconnue. Si un point d'exclamation jaune ou un "X" rouge apparaît à côté, il se peut que des problèmes de pilote doivent être résolus.
4. Redémarrez votre ordinateur : Parfois, un simple redémarrage peut résoudre des problèmes temporaires et permettre à votre carte graphique Nvidia d'être détectée correctement par le système.
5. Vérifiez les paramètres du BIOS : Accédez aux paramètres du BIOS de votre ordinateur pendant le processus de démarrage et vérifiez que l'emplacement PCIe, où la carte graphique est installée, est activé. S'il est désactivé, activez-le et enregistrez les modifications avant de quitter.
6. Testez sur un autre système : Si possible, testez votre carte graphique Nvidia sur un autre ordinateur. Cela permettra de déterminer si le problème vient de la carte graphique elle-même ou de votre système spécifique.
7. Essayez un autre emplacement PCIe : Si votre ordinateur dispose de plusieurs emplacements PCIe, envisagez d'essayer votre carte graphique Nvidia dans un autre emplacement pour voir si elle est détectée.
8. Contactez l'assistance Nvidia : Si aucune des étapes ci-dessus ne permet de résoudre le problème, contactez le service clientèle de Nvidia pour obtenir de l'aide. Des experts peuvent vous indiquer les étapes de dépannage spécifiques à votre modèle de carte graphique.
En suivant ces étapes, vous devriez être en mesure de dépanner et de résoudre le problème de non-détection de votre carte graphique Nvidia dans Windows 10.
Comment faire pour que mon ordinateur reconnaisse mon GPU?
Pour que votre ordinateur reconnaisse votre GPU, suivez les étapes suivantes :
- Mettez à jour les pilotes du GPU : Installez les derniers pilotes du fabricant de votre carte graphique. Visitez leur site officiel pour télécharger et installer les pilotes les plus récents.
- Mettez à jour le système d'exploitation : Assurez-vous que votre système d'exploitation fonctionne avec la dernière version disponible. Vérifiez régulièrement s'il existe des mises à jour et installez-les pour améliorer la compatibilité.
- Installez les logiciels de jeu : Pensez à installer des logiciels de jeu tels que Nvidia GeForce Experience ou AMD Gaming Evolved. Ces outils peuvent vous aider à optimiser les paramètres de votre GPU pour une expérience de jeu plus fluide.
En suivant ces étapes, vous augmentez les chances que votre ordinateur reconnaisse et utilise efficacement votre GPU.
Pourquoi mon GPU Nvidia est-il inactif?
GPU Nvidia inactif indique que le GPU Nvidia n'est pas activement utilisé pour le rendu des graphiques à l'écran. Cela peut se produire pour diverses raisons :
- État de l'alimentation: L'ordinateur peut être éteint ou dans un état de faible puissance, empêchant le GPU de fonctionner.
- Pilotes manquants: Si les pilotes appropriés ne sont pas installés ou sont obsolètes, le GPU ne sera pas reconnu ou utilisé.
- Graphique intégré: Certains systèmes ont des graphiques intégrés qui ont la priorité sur le GPU Nvidia dédié.
- Problèmes matériels: Un GPU défectueux, des connexions lâches ou des problèmes de surchauffe peuvent entraîner l'inactivité.
- Paramètres du BIOS: Des paramètres BIOS incorrects peuvent désactiver le GPU.
Pour résoudre le problème, assurez-vous que les pilotes appropriés sont installés, vérifiez les connexions matérielles et les paramètres du BIOS. Si les problèmes persistent, consultez le support technique pour obtenir une assistance supplémentaire.
Pouvez-vous voir le GPU dans le BIOS?
Oui, la plupart des cartes mères modernes incluent un BIOS qui vous permet de voir le GPU installé sur votre système. Ceci est utile pour dépanner car vous pouvez identifier la carte graphique à l'origine du problème.
Comment activer ma carte graphique?
Pour activer votre carte graphique, suivez les étapes suivantes :
- Vérifiez la compatibilité : Assurez-vous que votre carte graphique est compatible avec votre système et qu'elle dispose de l'alimentation électrique nécessaire.
- Installation du pilote : Visitez le site web du fabricant pour télécharger les derniers pilotes pour votre modèle de carte graphique spécifique.
- Assistance logicielle : Certaines cartes graphiques sont livrées avec un logiciel propriétaire qui peut les activer et les optimiser. Recherchez ces outils sur le site web du fabricant.
- Mise à jour du système d'exploitation : Assurez-vous que votre système d'exploitation est à jour, car les versions les plus récentes offrent souvent une meilleure prise en charge des cartes graphiques.
- Paramètres du BIOS : Vérifiez les paramètres du BIOS de votre ordinateur pour confirmer que la carte graphique est reconnue et activée.
En suivant ces étapes, vous serez en mesure d'activer et d'exploiter au mieux les capacités de votre carte graphique.
Comment définir NVIDIA comme GPU par défaut dans le BIOS?
La configuration de NVIDIA en tant que GPU par défaut dans le BIOS peut varier en fonction du système. Voici quelques méthodes pour y parvenir :
- Changez l'ordre de démarrage : Accédez aux paramètres du BIOS pendant le démarrage du système, naviguez jusqu'à la section "Boot" ou "Advanced" et réorganisez l'ordre de démarrage en plaçant le GPU NVIDIA en première option.
- Drapeau de démarrage : Dans le BIOS, localisez le paramètre lié aux graphiques ou à l'affichage. Recherchez une option telle que "Primary Display" ou "Initiate Graphics Adapter". Choisissez le GPU NVIDIA comme affichage principal.
- Désactivez la carte graphique intégrée : Certaines configurations du BIOS vous permettent de désactiver les graphiques intégrés, forçant ainsi le système à utiliser le GPU NVIDIA dédié.
Veuillez noter que les interfaces BIOS peuvent différer, de sorte que les étapes exactes peuvent varier. Consultez le manuel de votre système ou le site web du fabricant pour obtenir des instructions précises.
Comment activer le GPU dans le BIOS?
Pour activer le GPU dans le BIOS, suivez les étapes suivantes :
- Modifiez l'ordre de démarrage dans les paramètres du BIOS, en donnant la priorité au GPU dans la liste.
- Désactivez le démarrage sécurisé UEFI dans les paramètres du BIOS.
- Activer la prise en charge du GPU dans les paramètres du BIOS.
Veuillez noter que les étapes exactes peuvent varier en fonction de votre carte mère et de la version du BIOS. Reportez-vous toujours au manuel de l'utilisateur pour obtenir des instructions spécifiques.
Comment accéder au BIOS du GPU Nvidia?
L'accès au BIOS du GPU Nvidia peut varier en fonction du modèle de votre carte graphique. Voici quelques méthodes que vous pouvez essayer :
- Outils logiciels : Utilisez des applications telles que EVGA Precision X ou MSI Afterburner pour accéder aux paramètres du BIOS du GPU et les modifier.
- Outils matériels : Certaines cartes Nvidia, comme la GeForce GTX 1070 SC ACX 3.0 d'EVGA, sont livrées avec des utilitaires d'overclocking qui permettent d'accéder aux paramètres du BIOS.
Gardez à l'esprit que la modification des paramètres du BIOS du GPU peut être risquée et peut annuler votre garantie. Faites preuve de prudence et assurez-vous de bien comprendre ce que vous faites avant de procéder.