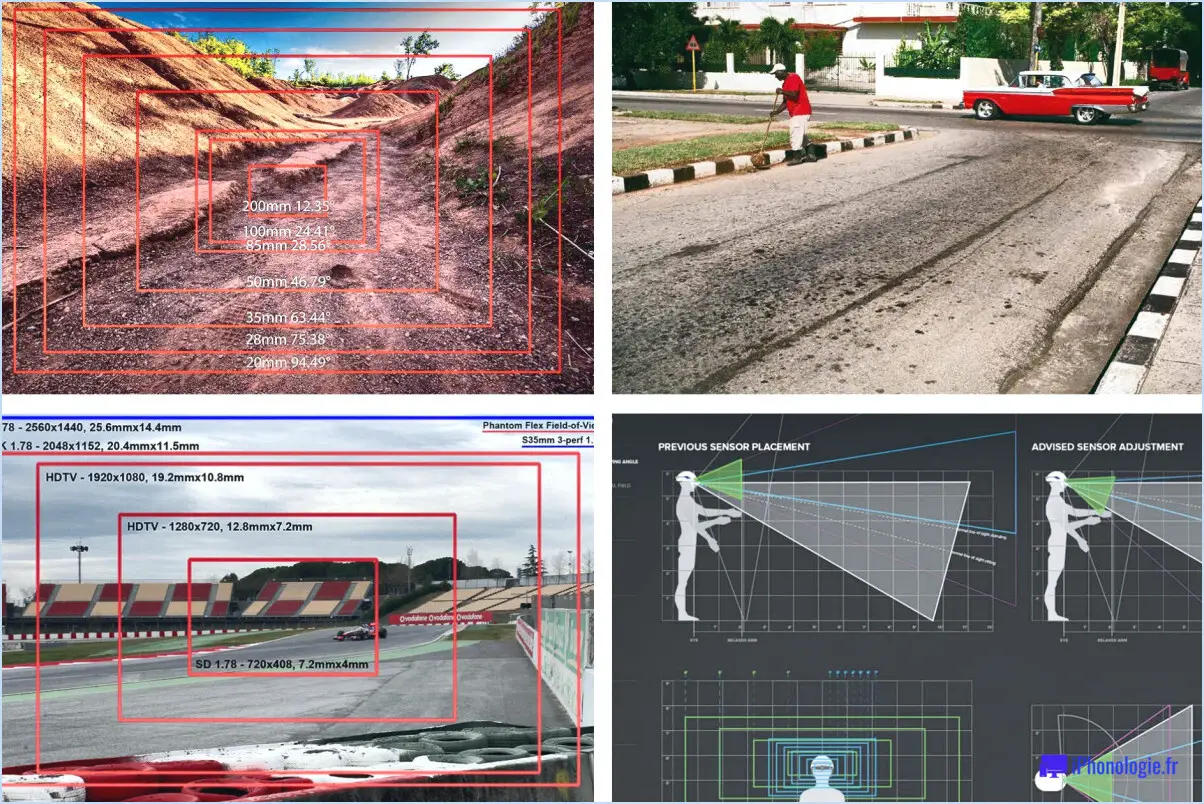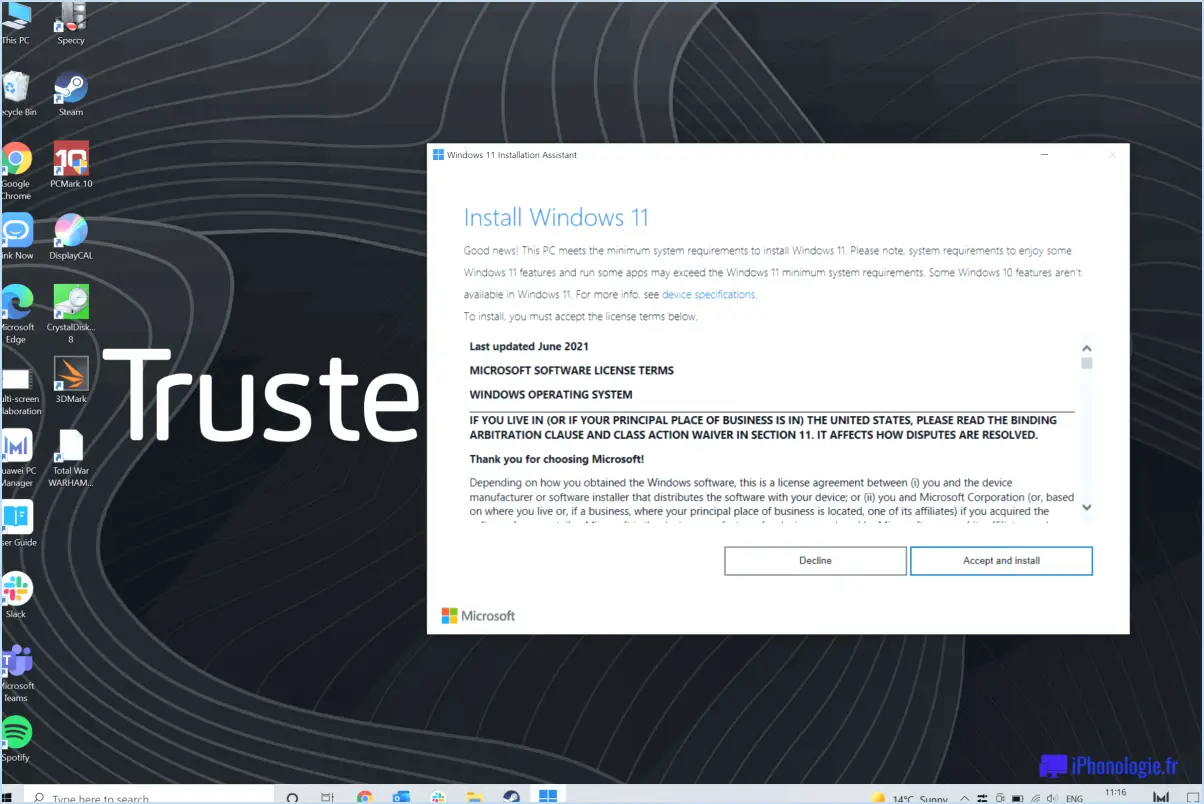Comment installer windows sur un nouveau disque dur sans disque?
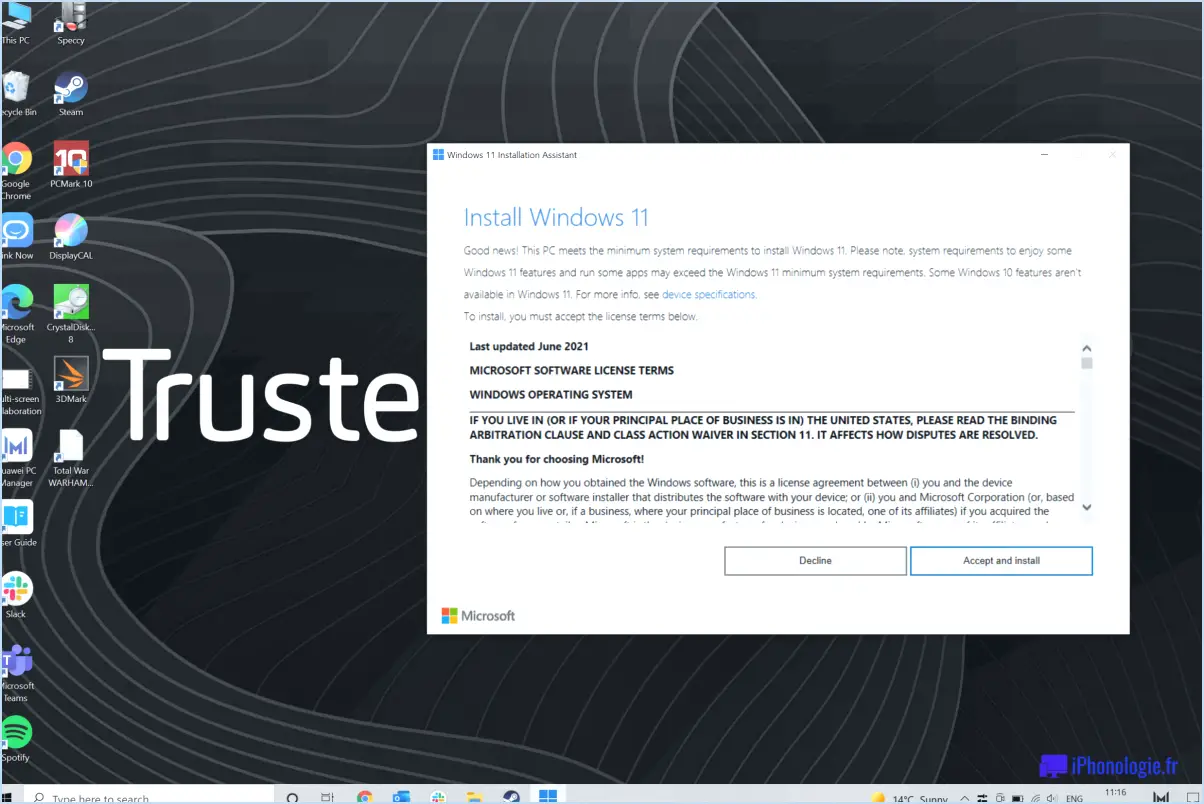
Pour installer Windows sur un nouveau disque dur sans disque, vous pouvez suivre les étapes suivantes :
1. Préparez une clé USB amorçable :
Vous aurez besoin d'une clé USB de 8 Go ou plus et d'un fichier ISO Windows. Téléchargez le fichier ISO sur le site officiel de Microsoft.
2. Créez une clé USB amorçable :
Utilisez un outil tel que Rufus pour créer une clé USB amorçable. Insérez la clé USB et lancez Rufus. Sélectionnez la clé USB, chargez le fichier ISO Windows et choisissez les paramètres appropriés (comme le schéma de partition et le système de fichiers). Cliquez sur "Démarrer" pour créer la clé USB amorçable.
3. Accédez aux paramètres du BIOS :
Redémarrez votre ordinateur et accédez aux paramètres du BIOS en appuyant sur une touche spécifique pendant le démarrage (généralement Del, F2, F12 ou Esc). Dans le BIOS, modifiez l'ordre de démarrage pour donner la priorité à la clé USB.
4. Lancez l'installation de Windows :
Enregistrez les modifications apportées au BIOS et redémarrez l'ordinateur en insérant la clé USB amorçable. Le processus d'installation de Windows commence. Sélectionnez votre langue, le format de l'heure et l'entrée du clavier.
5. Saisissez la clé du produit :
Saisissez la clé du produit lorsque vous y êtes invité. Vous trouverez généralement cette clé sur un autocollant apposé sur votre ordinateur ou dans la documentation qui l'accompagne.
6. Choisissez Installation personnalisée :
Sélectionnez l'option d'installation "Personnalisée" pour spécifier l'endroit où vous souhaitez installer Windows. Choisissez le nouveau disque dur comme emplacement d'installation.
7. Formatez et installez :
Vous serez invité à formater le nouveau disque dur. Veillez à sauvegarder toutes les données importantes avant de poursuivre. Sélectionnez l'option de formatage et procédez à l'installation.
8. Terminez l'installation :
Suivez les instructions à l'écran pour terminer le processus d'installation. Vous devrez choisir des paramètres tels que votre région, votre langue et votre fuseau horaire.
9. Configurez le compte utilisateur :
Créez ou connectez-vous avec votre compte Microsoft. Configurez votre compte utilisateur et votre mot de passe.
10. Installez les pilotes et les mises à jour :
Une fois Windows installé, connectez-vous à Internet et laissez Windows télécharger et installer les pilotes et les mises à jour nécessaires.
11. Installez le logiciel :
Installez les logiciels et les programmes que vous souhaitez sur la nouvelle installation de Windows.
En suivant ces étapes, vous pouvez installer Windows sur un nouveau disque dur sans avoir besoin d'une disquette.
Comment installer Windows 10 sur un nouvel ordinateur portable sans système d'exploitation?
Pour installer Windows 10 sur un nouvel ordinateur portable sans système d'exploitation, suivez les étapes suivantes :
- Préparez le support d'installation : Créez une clé USB amorçable avec Windows 10 à l'aide de l'outil de création de médias sur le site officiel de Microsoft.
- Insérer la clé USB : Branchez la clé USB dans le port USB de votre nouvel ordinateur portable.
- Démarrer à partir de la clé USB : Redémarrez votre ordinateur portable et accédez au menu de démarrage (généralement en appuyant sur F12 ou Esc pendant le démarrage). Choisissez la clé USB comme périphérique de démarrage.
- Installez Windows : Suivez les instructions à l'écran pour commencer le processus d'installation de Windows 10.
- Clé de licence : Saisissez votre clé de licence Windows 10 lorsque vous y êtes invité. Cette clé devrait vous être fournie lors de l'achat de Windows 10.
- Partition et formatage : Choisissez une partition sur laquelle installer Windows, formatez-la et poursuivez l'installation.
- Préférences d'installation : Sélectionnez votre région, votre langue, vos paramètres de clavier et votre fuseau horaire.
- Création de compte : Créez ou connectez-vous à votre compte Microsoft. Vous pouvez également créer un compte local si vous le souhaitez.
- Finaliser la configuration : Terminez le processus de configuration, y compris les paramètres de confidentialité et les options de personnalisation.
- Mises à jour et pilotes : Une fois l'installation terminée, connectez-vous à Internet pour télécharger les mises à jour et les pilotes afin d'obtenir des performances optimales.
N'oubliez pas de sauvegarder les données importantes avant de commencer le processus d'installation. Cette méthode garantit une installation fraîche de Windows 10 sur votre nouvel ordinateur portable.
Comment installer Windows 10 directement à partir d'un disque dur?
Jusqu'à installer Windows 10 directement à partir d'un disque dur, suivez les étapes suivantes :
- Préparer le support de démarrage : Créez une clé USB ou un DVD amorçable avec les fichiers d'installation de Windows 10.
- Insérer le support : Insérez le support de démarrage dans le lecteur de votre ordinateur.
- Redémarrer l'ordinateur : Redémarrez votre ordinateur et appuyez sur n'importe quelle touche pour démarrer à partir du support.
- Langue et clavier : Choisissez la langue et la disposition du clavier que vous préférez, puis cliquez sur "Suivant".
- Lancer l'installation : Cliquez sur "Installer maintenant" pour lancer le processus d'installation.
- Installation personnalisée : Sélectionnez "Personnalisée : Installer Windows uniquement (avancé)".
- Choisissez le disque dur : Choisissez dans la liste le disque dur sur lequel vous souhaitez installer Windows, puis cliquez sur "Suivant".
Comment installer Windows après avoir remplacé un disque dur?
Pour installer Windows après avoir remplacé un disque dur, suivez les étapes suivantes :
- Arrêtez le système : Mettez votre ordinateur hors tension et déconnectez l'ancien disque dur.
- Connectez le nouveau disque : Fixez solidement le nouveau disque dur à votre ordinateur.
- Démarrez à partir du support d'installation : Allumez l'ordinateur et démarrez à partir de votre disque d'installation de Windows ou de votre clé USB.
- Processus d'installation : Suivez les instructions qui s'affichent à l'écran pour lancer l'installation de Windows.
Comment installer Windows sur un disque SSD vierge?
Pour installer Windows sur un disque SSD vierge, suivez les étapes suivantes :
- Arrêtez et déconnectez-vous: Mettez votre ordinateur hors tension et débranchez tous les câbles.
- Accès au panneau arrière: Retournez l'ordinateur et dévissez le panneau arrière.
- Retirer le panneau: Retirez délicatement le panneau arrière et mettez-le de côté.
- Préparer le SSD: Localisez le disque SSD et dévissez-le de son emplacement.
- Fixer le panneau arrière: Mettez le SSD de côté et fixez le panneau arrière à l'aide de vis.
- Rebrancher les câbles: Retournez l'ordinateur et rebranchez tous les câbles.
Vous êtes maintenant prêt à installer Windows :
- Démarrage à partir d'un support: Insérez un USB/DVD d'installation de Windows et démarrez à partir de celui-ci.
- Suivre les invites: Suivez les invites à l'écran pour régler la langue, l'heure et les préférences du clavier.
- Installer Windows: Choisissez le SSD comme emplacement d'installation et suivez les instructions.
- Terminer l'installation: Après l'installation, personnalisez les paramètres et créez votre compte utilisateur.
L'installation de Windows sur le disque SSD est terminée.
Comment réinstaller Windows 10 à partir du BIOS?
Pour réinstaller Windows 10 à partir du BIOS, procédez comme suit :
- Arrêtez votre ordinateur et débranchez tous les cordons et périphériques.
- Retirez le couvercle de votre ordinateur pour accéder à la carte mère.
- Localisez la batterie du BIOS sur la carte mère et retirez elle.
- Attendre pendant au moins cinq minutes avant de poursuivre.
- Reconnexion la batterie du BIOS à la carte mère.
- Remplacez le couvercle de votre ordinateur.
Ces étapes réinitialiseront les paramètres du BIOS, mais pour la réinstallation de Windows, vous aurez toujours besoin d'une clé USB ou d'un DVD amorçable avec la configuration de Windows 10. Reportez-vous au guide de Microsoft pour obtenir des instructions d'installation supplémentaires.
Comment démarrer à partir d'un nouveau disque dur?
Jusqu'à démarrer à partir d'un nouveau disque dur, procédez comme suit :
- Assurez-vous que votre nouveau disque dur est connecté.
- Redémarrez votre ordinateur.
- Appuyez sur la touche BIOS (F2, F12 ou Del).
- Accédez à l'onglet Boot.
- Ajustez l'ordre de démarrage, en plaçant le nouveau disque dur en premier.
- Enregistrez les modifications et redémarrez.
Vais-je perdre ma licence Windows 10 si je change de disque dur?
Non, le changement de disque dur n'entraînera pas la perte de votre licence Windows 10. licence Windows 10. La licence est liée à la carte mère de votre système, de sorte que les modifications matérielles telles que les remplacements de disques durs ne l'affectent pas. Veillez à vous connecter avec le même compte Microsoft après le remplacement pour réactiver Windows, si vous y êtes invité. N'oubliez pas de sauvegarder vos données avant le changement et d'utiliser des logiciels Windows authentiques pour conserver une licence appropriée.
Comment installer un système d'exploitation sur un disque dur?
Pour installer un système d'exploitation sur un disque dur, vous avez plusieurs possibilités :
- CD/DVD : Insérez le CD/DVD d'installation dans le lecteur de votre ordinateur, redémarrez-le et suivez les instructions à l'écran pour lancer le processus d'installation.
- Clé USB : Créez une clé USB amorçable contenant les fichiers d'installation du système d'exploitation. Branchez-la sur votre ordinateur, redémarrez-le et suivez les instructions pour installer le système d'exploitation.
N'oubliez pas de sauvegarder vos données avant l'installation et assurez-vous que les paramètres du BIOS donnent la priorité à la méthode d'installation choisie.