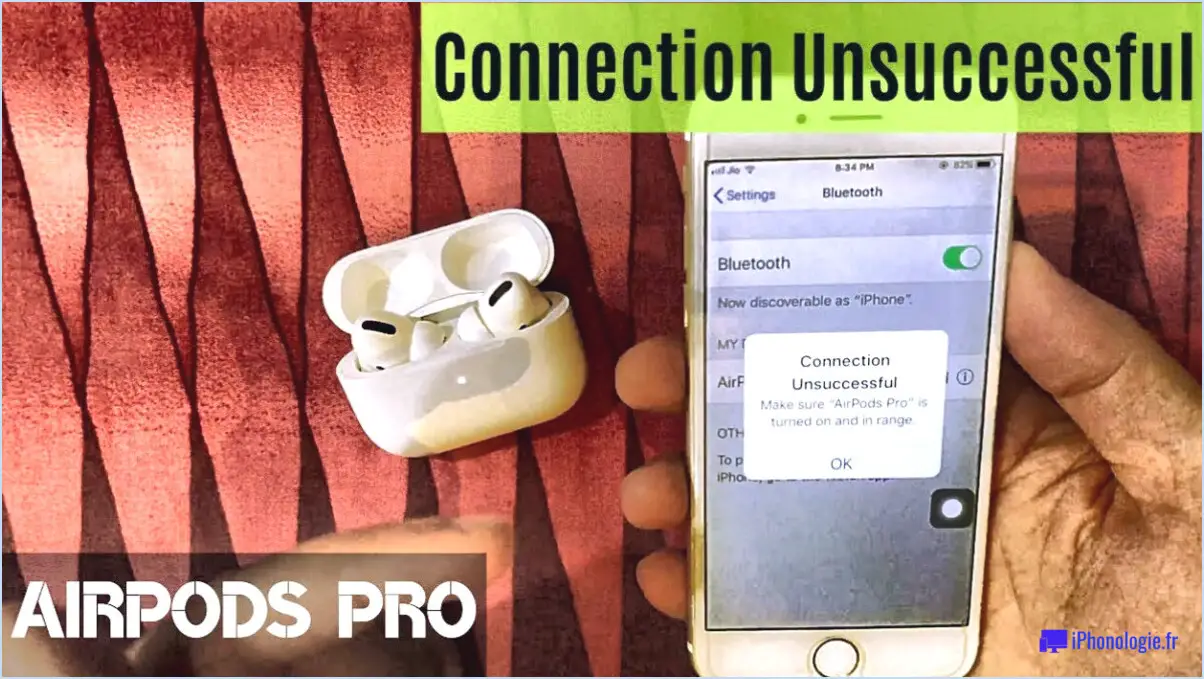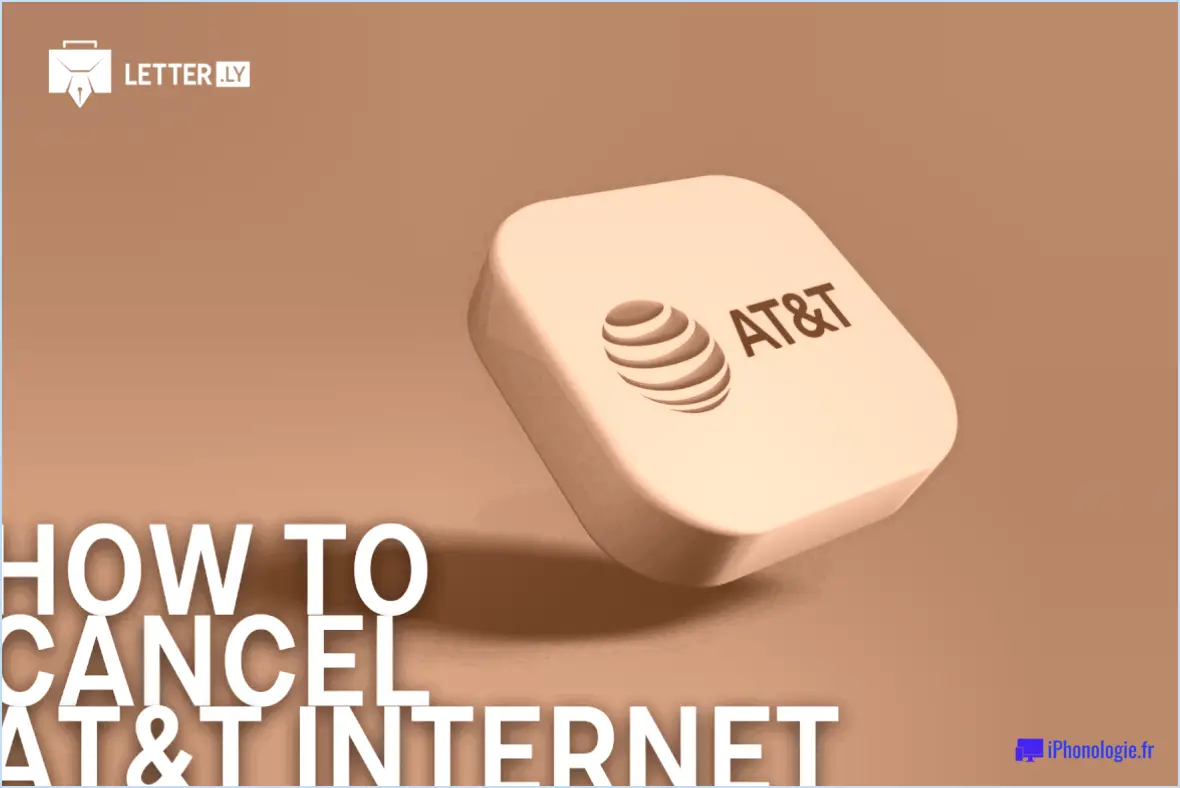Comment lire itunes sur sonos à partir d'un iphone?
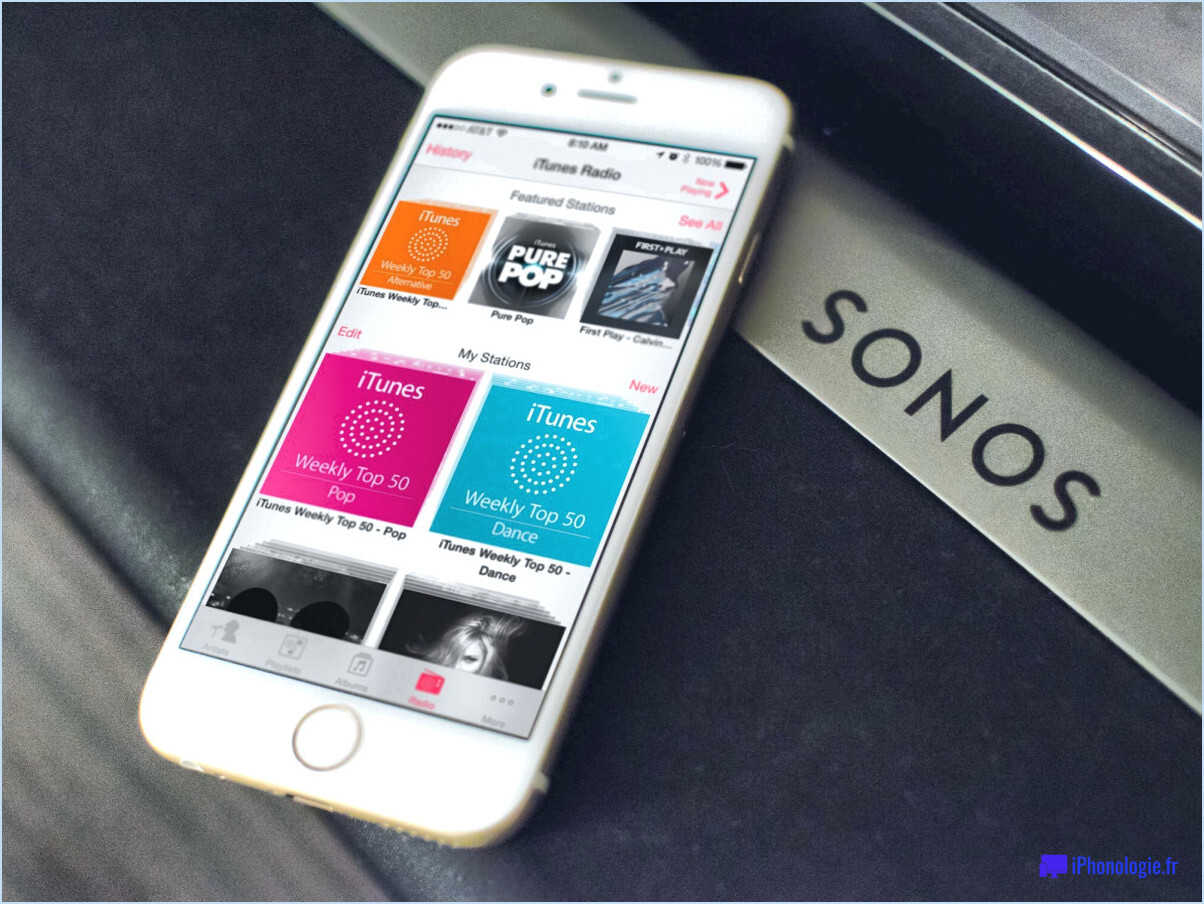
Pour lire de la musique iTunes sur Sonos à partir de votre iPhone, vous pouvez utiliser plusieurs méthodes. Explorons-les :
- Utilisation de l'application Sonos : La première option consiste à utiliser l'application Sonos, qui offre une intégration transparente avec votre bibliothèque iTunes. Commencez par télécharger et installer l'application Sonos à partir de l'App Store si vous ne l'avez pas encore fait. Une fois l'application installée, suivez les étapes suivantes :
a. Lancez l'application Sonos sur votre iPhone.
b. Appuyez sur l'onglet "Réglages" situé dans le coin inférieur droit.
c. Sélectionnez "Ajouter des services musicaux" et faites défiler vers le bas pour trouver "iTunes".
d. Appuyez sur " Ajouter à Sonos " et suivez les instructions à l'écran pour autoriser l'accès à votre bibliothèque iTunes.
e. Après avoir ajouté iTunes avec succès, retournez à l'onglet "Parcourir" dans l'application Sonos.
f. Choisissez "Bibliothèque musicale" et sélectionnez "iTunes" comme source pour commencer à lire votre musique iTunes sur Sonos.
- Utilisation de l'application iTunes : Vous pouvez également accéder directement à Sonos à partir de l'application iTunes sur votre iPhone. Voici comment procéder :
a. Lancez l'application iTunes sur votre iPhone.
b. Assurez-vous que votre iPhone et le système Sonos sont connectés au même réseau Wi-Fi.
c. Appuyez sur l'icône "AirPlay", qui se trouve généralement dans le coin inférieur droit de l'écran En lecture.
d. Faites défiler la liste des appareils disponibles et sélectionnez "Sonos".
e. Une fois connecté à Sonos, vous pouvez contrôler la lecture via l'application iTunes, ce qui vous permet de profiter de votre musique iTunes sur vos haut-parleurs Sonos.
Pour garantir une lecture fluide, vérifiez que votre iPhone et votre système Sonos se trouvent sur le même réseau. En outre, assurez-vous que les dernières versions de l'application Sonos et d'iTunes sont installées sur votre iPhone pour une compatibilité optimale.
Pourquoi mon Sonos ne se connecte-t-il pas à Apple Music?
Si votre Sonos ne se connecte pas à Apple Music, il y a plusieurs raisons potentielles à prendre en compte. Voici quelques étapes de dépannage pour vous aider à résoudre le problème :
- Vérifiez la connectivité réseau: Assurez-vous que votre Sonos et votre iPhone sont connectés au même réseau. Cela est essentiel pour assurer une communication transparente entre les appareils.
- Redémarrez le Sonos et l'iPhone: Essayez de redémarrer votre haut-parleur Sonos et votre iPhone. Parfois, un simple redémarrage peut résoudre les problèmes de connectivité.
- Mettez à jour l'application Sonos et iOS: Vérifiez que la dernière version de l'application Sonos est installée sur votre iPhone et que votre périphérique iOS exécute la dernière mise à jour logicielle. Les versions obsolètes peuvent parfois empêcher une connectivité correcte.
- Vérifier le compte Apple Music: Vérifiez à nouveau s'il y a des problèmes avec votre compte Apple Music. Assurez-vous que votre abonnement est actif et fonctionne correctement.
En suivant ces étapes, vous devriez pouvoir dépanner et résoudre le problème de connexion entre votre Sonos et Apple Music.
Comment se connecter à iTunes?
Pour vous connecter à iTunes, procédez comme suit :
- Ouvrez iTunes sur votre ordinateur. Si iTunes n'est pas installé sur votre ordinateur, vous pouvez le télécharger à partir du site Web d'Apple.
- Connectez votre iPhone ou iPad à votre ordinateur à l'aide d'un câble USB.
- Une fois votre appareil connecté, vous devriez voir son icône apparaître dans l'interface d'iTunes.
- Cliquez sur l'icône de l'appareil pour accéder à ses réglages et à ses fonctionnalités.
- À partir de là, vous pouvez gérer le contenu de votre appareil, tel que la musique, les films et les applications.
- Pour synchroniser votre appareil avec iTunes, sélectionnez le contenu que vous souhaitez synchroniser et cliquez sur les options appropriées.
- Vous pouvez également utiliser iTunes pour mettre à jour le logiciel de votre appareil et effectuer des sauvegardes.
N'oubliez pas qu'iTunes a été remplacé par l'application Finder sur les ordinateurs Mac fonctionnant sous macOS Catalina et versions ultérieures. Sur ces systèmes, vous pouvez connecter votre appareil à l'aide d'un câble USB et accéder à ses fonctionnalités directement via l'app Finder.
Comment connecter mon iPhone à iTunes?
Pour connecter votre iPhone à iTunes, assurez-vous que la dernière version d'iTunes est installée sur votre ordinateur. Une fois iTunes ouvert, utilisez le câble Lightning fourni avec votre iPhone pour le connecter à votre ordinateur. Le câble se connecte au port de charge de votre iPhone et au port USB de votre ordinateur. Lorsque vous branchez votre iPhone, il devrait automatiquement lancer iTunes et commencer à se synchroniser avec votre ordinateur.
Si, pour une raison quelconque, votre iPhone n'ouvre pas iTunes automatiquement, vous pouvez le synchroniser manuellement en suivant les étapes suivantes :
- Ouvrez iTunes sur votre ordinateur.
- Recherchez l'icône de l'iPhone dans le coin supérieur gauche de la fenêtre iTunes.
- Cliquez sur l'icône de l'iPhone pour accéder aux réglages de l'appareil.
- À partir de là, vous pouvez choisir de synchroniser votre iPhone avec iTunes, de sauvegarder votre appareil, de gérer vos applications et d'effectuer d'autres tâches.
N'oubliez pas de maintenir vos logiciels iTunes et iPhone à jour pour garantir la compatibilité et l'accès aux dernières fonctionnalités et améliorations.
Impossible de se connecter à Apple Music sur l'iPhone?
Si vous rencontrez des difficultés pour vous connecter à Apple Music sur votre iPhone, il y a plusieurs raisons à prendre en compte. Tout d'abord, vérifiez que vous êtes connecté avec le bon identifiant Apple, car un identifiant incorrect pourrait empêcher l'accès. En outre, vérifiez votre connexion réseau pour vous assurer qu'elle est stable et correctement connectée à Internet. Essayez de vous reconnecter après avoir vérifié l'état de votre réseau. Si le problème persiste, il est conseillé de demander de l'aide à l'assistance Apple, qui pourra vous fournir des conseils supplémentaires et vous aider à résoudre le problème.
Où se trouvent iTunes et App Store dans les réglages de l'iPhone 7?
L'iTunes et l'App Store se trouvent dans le menu Réglages de l'iPhone 7. Pour les localiser, suivez les étapes suivantes :
- Ouvrez l'application Réglages sur votre iPhone 7.
- Faites défiler la liste des options jusqu'à ce que vous trouviez l'option "iTunes". & App Store".
- Tapez sur "iTunes & App Store" pour accéder à ses paramètres.
Dans cette section, vous pouvez gérer divers paramètres liés à vos comptes iTunes et App Store, tels que les téléchargements automatiques, les mises à jour d'applications et les achats in-app. Veillez à explorer ces paramètres pour personnaliser votre expérience en fonction de vos préférences.
Comment activer toutes les applications sur mon iPhone?
Pour activer toutes les applications sur votre iPhone, procédez comme suit :
- Ouvrez l'application Réglages sur votre iPhone.
- Faites défiler vers le bas et appuyez sur "Général".
- Sélectionnez ensuite "Restrictions".
- Si vous n'avez pas défini de code d'accès pour les restrictions, vous serez invité à en créer un. Choisissez un code d'accès dont vous vous souviendrez facilement.
- Une fois le code d'accès configuré, faites défiler vers le bas jusqu'à la section "Apps autorisées".
- Basculez l'interrupteur situé à côté de "Apps" pour l'activer.
En activant cette option, vous autorisez un accès illimité à toutes les applications de votre iPhone. N'oubliez pas de sécuriser votre code d'accès afin d'éviter toute modification non autorisée de vos paramètres.
Où puis-je trouver le gestionnaire d'applications?
Le Gestionnaire d'applications se trouve dans le menu Réglages. Pour y accéder, suivez les étapes suivantes :
- Ouvrez l'application Paramètres sur votre appareil.
- Faites défiler vers le bas ou recherchez "App Manager" ou une option similaire.
- Tapez sur l'option "Gestionnaire d'applications" pour y accéder.
Selon l'appareil ou le système d'exploitation que vous utilisez, le gestionnaire d'applications peut également être désigné par les termes "Apps", "Applications" ou "Gestionnaire d'applications".
Une fois dans le gestionnaire d'applications, vous aurez accès à diverses fonctions telles que la gestion des applications installées, l'effacement des caches d'applications, l'arrêt forcé des applications ou la désinstallation d'applications de votre appareil.