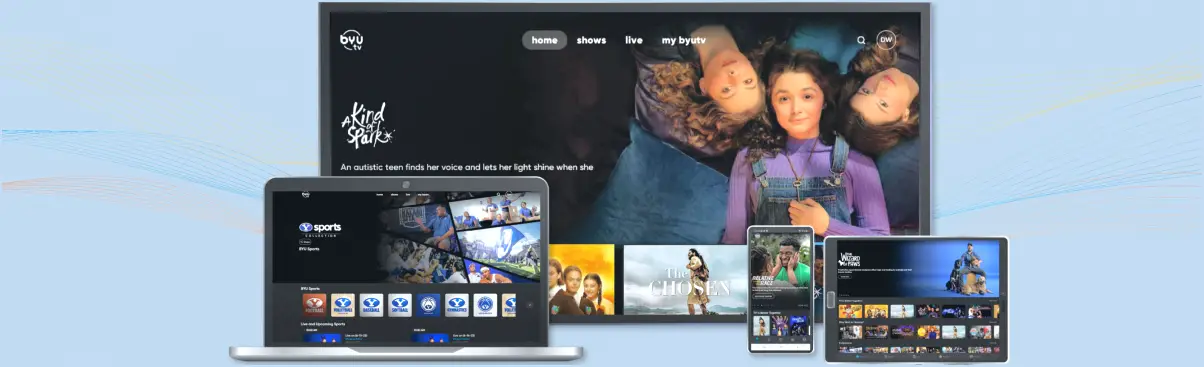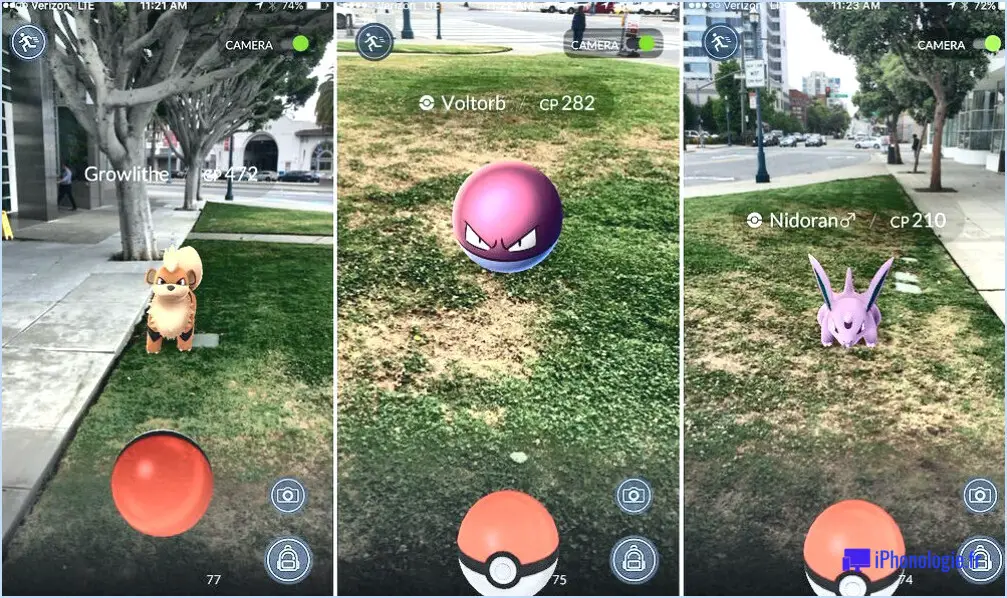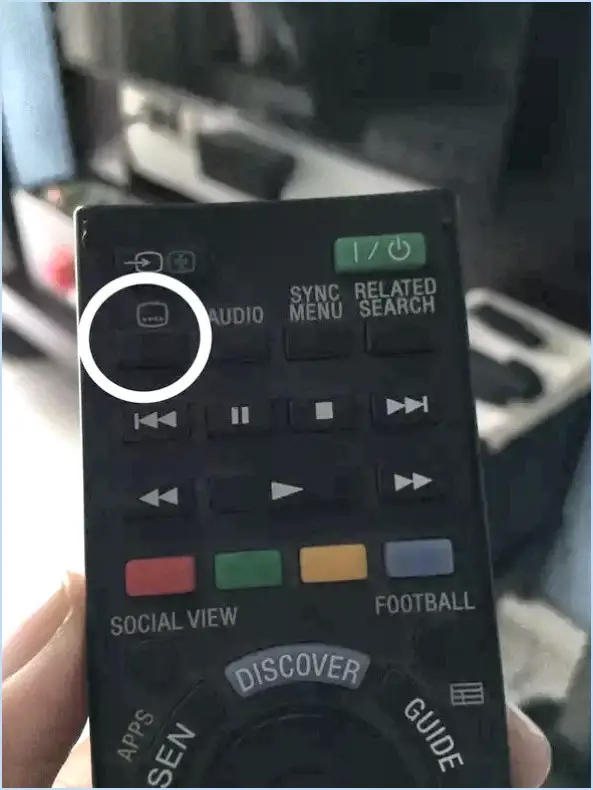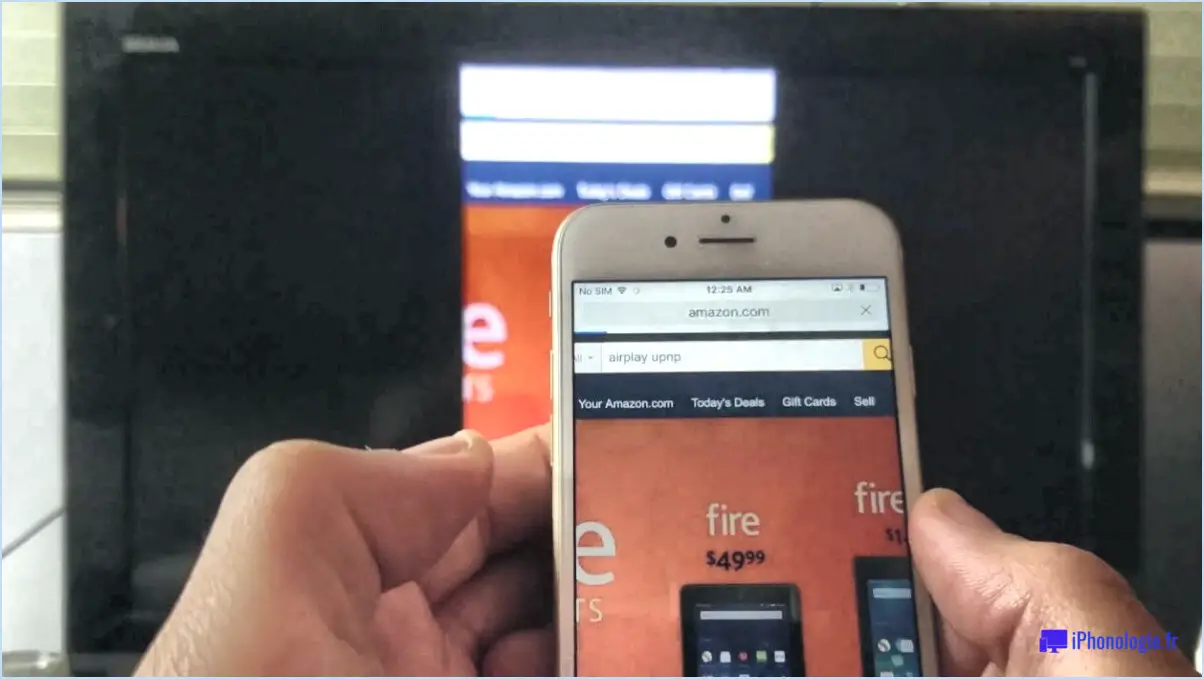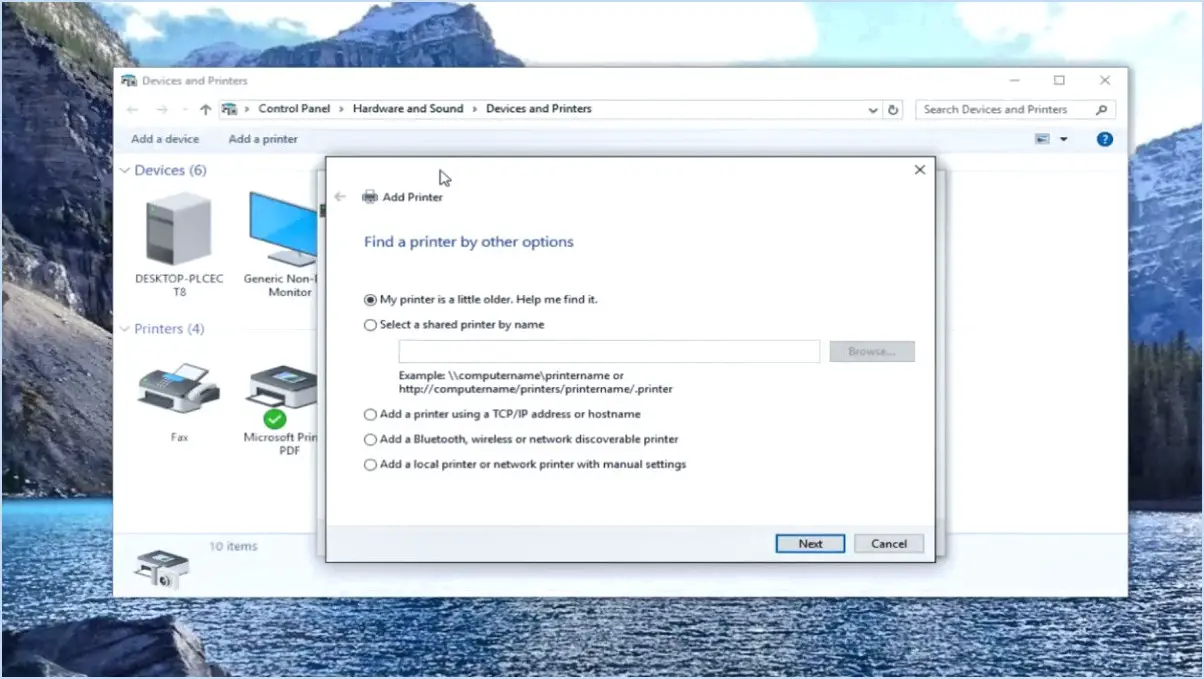Comment modifier la largeur de la barre de défilement sous windows 11 ou 10?
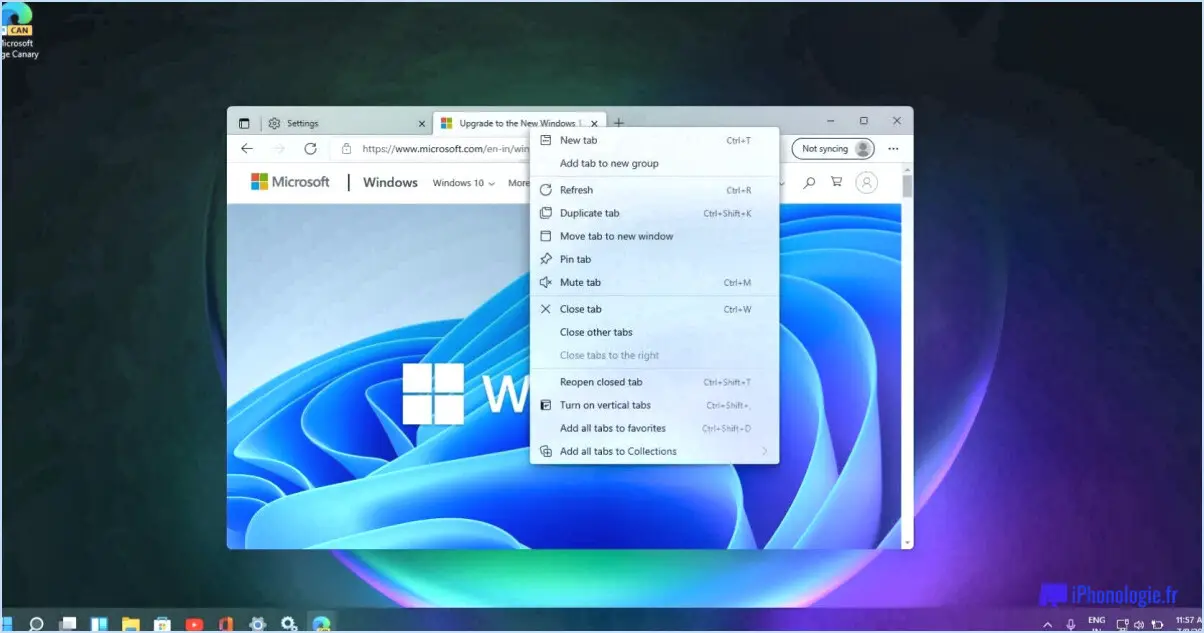
La modification de la largeur de la barre de défilement dans Windows 11 ou Windows 10 peut être réalisée par différentes méthodes, en fonction de la version de Windows et du type de souris ou de clavier que vous utilisez. Voici quelques approches que vous pouvez envisager :
- Paramètres de la souris ou du clavier :
Certaines souris et certains claviers intègrent des fonctions qui vous permettent de modifier la largeur de la barre de défilement. Recherchez les options telles que "molette de défilement" ou "réglages de la molette" dans le logiciel de contrôle qui accompagne votre appareil. Ces paramètres sont généralement accessibles via le logiciel du fabricant ou le panneau de configuration de Windows.
- Paramètres de Windows :
Windows lui-même propose des options pour ajuster certains éléments visuels, notamment la largeur de la barre de défilement. Voici comment procéder :
- Cliquez avec le bouton droit de la souris sur le bureau et sélectionnez "Paramètres d'affichage" dans le menu contextuel.
- Dans la fenêtre Paramètres d'affichage, faites défiler vers le bas et cliquez sur le lien "Paramètres d'affichage avancés".
- Dans la fenêtre suivante, cliquez sur le lien "Dimensionnement avancé du texte et d'autres éléments".
- Une nouvelle fenêtre s'ouvre. Recherchez l'option "Taille de la barre de défilement" et utilisez le curseur pour ajuster la largeur selon vos préférences.
- Une fois que vous êtes satisfait des modifications, cliquez sur le bouton "Appliquer", puis sur "OK" pour enregistrer les paramètres.
- Logiciel tiers :
Si les méthodes ci-dessus ne donnent pas les résultats souhaités, vous pouvez explorer les logiciels tiers spécialisés dans la personnalisation de l'interface Windows. Ces logiciels offrent souvent des options de personnalisation avancées, y compris le réglage de la largeur de la barre de défilement. Winaero Tweaker, Classic Shell ou WindowsBlinds sont des exemples de ces logiciels.
N'oubliez pas que la disponibilité et l'efficacité de ces méthodes peuvent varier en fonction de votre version de Windows et de votre configuration matérielle. Il est toujours préférable de vérifier les dernières mises à jour et informations de compatibilité auprès du fabricant ou de sources officielles.
Comment modifier les paramètres de la barre de défilement?
Pour modifier les paramètres de la barre de défilement sur un Mac, procédez comme suit :
- Ouvrez la fenêtre des préférences système, qui se trouve dans le dossier Applications.
- Une fois la fenêtre Préférences Système ouverte, cliquez sur l'onglet "Accessibilité".
- Dans les paramètres d'accessibilité, vous trouverez plusieurs options sur le côté gauche. Recherchez et sélectionnez l'option "Barre de défilement".
- Lorsque vous sélectionnez l'option "Barre de défilement", vous disposez d'options de personnalisation pour la taille, la couleur et l'apparence de votre barre de défilement.
- Ajustez les paramètres selon vos préférences en utilisant les commandes fournies.
- Une fois que vous êtes satisfait de vos modifications, fermez la fenêtre Préférences système.
En suivant ces étapes, vous pouvez facilement personnaliser les paramètres de votre barre de défilement sur votre Mac. Profitez d'une expérience de défilement personnalisée qui correspond à votre style !
Comment faire défiler horizontalement dans Windows 11?
Pour faire défiler horizontalement dans Windows 11, vous pouvez utiliser deux méthodes : le clavier ou la souris. Voici comment procéder :
- Méthode clavier: Appuyez et maintenez enfoncée la touche flèche gauche de votre clavier, puis appuyez et relâchez la touche flèche vers le haut. Cela vous permettra de faire défiler horizontalement dans la direction souhaitée.
- Méthode de la souris: Positionnez le curseur de votre souris sur le bouton bord droit de l'écran puis cliquez et faites glisser votre souris vers la gauche. Cette action déclenche le défilement horizontal, ce qui vous permet de naviguer horizontalement dans le contenu.
En utilisant la méthode du clavier ou de la souris, vous pouvez facilement faire défiler l'écran horizontalement dans Windows 11 et accéder au contenu qui s'étend au-delà de la zone visible.
Comment élargir la barre de défilement dans Chrome?
Pour élargir la barre de défilement dans Chrome, procédez comme suit :
- Cliquez sur les trois lignes dans le coin supérieur droit de la fenêtre.
- Sélectionnez "Paramètres" dans le menu déroulant.
- Faites défiler vers le bas et cliquez sur "Paramètres avancés".
- Recherchez la section "Barre de défilement" et cliquez dessus.
- Augmentez la largeur de la barre de défilement en cliquant sur le signe "+" à côté de "Largeur".
En suivant ces étapes, vous pouvez facilement ajuster la largeur de la barre de défilement dans Chrome pour améliorer votre expérience de navigation. Bon défilement !
Comment faire pour que ma barre de défilement soit toujours visible?
Pour vous assurer que votre barre de défilement est toujours visible, vous pouvez procéder de plusieurs manières. Bien que la méthode spécifique puisse varier en fonction de votre navigateur et de votre système d'exploitation, voici quelques conseils généraux à prendre en considération :
- Mettez votre navigateur à jour : Il est essentiel de maintenir votre navigateur à jour, car les anciennes versions peuvent ne pas disposer des options nécessaires pour personnaliser la barre de défilement. Vérifiez les mises à jour et installez la dernière version disponible.
- Personnalisez les paramètres de votre navigateur : De nombreux navigateurs proposent des paramètres permettant de modifier l'apparence et le comportement de la barre de défilement. Recherchez les options relatives aux barres de défilement dans les paramètres ou le menu des préférences de votre navigateur.
- Installez des extensions de navigateur : Certaines extensions ou modules complémentaires offrent des options de personnalisation supplémentaires pour les barres de défilement. Explorez le marché des extensions pour votre navigateur spécifique et recherchez les options qui correspondent à vos préférences.
- Personnalisation CSS : Si vous avez des connaissances en développement web, vous pouvez utiliser les feuilles de style en cascade (CSS) pour modifier l'apparence des barres de défilement sur les sites web que vous visitez. Notez toutefois que cette méthode n'affecte que les sites web qui autorisent de telles modifications.
N'oubliez pas que la disponibilité de ces options peut varier en fonction de votre navigateur et de votre système d'exploitation. Il est conseillé de consulter la documentation ou les ressources d'assistance propres à votre navigateur pour obtenir des instructions détaillées.
Pourquoi la barre de défilement est-elle si grande dans Excel?
La barre de défilement dans Excel apparaît grande pour améliorer l'expérience de l'utilisateur et faciliter la navigation transparente dans les feuilles de calcul. Sa taille est délibérément conçue pour améliorer la visibilité et la rendre plus accessible aux utilisateurs. Une barre de défilement plus grande facilite la localisation et la manipulation, en particulier lorsqu'il s'agit d'ensembles de données volumineux ou de feuilles de calcul complexes. La taille proéminente de la barre de défilement permet d'interagir facilement avec elle, ce qui permet aux utilisateurs de faire défiler les lignes et les colonnes sans effort. Cette fonction conviviale améliore la productivité et l'efficacité lorsque l'on travaille avec les vastes ensembles de données d'Excel.
Comment réduire la taille de la barre de défilement dans Excel?
Pour réduire la taille de la barre de défilement dans Excel, il suffit de suivre les étapes suivantes :
- Ouvrez Excel et sélectionnez la feuille de calcul que vous souhaitez ajuster.
- Repérez la barre d'outils et identifiez l'icône de la barre de défilement.
- Cliquez sur l'icône de la barre de défilement pour l'activer.
- Pour réduire la taille de la barre de défilement, faites glisser le bas de la barre de défilement vers la gauche ou la droite, selon votre préférence.
En suivant ces étapes simples, vous pouvez facilement ajuster la taille de la barre de défilement dans Excel afin d'optimiser votre espace de travail et d'améliorer votre expérience utilisateur.