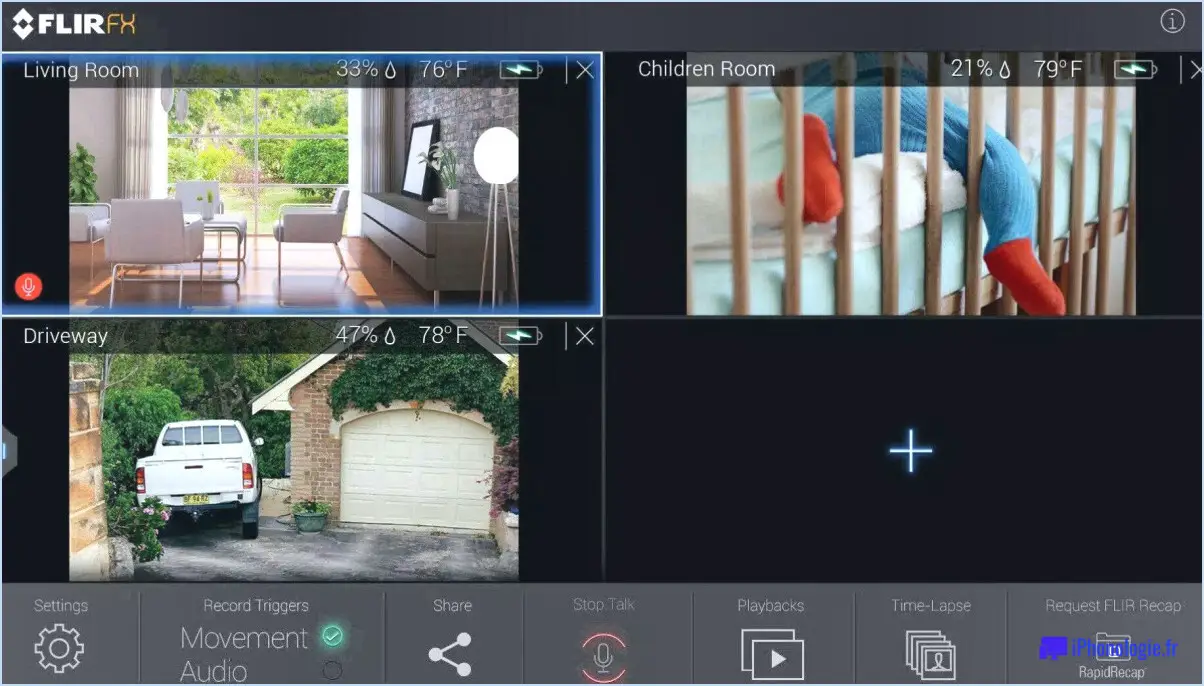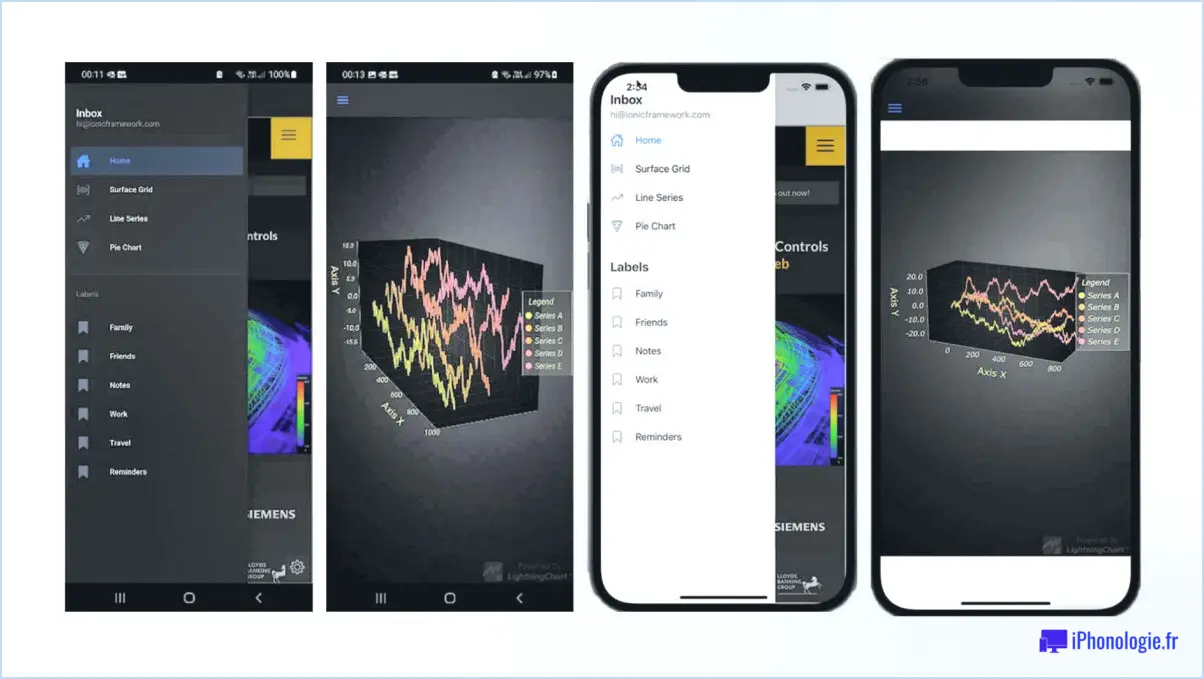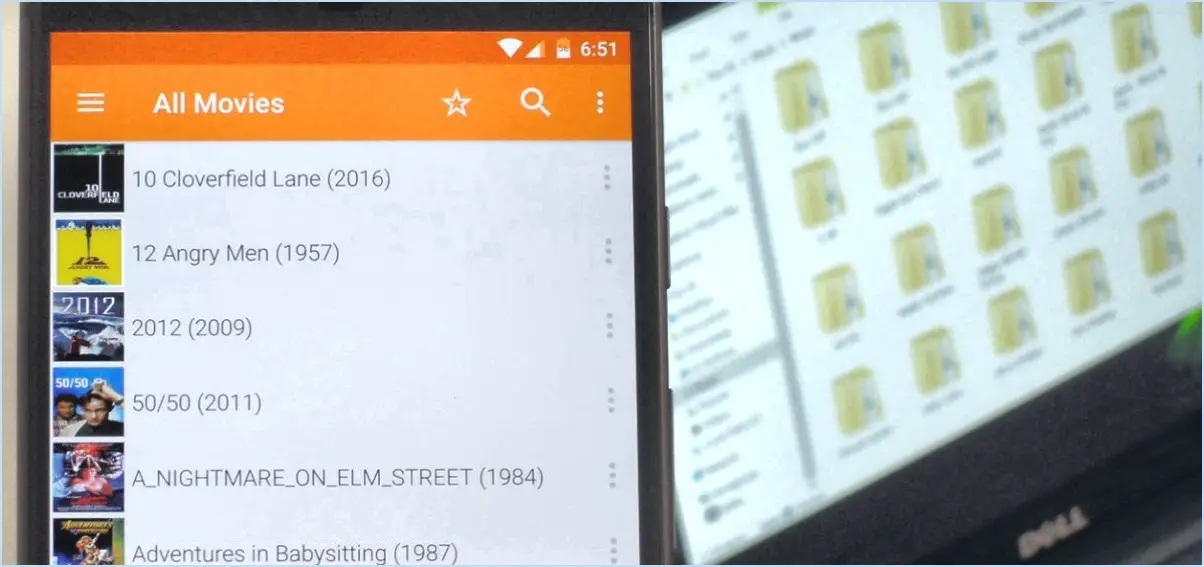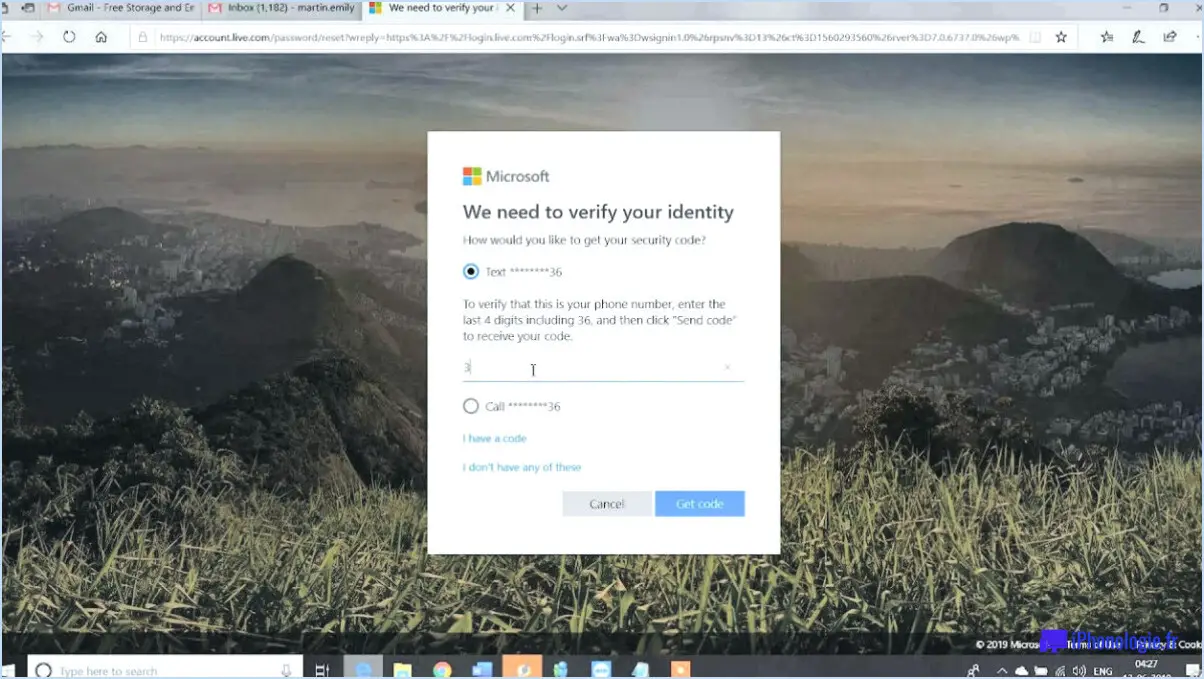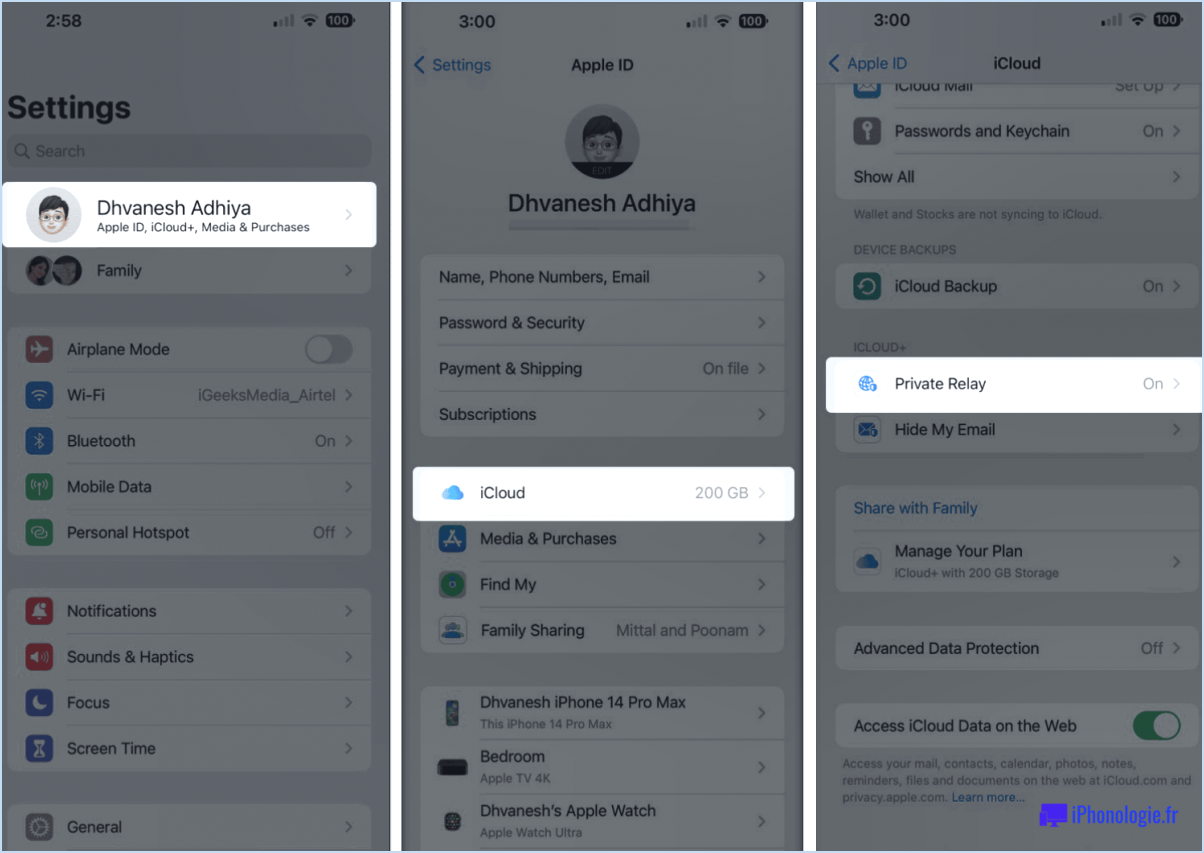Comment obtenir l'état de la batterie sous windows 11?
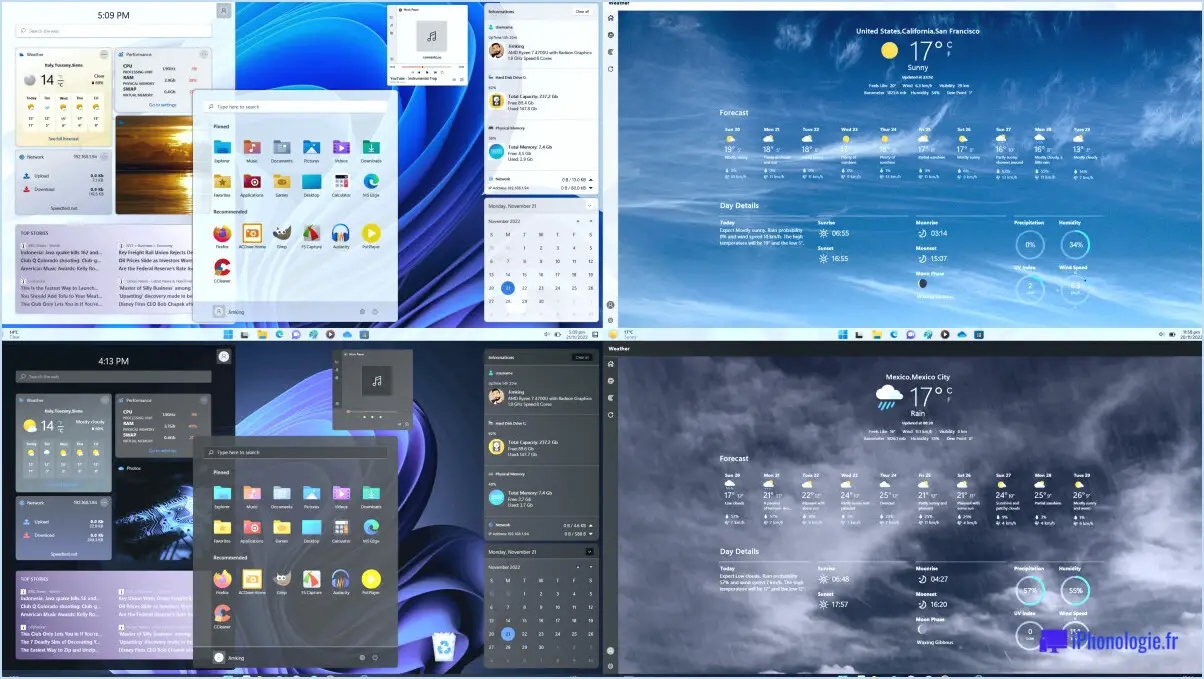
Pour obtenir un rapport de batterie dans Windows 11, vous pouvez suivre les étapes suivantes :
- Ouvrez la fenêtre "Options d'alimentation" : Pour ce faire, cliquez avec le bouton droit de la souris sur l'icône de la batterie dans la barre des tâches et sélectionnez "Options d'alimentation" dans le menu contextuel. Vous pouvez également y accéder via l'application Paramètres de Windows 11 en cliquant sur le bouton Démarrer, en sélectionnant l'icône d'engrenage pour Paramètres, puis en choisissant "Système" suivi de "Alimentation". & veille" sur le côté gauche.
- Accédez à l'onglet Batterie : Une fois la fenêtre "Options d'alimentation" ouverte, localisez et cliquez sur l'onglet "Batterie". Cet onglet fournit divers paramètres et informations relatifs à la batterie de votre ordinateur portable.
- Afficher le rapport sur la batterie : Sous l'onglet "Batterie", vous trouverez la section "Rapport de batterie". Ici, vous pouvez cliquer sur le bouton "Rapport de batterie" pour générer un rapport détaillé sur l'état et l'historique de la batterie de votre ordinateur portable.
- Analysez le rapport sur la batterie : Après avoir cliqué sur le bouton "Rapport de batterie", Windows génère un fichier HTML contenant des informations complètes sur l'utilisation de votre batterie, sa capacité et d'autres détails pertinents. Vous pouvez consulter ce rapport dans votre navigateur Web préféré.
Le rapport sur la batterie vous fournira des informations précieuses telles que la capacité nominale de la batterie, sa capacité actuelle et le nombre de cycles de charge qu'elle a subis. En outre, il présente des graphiques et des tableaux montrant l'utilisation de la batterie au fil du temps, des estimations de la durée de vie de la batterie, etc.
Il convient de noter que le rapport sur la batterie peut être utile pour surveiller la santé de votre batterie, identifier tout problème potentiel et optimiser les paramètres de gestion de l'alimentation de votre ordinateur portable pour prolonger la durée de vie de la batterie.
En résumé, pour accéder au rapport sur la batterie dans Windows 11, il faut ouvrir la fenêtre "Options d'alimentation", naviguer jusqu'à l'onglet "Batterie" et générer le rapport en cliquant sur le bouton "Rapport sur la batterie". Cette fonction fournit des informations détaillées sur les performances de la batterie de votre ordinateur portable, ce qui peut vous aider à prendre des décisions éclairées concernant l'utilisation et la maintenance de l'énergie.
Comment utiliser la barre de batterie dans Windows 11?
Pour utiliser la barre de batterie dans Windows 11, suivez ces étapes simples :
- Ouvrez la barre des Charmes en déplaçant votre curseur vers le bord droit de l'écran ou en appuyant sur la touche Windows + C de votre clavier.
- Cliquez sur l'icône Paramètres située dans la barre des Charmes. La fenêtre Paramètres s'ouvre alors.
- Dans la fenêtre Paramètres, choisissez l'option "Système".
- Une fois que vous êtes dans les paramètres du système, cliquez sur "Batterie" dans le menu de gauche.
- Et voilà ! La barre de batterie sera désormais visible en bas de la fenêtre, affichant le niveau actuel de la batterie.
En utilisant la barre de batterie, vous pouvez facilement suivre l'état de la batterie de votre appareil sans avoir à ouvrir d'autres fenêtres ou applications. Il s'agit d'une fonction pratique qui vous permet de contrôler l'autonomie de votre batterie d'un seul coup d'œil.
Comment générer un rapport sur l'état de la batterie dans Windows?
Pour générer un rapport de batterie dans Windows, vous pouvez vous fier à des outils tiers car il n'existe pas d'outil de rapport de batterie intégré. Parmi les différentes options, l'outil d'état de la batterie de Nirsoft est un choix populaire. Cet outil offre des informations complètes sur l'état de votre batterie. Voici comment l'utiliser :
- Visitez le site web de Nirsoft et téléchargez l'outil d'état de la batterie.
- Installez l'outil sur votre système Windows.
- Lancez l'application de l'outil d'état de la batterie.
- L'outil affichera des informations détaillées sur la batterie, telles que le pourcentage de charge, l'utilisation actuelle de l'énergie et l'estimation de la durée de vie restante de la batterie.
Grâce à l'outil d'état de la batterie, vous pouvez surveiller l'état de votre batterie et prendre des décisions éclairées sur la base des informations fournies. N'oubliez pas de vérifier régulièrement les mises à jour pour vous assurer que vous disposez des dernières fonctionnalités et des améliorations de compatibilité.
Comment vérifier l'état de ma batterie sous Windows?
Pour vérifier les statistiques de votre batterie sous Windows, plusieurs options s'offrent à vous :
- Boîte de dialogue Options d'alimentation: Ouvrez la boîte de dialogue Options d'alimentation en cliquant avec le bouton droit de la souris sur l'icône de la batterie dans la barre d'état système et en sélectionnant "Options d'alimentation". Ensuite, cliquez sur l'icône de la batterie pour ouvrir la fenêtre Statistiques de la batterie. Vous y trouverez des détails tels que le niveau actuel de la batterie, l'autonomie totale de la batterie et le temps restant avant l'expiration de la batterie.
- Panneau de contrôle: Accédez au panneau de configuration en le recherchant dans le menu Démarrer. Dans le panneau de configuration, naviguez jusqu'à "Système et sécurité", puis cliquez sur "Options d'alimentation". Dans le menu Options d'alimentation, sélectionnez l'onglet "Batterie" pour afficher les statistiques de la batterie.
Pensez à vérifier régulièrement les statistiques de votre batterie pour rester informé de son état de santé et gérer efficacement l'utilisation de l'énergie de votre appareil.
Windows 11 épuise-t-il ma batterie?
Windows 11, comme son prédécesseur Windows 10, est un système d'exploitation gourmand en énergie qui peut avoir un impact sur l'autonomie de la batterie. En raison des nouvelles fonctionnalités et des mises à jour, il est possible que votre batterie se décharge plus rapidement que d'habitude lorsque vous utilisez Windows 11. Il est important de noter que si votre batterie est déjà faible, l'exécution de Windows 11 peut conduire à l'épuisement complet de la batterie. Si l'autonomie de la batterie est une préoccupation majeure pour vous, il peut être intéressant d'explorer d'autres systèmes d'exploitation ou d'opter pour un ordinateur portable ou une tablette dont la batterie est plus performante.
Comment vérifier l'état de la batterie?
Pour vérifier l'état de la batterie sur votre iPhone, ouvrez le menu Réglages et appuyez sur Général. Dans l'app générale sélectionnez Batterie. Vous trouverez ici une liste affichant les niveaux de batterie de vos appareils connectés ainsi que leurs pourcentages actuels. Cette procédure simple vous permet de contrôler facilement l'autonomie de la batterie de votre iPhone et d'autres appareils.
Comment vérifier la capacité de la batterie de mon ordinateur portable?
Pour vérifier la capacité de la batterie de votre ordinateur portable, plusieurs possibilités s'offrent à vous. Tout d'abord, vous pouvez utiliser un wattmètre pour mesurer la sortie de votre adaptateur secteur. Cela vous donnera une idée de la puissance fournie à votre ordinateur portable. Vous pouvez également utiliser un testeur de batterie d'ordinateur portable. Ces appareils sont spécialement conçus pour évaluer la capacité et l'état des batteries d'ordinateurs portables. En utilisant un testeur de batterie, vous pouvez obtenir des informations précises sur l'état actuel de la batterie de votre ordinateur portable. Les deux méthodes sont efficaces pour déterminer la capacité de la batterie de votre ordinateur portable.