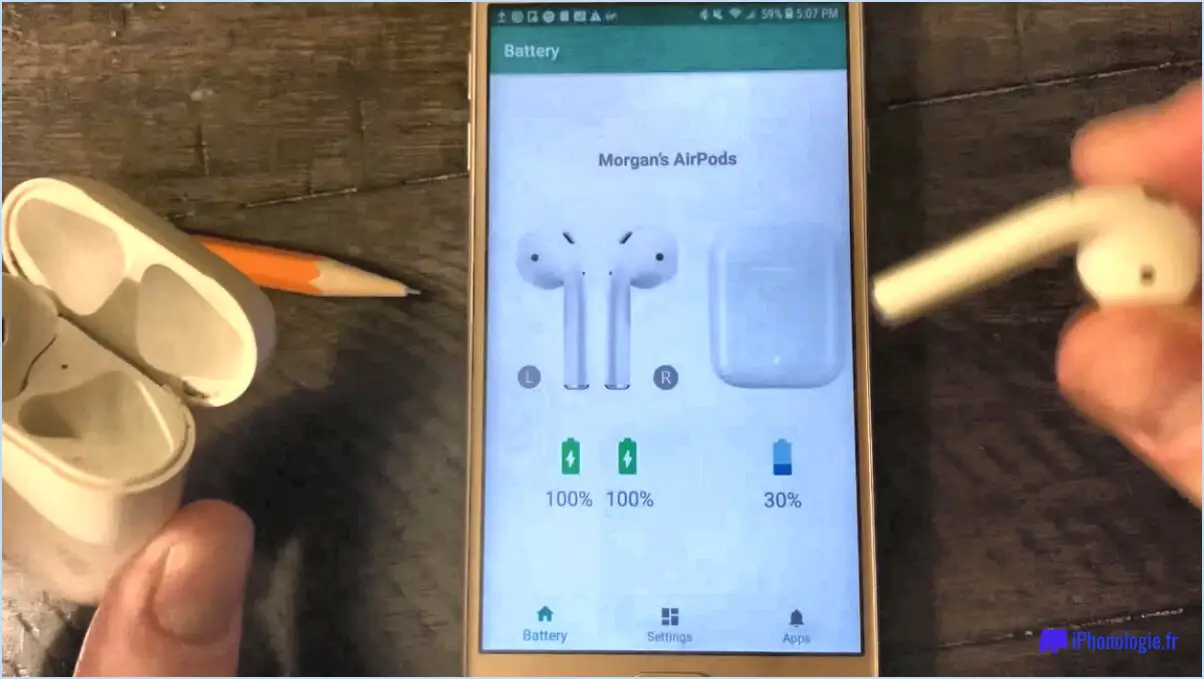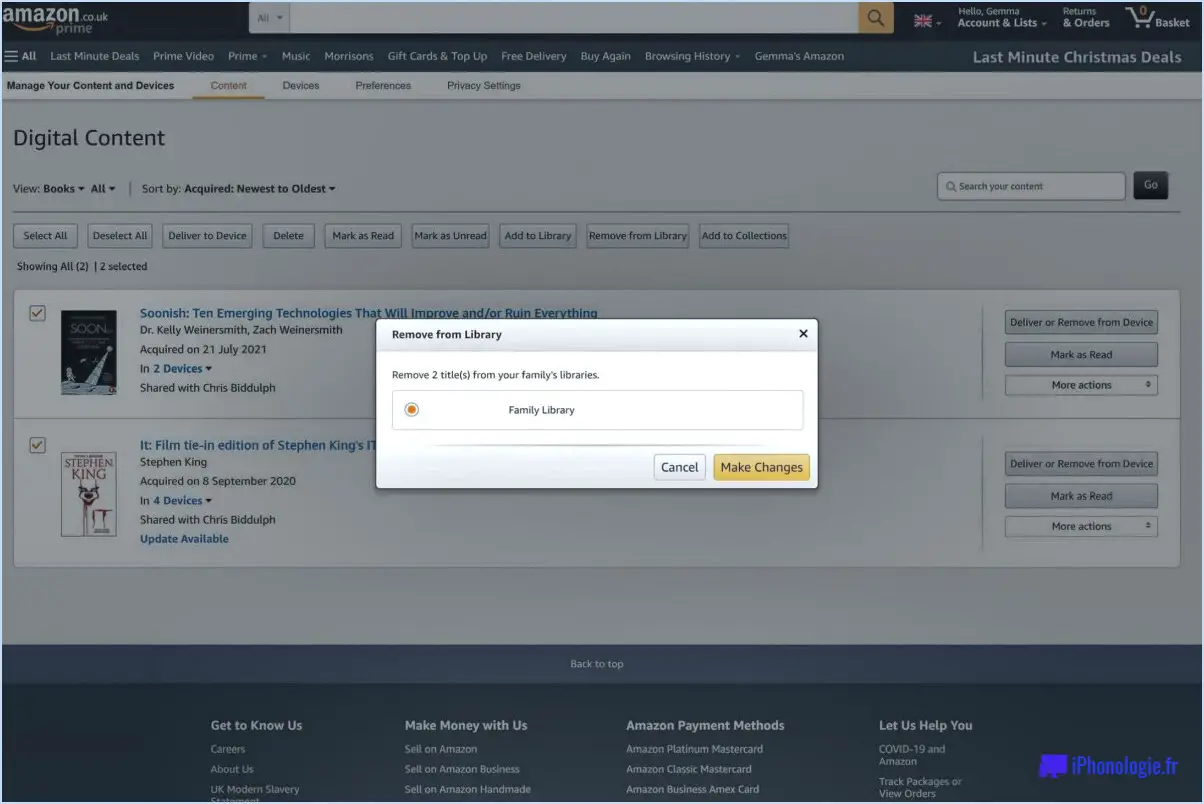Comment synchroniser windows media player avec android?
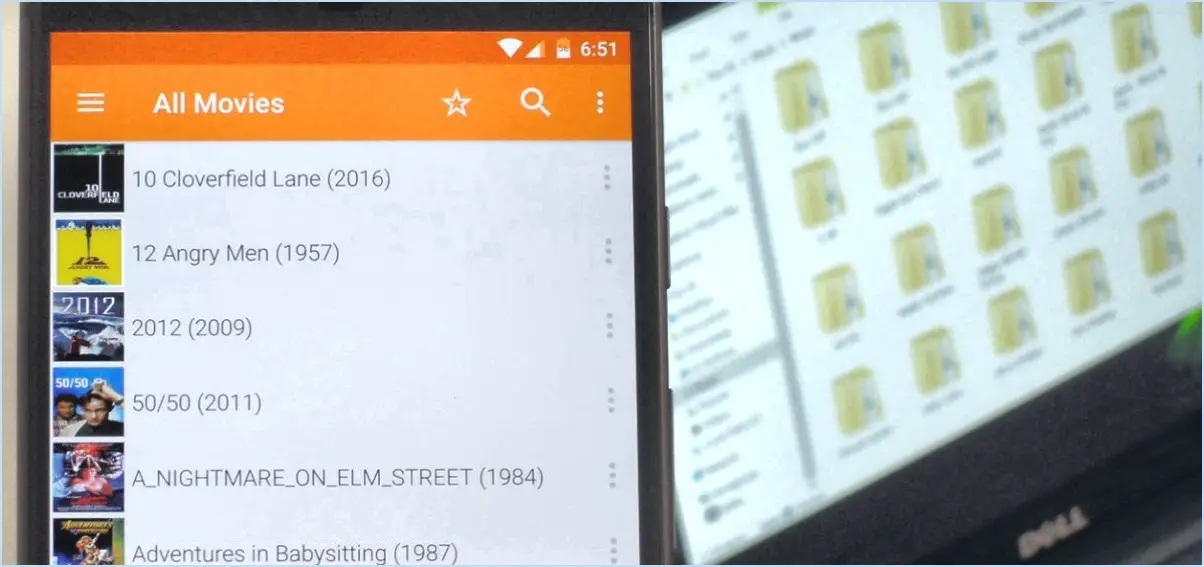
Pour synchroniser Windows Media Player avec votre appareil Android, vous avez plusieurs options à votre disposition. Explorons ces méthodes en détail :
- Connexion par câble USB: Un moyen simple de synchroniser votre lecteur Windows Media avec votre appareil Android consiste à utiliser un câble USB. Suivez les étapes suivantes :
- Connectez votre appareil Android à votre ordinateur à l'aide d'un câble USB.
- Sur votre appareil Android, balayez vers le bas depuis le haut de l'écran pour accéder au panneau de notification.
- Tapez sur la notification de connexion USB et sélectionnez le mode "Transfert de fichiers" ou "MTP".
- Sur votre ordinateur, ouvrez le lecteur Windows Media.
- Cliquez sur l'onglet "Sync" situé en haut de la fenêtre du lecteur Windows Media.
- Faites glisser les fichiers musicaux ou vidéo que vous souhaitez synchroniser depuis votre bibliothèque Windows Media Player vers la liste de synchronisation.
- Cliquez sur le bouton "Démarrer la synchronisation" pour lancer le processus de synchronisation.
- Une fois la synchronisation terminée, déconnectez en toute sécurité votre appareil Android du câble USB.
- Synchronisation sans fil avec AirSync: Une autre option pratique consiste à utiliser une application appelée AirSync, qui permet une synchronisation sans fil entre votre lecteur Windows Media et votre appareil Android. Voici comment la configurer :
- Installez l'application AirSync sur votre appareil Android à partir du Google Play Store.
- Lancez l'application AirSync et suivez les instructions à l'écran pour la configurer.
- Sur votre ordinateur, ouvrez le lecteur Windows Media.
- Cliquez sur l'onglet "Sync" en haut de la fenêtre.
- Sélectionnez les fichiers musicaux ou vidéo que vous souhaitez synchroniser dans votre bibliothèque Windows Media Player.
- Cliquez avec le bouton droit de la souris sur les fichiers sélectionnés et choisissez "Ajouter à la liste de synchronisation".
- Cliquez sur le bouton "Démarrer la synchronisation" pour lancer le processus de synchronisation sans fil.
- Assurez-vous que votre appareil Android est connecté au même réseau Wi-Fi que votre ordinateur.
- Ouvrez l'application AirSync sur votre appareil Android et appuyez sur le bouton "Sync" pour lancer la synchronisation.
En suivant ces méthodes, vous pouvez facilement synchroniser votre lecteur Windows Media avec votre appareil Android, soit par le biais d'un câble USB, soit sans fil à l'aide de l'application AirSync.
Comment importer Windows Media Player?
Pour importer Windows Media Player dans iTunes, vous pouvez suivre ces étapes simples :
- Ouvrez iTunes et accédez au menu Fichier.
- Sélectionnez "Ajouter un fichier à la bibliothèque" parmi les options proposées.
- Parcourez votre ordinateur pour localiser le fichier Windows Media Player que vous souhaitez importer.
- Une fois le fichier trouvé, cliquez dessus pour le sélectionner.
- Enfin, cliquez sur le bouton "Ouvrir" pour importer le fichier dans votre bibliothèque iTunes.
En suivant ces étapes, vous réussirez à importer votre fichier Windows Media Player dans iTunes, ce qui vous permettra d'y accéder et de le lire dans l'application iTunes. Profitez de votre collection de médias en toute transparence sur différentes plateformes !
Comment faire pour que Windows 10 reconnaisse mon téléphone Android?
Pour que Windows 10 reconnaisse votre téléphone Android, plusieurs options s'offrent à vous. La première consiste à utiliser l'application "Téléphone" intégrée à Windows 10. Ouvrez simplement l'application et cliquez sur le menu hamburger dans le coin supérieur gauche. De là, choisissez "Ajouter un téléphone" et suivez les invites pour entrer les détails de votre téléphone.
Vous pouvez également utiliser l'application "Microsoft Connection Manager". Cette application permet d'établir une connexion entre votre téléphone Android et Windows 10. Installez l'application sur votre téléphone, lancez-la et suivez les instructions pour établir la connexion.
N'oubliez pas de vous assurer que votre téléphone est déverrouillé et connecté à votre ordinateur via un câble USB pour les deux méthodes.
Comment exporter la bibliothèque de Windows Media Player?
Pour exporter votre bibliothèque Windows Media Player, suivez les étapes suivantes :
- Ouvrez le lecteur Windows Media.
- Allez dans l'onglet Bibliothèque.
- Sélectionnez l'option Exporter la bibliothèque.
- Choisissez un emplacement pour enregistrer le fichier.
En suivant ces étapes, vous pouvez facilement exporter votre bibliothèque Windows Media Player et l'enregistrer à l'emplacement souhaité. Cela vous permet de sauvegarder votre bibliothèque ou de la transférer sur un autre appareil. N'oubliez pas de choisir un emplacement facilement accessible et pratique. Profitez de la gestion de votre collection de médias en toute simplicité !
Que signifie synchroniser dans Windows Media Player?
La synchronisation dans le lecteur Windows Media fait référence au processus d'alignement des composants audio et vidéo d'un fichier multimédia pour s'assurer qu'ils sont joués en parfaite harmonie. Lorsque vous synchronisez un fichier, le lecteur ajuste méticuleusement la synchronisation des éléments audio et vidéo, en éliminant tout écart susceptible de les désynchroniser. Cette synchronisation est cruciale pour une expérience de visionnage optimale, car elle permet d'éviter les erreurs de synchronisation labiale ou le décalage audio. En synchronisant l'audio et la vidéo de manière transparente, Windows Media Player vous permet de profiter de vos fichiers multimédias sans incohérences gênantes.
Comment transférer de la musique de Windows Media Player vers un autre ordinateur?
Pour transférer de la musique du lecteur Windows Media vers un autre ordinateur, suivez les étapes suivantes :
- Ouvrez le lecteur Windows Media et accédez à la vue Bibliothèque.
- Sélectionnez les chansons que vous souhaitez transférer en cliquant dessus.
- Cliquez sur le bouton Exporter dans la barre d'outils.
- Dans la boîte de dialogue Exporter, choisissez un emplacement pour enregistrer les fichiers exportés.
- Cliquez sur le bouton Exporter pour lancer le processus d'exportation.
Une fois les fichiers musicaux exportés, vous pouvez les importer dans la bibliothèque musicale de l'autre ordinateur. Les étapes exactes peuvent varier en fonction du lecteur multimédia que vous utilisez sur l'autre ordinateur, mais en général, vous pouvez suivre les directives suivantes :
- Ouvrez le lecteur multimédia sur l'autre ordinateur.
- Recherchez une option permettant d'importer ou d'ajouter des fichiers musicaux.
- Naviguez jusqu'à l'emplacement où vous avez enregistré les fichiers exportés.
- Sélectionnez les fichiers que vous souhaitez importer et cliquez sur le bouton d'importation/d'ajout.
En suivant ces étapes, vous devriez être en mesure de transférer avec succès votre musique du lecteur Windows Media vers un autre ordinateur.
Comment transférer de la musique de mon ordinateur vers mon téléphone Samsung?
Pour transférer de la musique de votre ordinateur vers votre téléphone Samsung, plusieurs options s'offrent à vous.
- Méthode du câble USB: Connectez votre téléphone à votre ordinateur à l'aide d'un câble USB. Une fois connecté, ouvrez le stockage du téléphone sur votre ordinateur et localisez le dossier musique. Ensuite, faites simplement glisser les fichiers musicaux de votre ordinateur vers le dossier musical du téléphone. Cette méthode permet un transfert direct des fichiers.
- Logiciel Smart Switch: Samsung propose un outil pratique appelé Smart Switch, qui vous permet de transférer différents types de données, y compris de la musique, de votre ordinateur vers votre téléphone Samsung. Installez le logiciel Smart Switch sur votre ordinateur, connectez votre téléphone via USB et suivez les instructions à l'écran pour transférer vos fichiers musicaux.
Les deux méthodes offrent un moyen simple de transférer de la musique de votre ordinateur vers votre téléphone Samsung. Choisissez celle qui vous convient le mieux en fonction de vos préférences et de vos besoins.
Pourquoi ne puis-je pas voir les fichiers de mon téléphone Android sur mon ordinateur?
Il y a plusieurs raisons pour lesquelles vous ne pouvez pas voir les fichiers de votre téléphone Android sur votre ordinateur. L'une des possibilités est que votre téléphone et votre ordinateur ne soient pas connectés au même réseau. Une autre possibilité est que le paramètre de débogage USB de votre téléphone est désactivé. Pour le vérifier, allez dans Paramètres > Options du développeur (ou Applications > Développement sur certains téléphones) et assurez-vous que le débogage USB est activé.