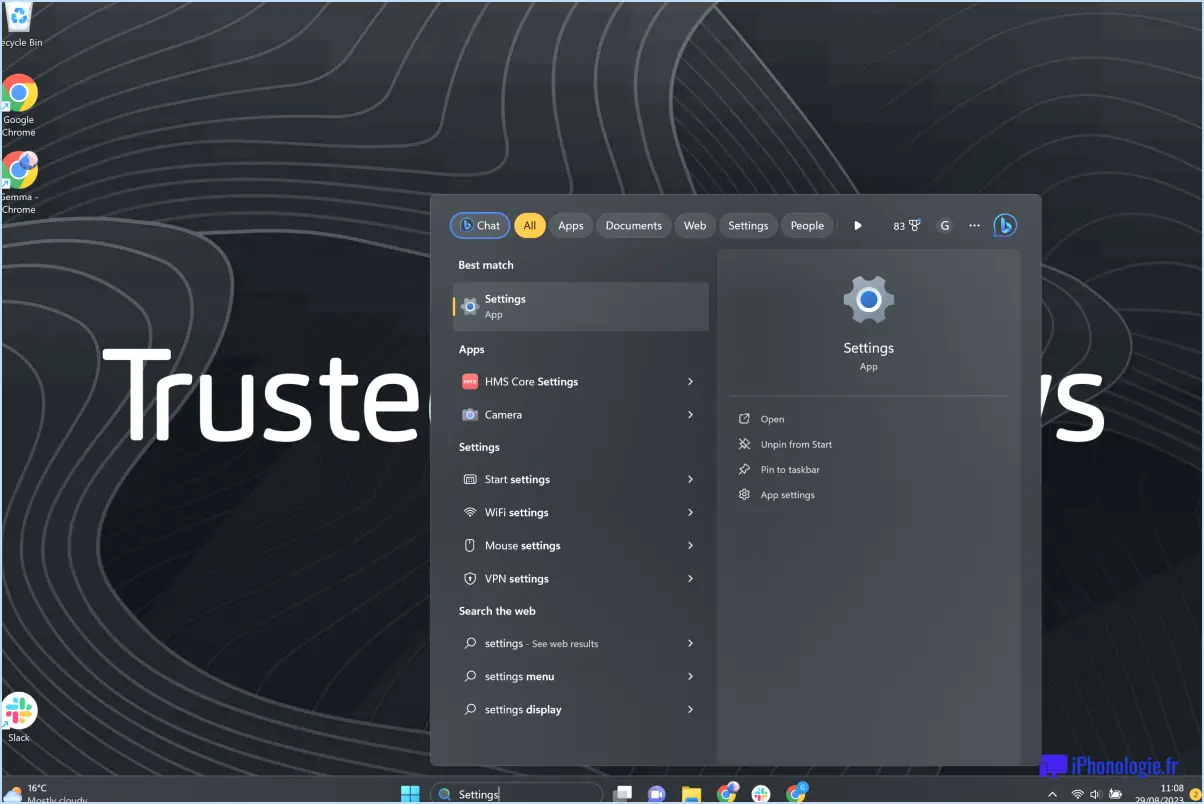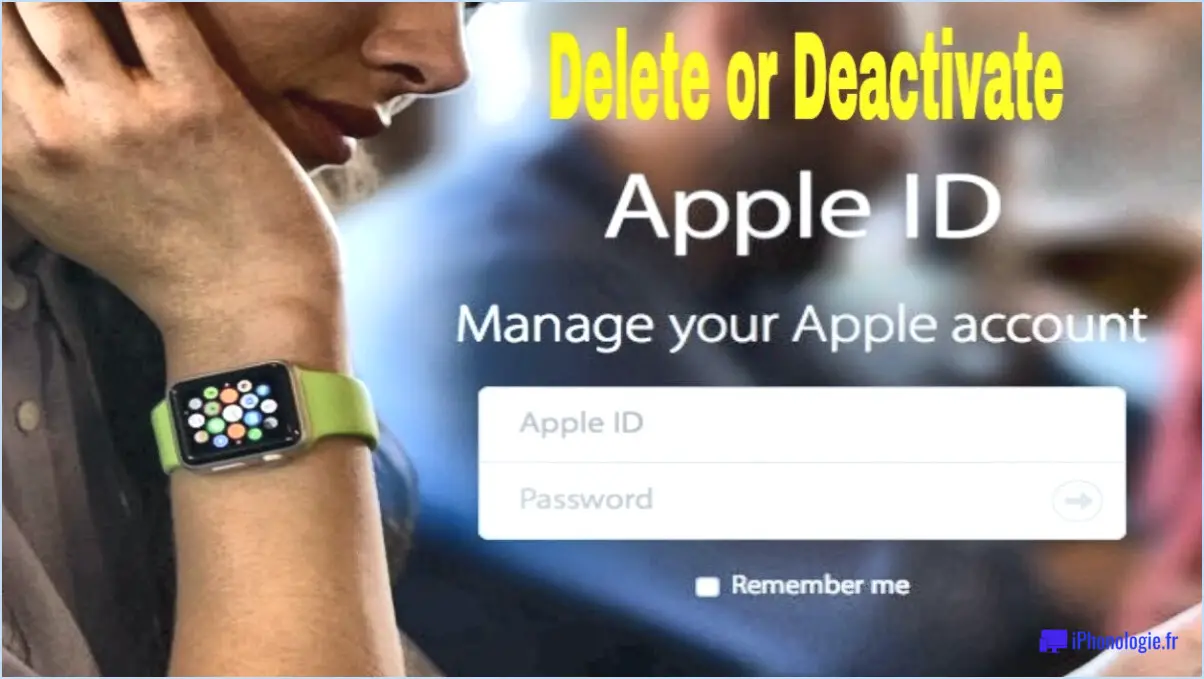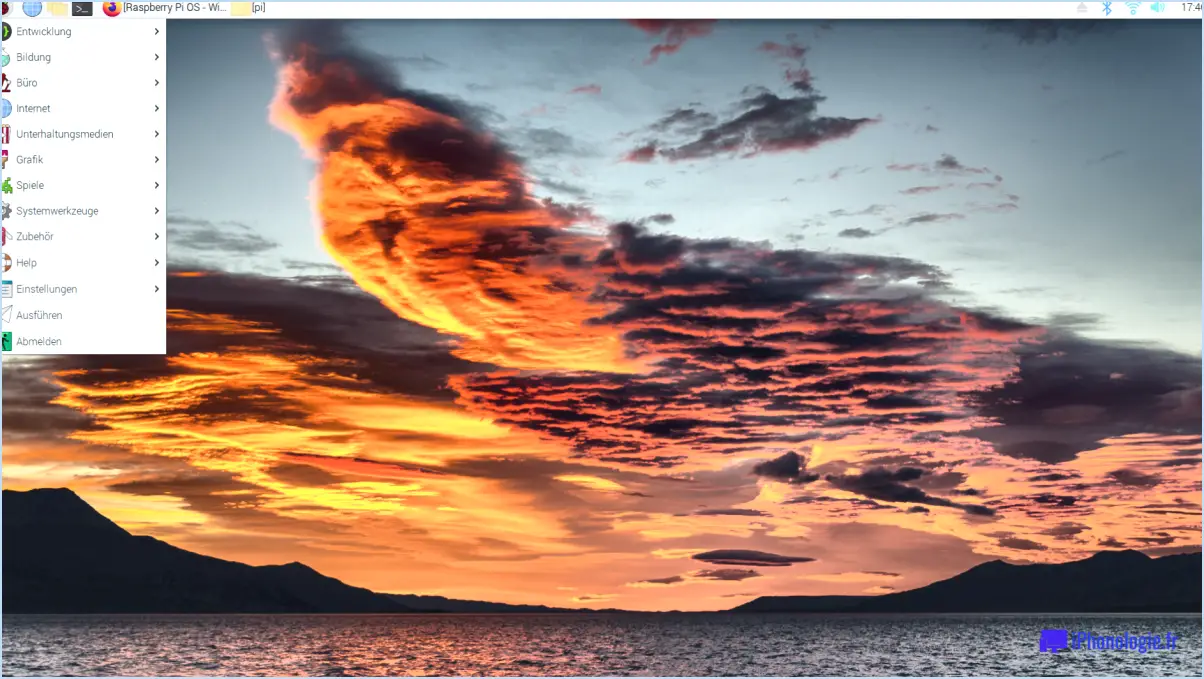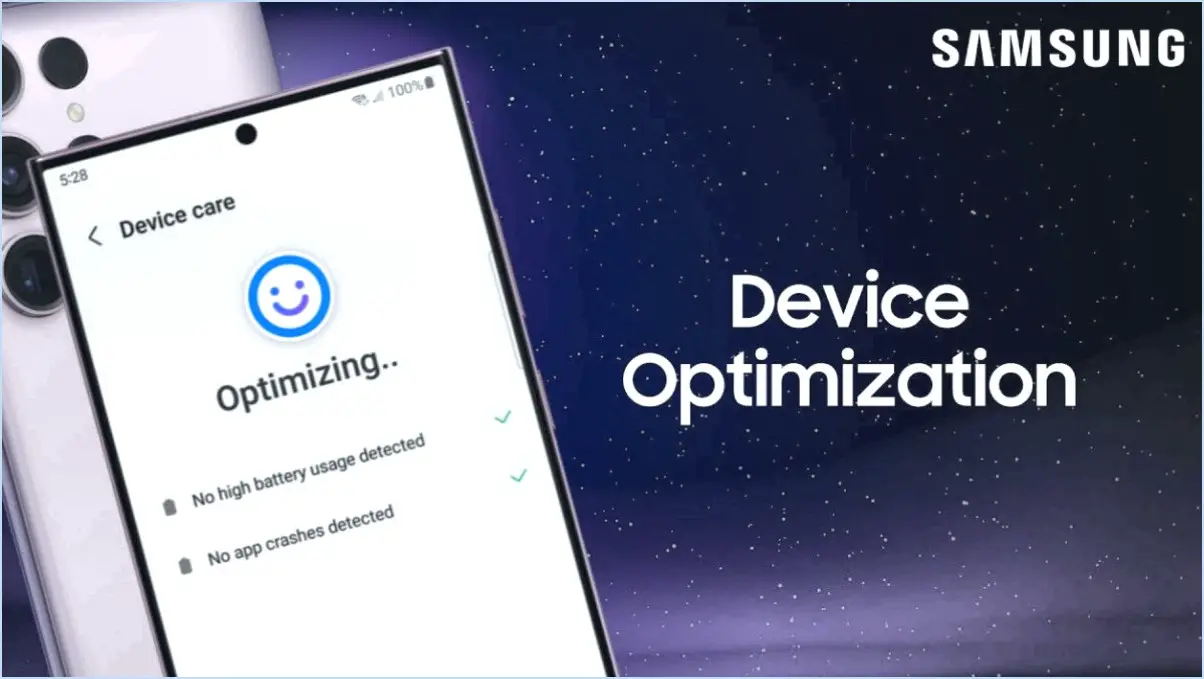Comment réinitialiser le pilote graphique windows 11 étapes?
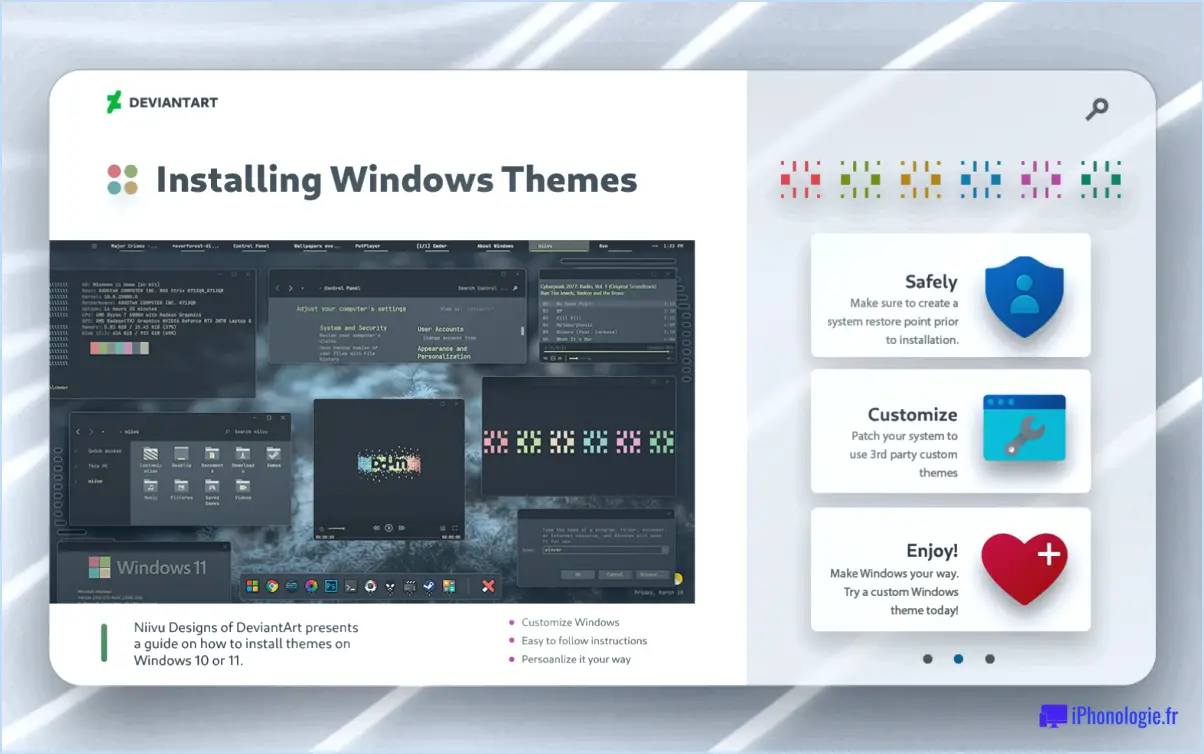
La réinitialisation d'un pilote graphique dans Windows 11 peut nécessiter des étapes variables en fonction de votre pilote graphique et de la version de Windows 11 que vous utilisez. Cependant, voici quelques directives générales pour vous aider à réinitialiser le pilote graphique de manière efficace :
1. Accédez au gestionnaire de périphériques :
- Cliquez avec le bouton droit de la souris sur le bouton "Démarrer".
- Sélectionnez "Gestionnaire de périphériques" dans le menu contextuel.
2. Localisez les adaptateurs d'affichage :
- Dans le gestionnaire de périphériques, développez la section "Adaptateurs d'affichage".
- Cliquez avec le bouton droit de la souris sur votre pilote graphique (par exemple, NVIDIA, AMD, Intel) et choisissez "Désinstaller le périphérique".
3. Désinstallez le pilote graphique :
- Une fenêtre de confirmation s'affiche. Cochez la case "Supprimer le pilote de ce périphérique".
- Cliquez sur "Désinstaller".
4. Confirmez la désinstallation :
- Si vous y êtes invité, redémarrez votre ordinateur pour terminer le processus de désinstallation.
5. Installez le pilote par défaut :
- Après le redémarrage, Windows installe automatiquement un pilote graphique de base.
- Ce pilote par défaut vous permet d'accéder à votre système, même s'il n'offre pas de fonctions avancées.
6. Mettez à jour ou réinstallez le pilote graphique (facultatif) :
- Pour retrouver toutes les fonctionnalités graphiques, visitez le site officiel du fabricant de votre carte graphique (NVIDIA, AMD, Intel).
- Téléchargez le dernier pilote adapté à votre carte graphique et à la version de Windows 11.
- Installez le pilote téléchargé en suivant les instructions à l'écran.
7. Windows Update :
- Windows Update peut également fournir des mises à jour de pilotes graphiques compatibles.
- Cliquez sur le bouton "Démarrer", puis allez dans "Paramètres" > "Windows Update".
- Recherchez les mises à jour et, si un pilote graphique mis à jour est disponible, installez-le.
N'oubliez pas que les étapes décrites ci-dessus peuvent ne pas correspondre exactement à votre système en raison des variations des pilotes graphiques et des versions de Windows 11. Faites toujours preuve de prudence lorsque vous désinstallez des pilotes, et assurez-vous de disposer d'une sauvegarde ou d'un point de restauration au cas où un problème surviendrait au cours du processus.
Il convient de noter que la réinitialisation des pilotes graphiques peut aider à résoudre les problèmes liés à l'affichage ou à améliorer les performances, mais il est important de mettre à jour les derniers pilotes pour tirer le meilleur parti des capacités de votre matériel.
Comment dépanner ma carte graphique sous Windows 11?
Pour dépanner votre carte graphique dans Windows 11, commencez par vous assurer qu'elle est correctement installée. Si elle n'est pas installée correctement, envisagez une réinstallation du pilote. Si votre carte graphique est correctement installée, concentrez-vous sur le dépannage du pilote. Mettez à jour le pilote avec la dernière version disponible sur le site Web du fabricant. Si les problèmes persistent, vérifiez les mises à jour de Windows car ils peuvent contenir des correctifs pour des problèmes de compatibilité. Exécutez le programme de dépannage du matériel et des périphériques de Windows. pour identifier et résoudre les problèmes matériels potentiels. Parfois, des conflits peuvent survenir à cause de d'un logiciel tiers essayez donc de démarrer Windows dans Mode sans échec pour isoler le problème. Enfin, examinez la carte graphique pour vérifier qu'elle ne présente pas de dommages physiques visibles. Si les problèmes persistent, il est peut-être temps de consulter un professionnel ou d'envisager un remplacement.
Comment réinitialiser manuellement ma carte graphique?
Pour réinitialiser manuellement votre carte graphique, procédez comme suit :
- Réinitialisez les paramètres du BIOS : Réinitialisez le BIOS de votre ordinateur pour restaurer tous les paramètres de la carte graphique. Utile si la carte ne fonctionne pas correctement.
- Outils logiciels : Utilisez des outils logiciels tels que RadeonPro ou nVidia Inspector. Téléchargez-les et installez-les pour réinitialiser divers paramètres de la carte graphique.
Gardez à l'esprit que la réinitialisation peut résoudre des problèmes, mais assurez-vous de comprendre les impacts potentiels sur les performances de votre système.
Comment trouver la version du BIOS de mon GPU sous Windows 11?
Pour trouver la version du BIOS de votre GPU sous Windows 11, procédez comme suit :
- A propos de ce PC : Ouvrez le menu Démarrer, cliquez avec le bouton droit de la souris sur "Ce PC" et sélectionnez "Propriétés". La version du BIOS de votre GPU peut être répertoriée ici.
- Icône d'information sur le système : Cherchez l'icône "Informations système" dans les icônes cachées de la barre des tâches. Ouvrez-la, et sous "Composants", trouvez les détails de votre GPU, y compris la version du BIOS.
- Gestionnaire de périphériques : Recherchez "Gestionnaire de périphériques" dans le menu Démarrer, développez "Adaptateurs d'affichage", faites un clic droit sur votre GPU, choisissez "Propriétés" et naviguez jusqu'à l'onglet "Pilote". Des informations sur le BIOS pourraient y être mentionnées.
- Ressources en ligne : Visitez le site Web du fabricant de votre GPU ou utilisez un logiciel spécialisé pour identifier la version du BIOS.
N'oubliez pas que les méthodes peuvent varier en fonction de la configuration de votre système.
Comment résoudre un problème de pilote de carte graphique?
Pour résoudre les problèmes de pilote de carte graphique, envisagez les étapes suivantes :
- Vérifiez l'installation : Vérifiez l'installation correcte de la carte graphique. Assurez-vous qu'elle est bien branchée et correctement installée dans l'ordinateur. Confirmez que les connexions des câbles sont correctes.
- Mettez à jour les pilotes : La mise à jour des pilotes de carte graphique est cruciale. Cela garantit l'installation des pilotes les plus récents et bien configurés sur votre système. Visitez le site web du fabricant pour obtenir les mises à jour des pilotes.
- Essayez une autre carte : Si les problèmes persistent, envisagez de tester une autre carte graphique. Cela peut aider à déterminer si le problème vient de la carte elle-même.
Ces étapes permettent de résoudre efficacement les problèmes liés au pilote de la carte graphique et de garantir des performances optimales pour votre système.
Comment activer mon GPU?
Pour activer votre GPU, plusieurs options s'offrent à vous :
- Panneau de configuration Nvidia : Ouvrez le panneau de configuration Nvidia et naviguez jusqu'à "Gérer les paramètres 3D". Dans la section "Paramètres du programme", choisissez le jeu ou l'application spécifique pour lequel vous souhaitez utiliser le GPU.
- Outils tiers : Utilisez des outils tels que EVGA Precision X ou MSI Afterburner. Ces programmes vous permettent de régler et d'activer votre GPU pour améliorer les performances.
- Mode de jeu : Sur votre téléphone ou votre tablette, activez l'option Mode jeu. Cette fonction optimise votre appareil pour les jeux, en dirigeant davantage de ressources, notamment la puissance du GPU, pour améliorer l'expérience de jeu.
N'oubliez pas de vérifier la compatibilité et de suivre les directives du fabricant lorsque vous effectuez ces réglages pour obtenir des résultats optimaux.
Pourquoi mon PC ne détecte-t-il pas mon GPU?
Si votre PC ne détecte pas votre GPU, plusieurs facteurs peuvent être en cause. Tout d'abord, assurez-vous que le carte graphique est correctement installée et connectée à la carte mère et au bloc d'alimentation, en particulier pour les GPU intégrés. Deuxièmement, vérifiez si la carte graphique est correctement installée et connectée à la carte mère et à l'alimentation électrique. est installé et à jour. Les pilotes obsolètes peuvent entraver la détection du GPU. Si ces étapes ne permettent pas de résoudre le problème, envisagez de vérifier s'il existe des pilotes des conflits dans les paramètres du BIOS qui pourraient affecter la reconnaissance du GPU. Enfin, un GPU ou slot PCIe défectueux pourrait être en cause. Des outils de diagnostic et l'essai du GPU dans un autre système peuvent aider à identifier les problèmes matériels.
Comment vérifier le BIOS de mon GPU?
Jusqu'à vérifier le BIOS de votre GPU vous avez plusieurs options :
- GPU-Z : Utilisez des outils logiciels tels que GPU-Z, qui fournit des informations détaillées sur votre GPU, y compris la version du BIOS.
- Windows 10 Diagnostics : Accédez aux diagnostics système intégrés de Windows 10 pour trouver les détails du BIOS du GPU.
Les deux méthodes offrent des moyens pratiques de recueillir les informations nécessaires sur le BIOS de votre GPU.
Les cartes graphiques s'affichent-elles dans le BIOS?
Les cartes graphiques sont généralement n'apparaissent pas dans le BIOS mais elles peuvent être détectés par les pilotes.