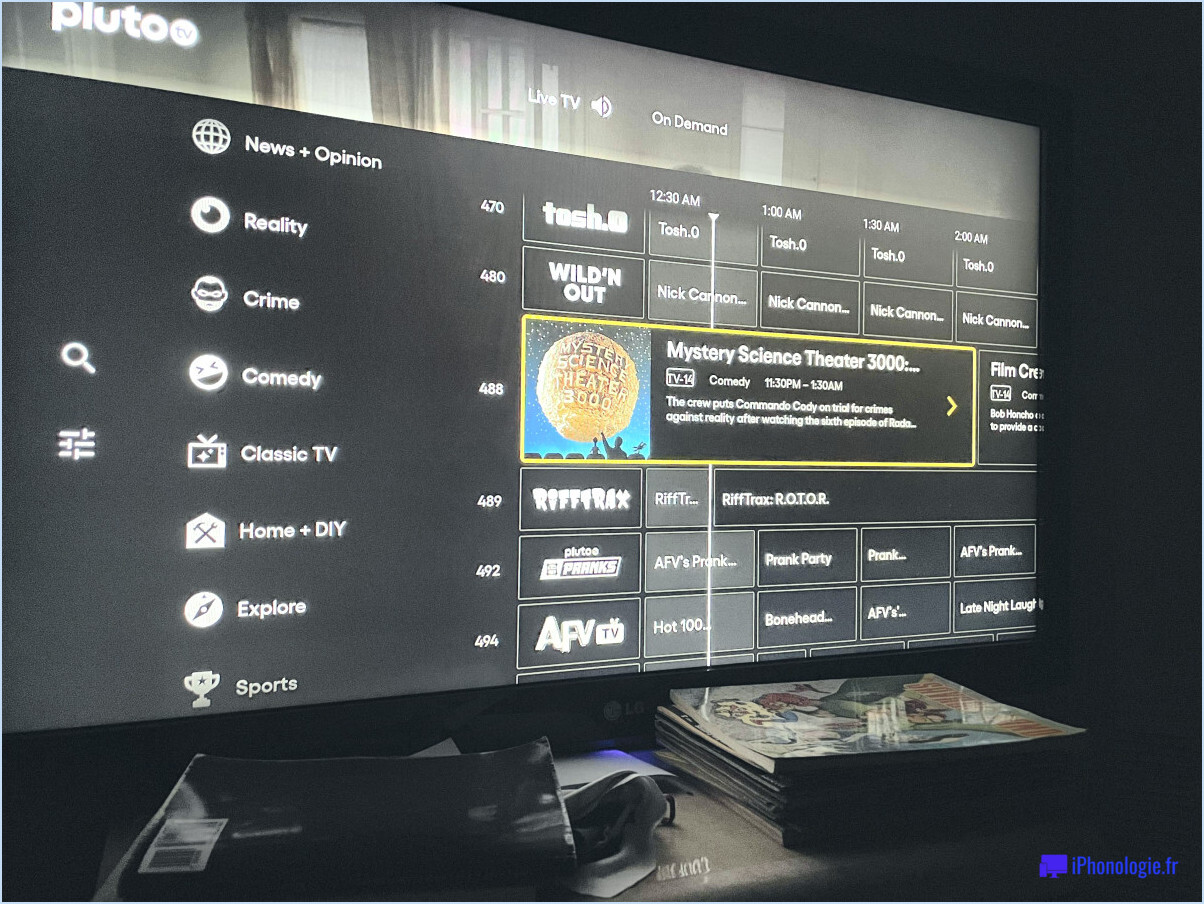Comment réparer le code d'erreur 10 de prolific usb to serial dans windows 10 étapes?
Pour réparer le code d'erreur prolific USB to serial 10 dans Windows 10, vous pouvez suivre les étapes suivantes :
- Désinstallez le pilote Prolific USB to Serial :
- Appuyez sur la touche Windows + X de votre clavier et sélectionnez "Gestionnaire de périphériques".
- Développez la section "Ports (COM & LPT)".
- Cliquez avec le bouton droit de la souris sur le périphérique USB à série Prolific et choisissez "Désinstaller le périphérique".
- Si vous y êtes invité, cochez la case "Supprimer le pilote de ce périphérique" et cliquez sur "Désinstaller".
- Supprimez tous les fichiers Prolific restants :
- Ouvrez l'Explorateur de fichiers et naviguez jusqu'à l'emplacement suivant : C:NWindowsNSystem32NDriverStoreNFileRepository.
- Recherchez un dossier nommé "serpl.inf_x86." ou "serpl.inf_amd64." (en fonction de l'architecture de votre système). (en fonction de l'architecture de votre système) et supprimez-le.
- En outre, supprimez tous les autres dossiers liés à Prolific dans le dossier FileRepository.
- Désactivez l'application de la signature du pilote :
- Redémarrez votre ordinateur et appuyez sur la touche F8 à plusieurs reprises avant que le logo Windows n'apparaisse.
- Sélectionnez "Désactiver l'application de la signature du pilote" dans le menu Options de démarrage avancées.
- Une fois Windows démarré, vous pouvez procéder à l'installation du pilote Prolific sans rencontrer de problème de signature.
- Installez le dernier pilote USB-série Prolific :
- Visitez le site officiel de Prolific et téléchargez le dernier pilote pour votre modèle spécifique d'adaptateur USB-série.
- Exécutez le programme d'installation du pilote et suivez les instructions à l'écran pour terminer l'installation.
- Redémarrez votre ordinateur une fois l'installation terminée.
- Mettez à jour le pilote manuellement (si nécessaire) :
- Si l'erreur persiste, revenez au gestionnaire de périphériques.
- Cliquez avec le bouton droit de la souris sur le périphérique USB à série Prolific et sélectionnez "Mettre à jour le pilote".
- Choisissez l'option permettant de parcourir votre ordinateur à la recherche de pilotes et naviguez jusqu'au dossier dans lequel vous avez installé le pilote Prolific.
- Sélectionnez le fichier de pilote approprié et procédez à la mise à jour.
- Vérifiez la fonctionnalité de l'appareil :
- Après la mise à jour du pilote, vérifiez si le périphérique USB à série Prolific fonctionne correctement.
- Connectez votre adaptateur USB vers série et testez son fonctionnement avec le périphérique ou l'application série souhaitée.
En suivant ces étapes, vous devriez être en mesure de résoudre le code d'erreur 10 de prolific USB to Serial dans Windows 10 et d'assurer le bon fonctionnement de votre adaptateur USB à série.
Comment faire pour que Windows 10 reconnaisse un périphérique USB?
Pour faire en sorte que Windows 10 reconnaisse un périphérique USB, vous avez plusieurs options à votre disposition :
- Gestion des disques : Ouvrez le panneau de configuration et naviguez jusqu'à "Outils d'administration". À partir de là, sélectionnez "Gestion de l'ordinateur" et choisissez "Gestion des disques". Cliquez avec le bouton droit de la souris sur le périphérique USB et sélectionnez "Modifier la lettre de lecteur et les chemins d'accès". Attribuez une nouvelle lettre de lecteur au périphérique USB pour le rendre reconnaissable.
- Gestionnaire de périphériques : Accédez au "Gestionnaire de périphériques" en cliquant avec le bouton droit de la souris sur le bouton "Démarrer" et en le sélectionnant dans le menu. Développez la section "Contrôleurs de bus universel en série", recherchez le périphérique USB qui n'est pas reconnu, cliquez dessus avec le bouton droit de la souris et choisissez "Désinstaller le périphérique". Une fois le périphérique désinstallé, redémarrez votre ordinateur et Windows réinstallera automatiquement les pilotes nécessaires pour le périphérique USB.
- Windows Update : Il est essentiel de maintenir votre système Windows 10 à jour. Connectez votre périphérique USB à votre ordinateur et assurez-vous qu'il est correctement connecté. Vérifiez les mises à jour de Windows en allant dans "Paramètres", en sélectionnant "Mise à jour". & Sécurité", puis en cliquant sur "Rechercher des mises à jour". Installez toutes les mises à jour disponibles, car elles peuvent contenir les pilotes nécessaires pour reconnaître votre périphérique USB.
En utilisant ces méthodes, vous pouvez augmenter les chances que Windows 10 reconnaisse efficacement votre périphérique USB.
Comment réinstaller les pilotes USB sous Windows 10?
Pour réinstaller les pilotes USB sous Windows 10, procédez comme suit :
- Appuyez sur la touche Windows + I pour ouvrir le menu Paramètres.
- Cliquez sur "Gestionnaire de périphériques" pour ouvrir la fenêtre du gestionnaire de périphériques.
- Localisez et développez la section intitulée "Contrôleurs de bus universel en série".
- Cliquez avec le bouton droit de la souris sur "Hub racine USB" et choisissez "Mettre à jour le pilote" dans le menu contextuel.
- Dans la boîte de dialogue "Fichier du pilote", cliquez sur "Parcourir" et naviguez jusqu'à l'emplacement où vous avez téléchargé le fichier du pilote.
- Sélectionnez le fichier du pilote et cliquez sur "Ouvrir" pour lancer le processus d'installation du pilote.
En suivant ces étapes, vous pouvez réinstaller les pilotes USB sur votre système Windows 10. Cela peut être utile si vous rencontrez des problèmes avec les périphériques USB ou si les pilotes sont corrompus ou obsolètes.
Pourquoi le port série ne fonctionne-t-il pas?
Lorsque vous rencontrez des problèmes avec un port série, plusieurs facteurs peuvent contribuer à son dysfonctionnement. Tout d'abord, assurez-vous que le câble série est correctement connecté entre les appareils. Des connexions défectueuses ou lâches peuvent entraver la communication. Deuxièmement, envisagez la possibilité d'une mauvais fonctionnement du port série de l'ordinateur. Cela peut être dû à des problèmes de pilotes, à des conflits matériels ou à un port endommagé. La mise à jour des pilotes, la recherche de conflits ou l'utilisation d'un autre port peuvent aider à résoudre le problème. Les techniques de dépannage de ce type sont essentielles pour identifier et rectifier les problèmes de fonctionnalité du port série.
Comment tester un périphérique série?
Pour tester un périphérique série, vous avez plusieurs options à votre disposition. Tout d'abord, vous pouvez utiliser un programme de terminal série comme HyperTerminal ou TeraTerm. Connectez votre appareil au port série et lancez le programme de terminal pour établir la communication. Deuxièmement, vous pouvez envisager d'utiliser un émulateur de port série matériel comme HC-05 ou FTDI Basic. Ces émulateurs fournissent un port série virtuel qui permet d'effectuer des tests sans dispositif physique. Il suffit de connecter l'émulateur à votre système et de le configurer pour qu'il émule le périphérique série souhaité. Grâce à ces méthodes, vous pouvez tester efficacement votre périphérique série et vous assurer de sa fonctionnalité.
Comment rafraîchir les ports dans Windows?
Pour actualiser les ports dans Windows, vous pouvez utiliser la fonctionnalité pratique appelée "Centre de réseau et de partage" dans Windows 10. Suivez les étapes simples suivantes :
- Ouvrez le menu Démarrer et tapez "réseau" pour rechercher le "Centre de réseau et de partage".
- Cliquez sur le "Centre de réseau et de partage" dans les résultats de la recherche pour l'ouvrir.
Une fois que vous avez accédé au Centre de réseau et de partage, vous pouvez procéder à l'actualisation des ports :
- Recherchez la section "Paramètres des ports" dans le Centre de réseau et de partage.
- Vous y trouverez une liste de ports indiquant leur état actuel (bloqué ou fermé).
- Pour débloquer un port, cliquez sur le port souhaité dans la liste.
- Enfin, cliquez sur le bouton "Débloquer" pour actualiser et débloquer le port sélectionné.
En suivant ces étapes, vous pouvez facilement actualiser les ports dans Windows et assurer une communication fluide entre votre système et les périphériques ou réseaux externes.
Comment désinstaller les pilotes USB de Prolific?
Pour désinstaller les pilotes USB de Prolific, vous avez plusieurs options. La première méthode, la plus simple, consiste à utiliser le Driver Uninstaller de Prolific, qui peut être obtenu sur leur site Web officiel. Cet outil pratique supprime automatiquement tous les pilotes Prolific, ce qui simplifie le processus. Vous pouvez également utiliser la fonction Ajout/Suppression de programmes de Windows. Il vous suffit de cliquer sur le bouton Démarrer et de rechercher "Ajout/Suppression de programmes" pour y accéder. À partir de là, vous pouvez localiser les pilotes USB Prolific et les désinstaller en quelques clics.
Impossible d'ouvrir le port COM, le port est déjà ouvert par un autre programme?
Si vous rencontrez le message d'erreur "Impossible d'ouvrir le port COM ; le port est déjà ouvert par un autre programme", vous pouvez prendre quelques mesures pour résoudre le problème. Suivez les instructions suivantes :
- Vérifiez l'utilisation du port : Utilisez la commande netstat pour déterminer si le port est utilisé par un autre programme. Si le programme que vous avez l'intention d'utiliser avec le port n'est pas répertorié, il est probable qu'une autre application l'ait déjà réclamé.
- Identifier le programme en conflit : Identifiez le programme responsable de l'occupation du port. Il se peut que vous deviez mettre fin à ce programme ou le reconfigurer afin de libérer le port pour l'usage que vous souhaitez en faire.
- Redémarrez votre ordinateur : Un simple redémarrage peut parfois résoudre les conflits de port en mettant fin à tout processus persistant qui pourrait s'accrocher au port.
En suivant ces étapes, vous pouvez résoudre le problème d'un port COM déjà ouvert par un autre programme.