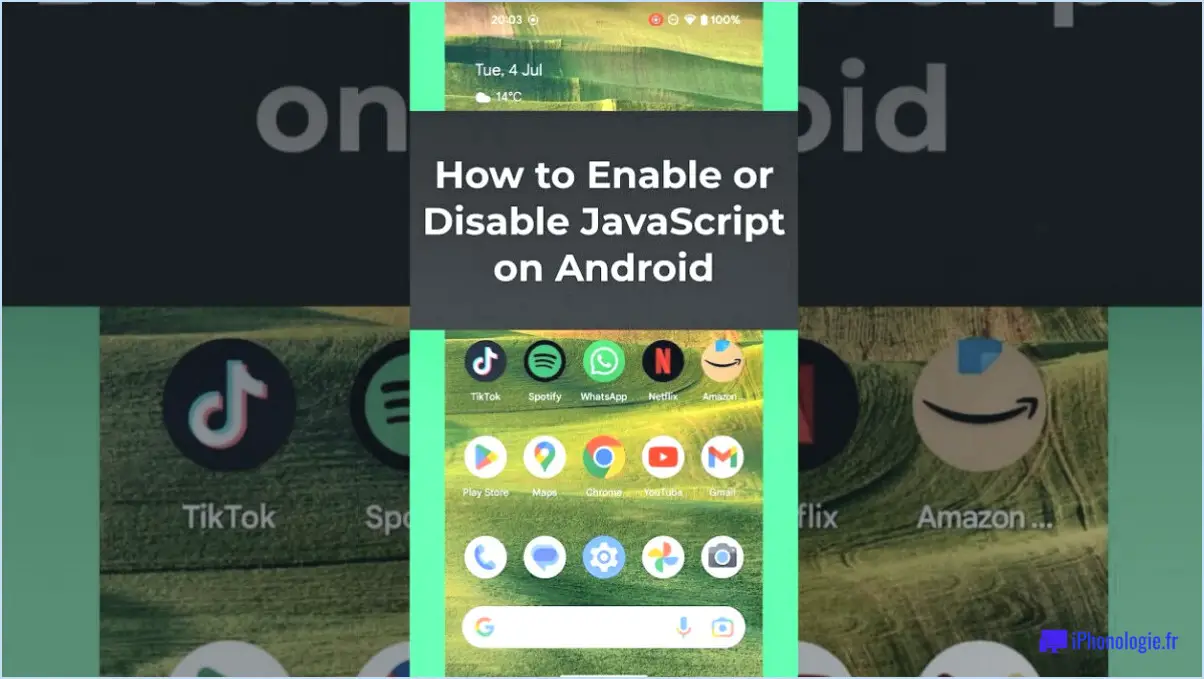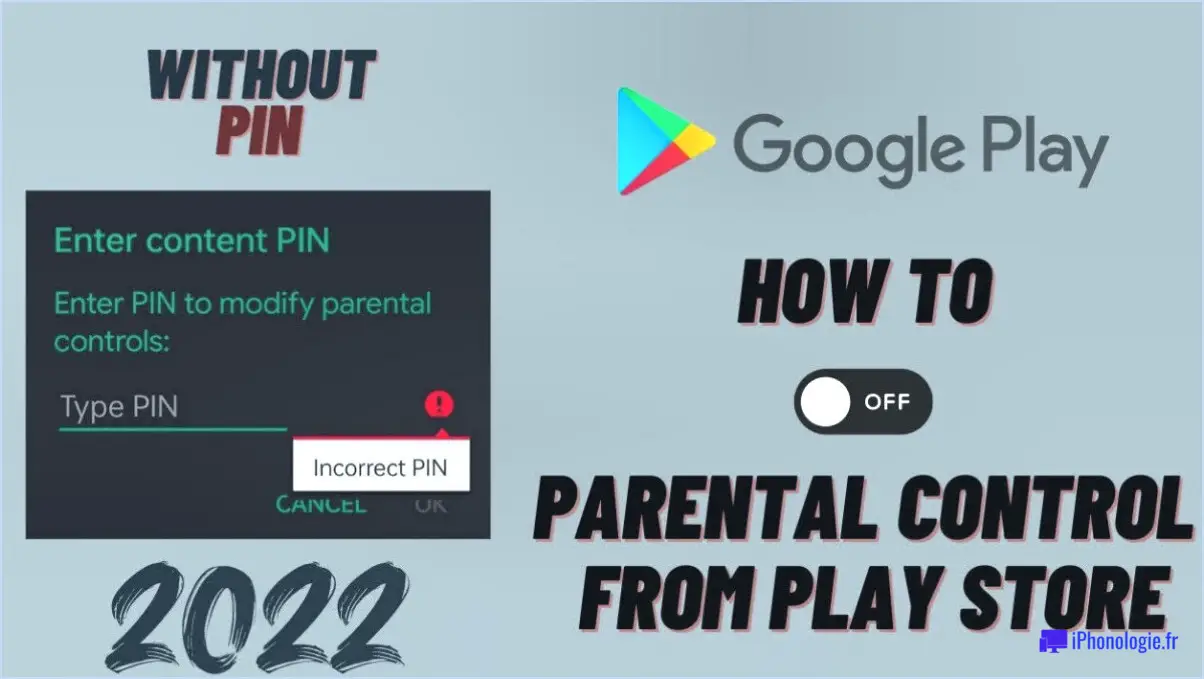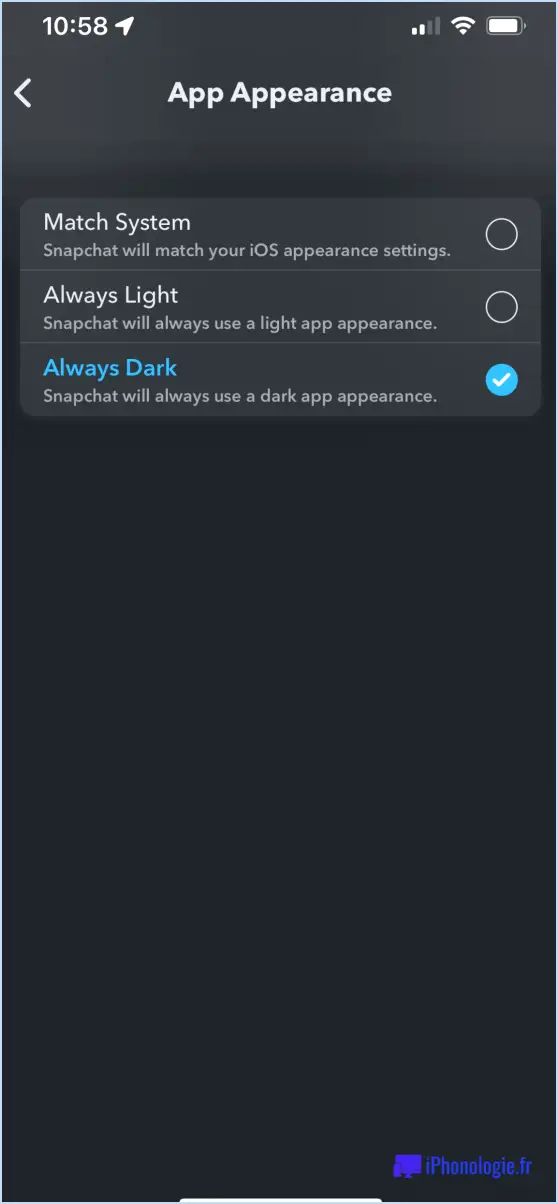Comment réparer le service de spooler d'impression local ne fonctionne pas sous windows 10?
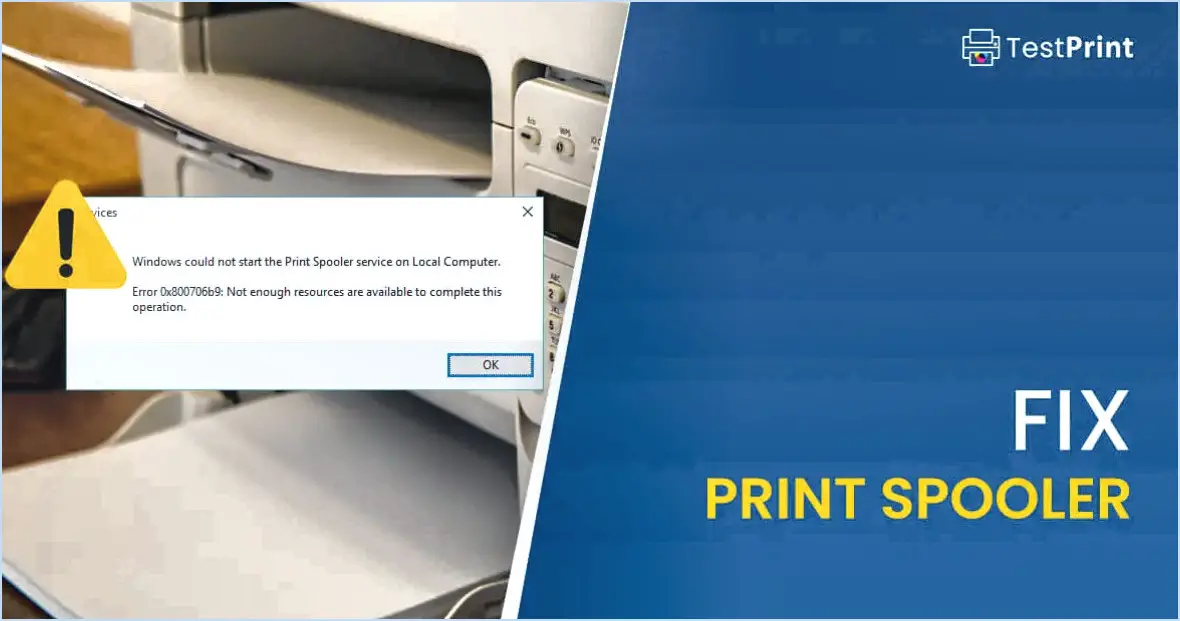
Si vous rencontrez le problème "Local Print Spooler Service is not running" sur votre système Windows 10, il existe plusieurs étapes à suivre pour dépanner et résoudre le problème. Voici un guide complet pour vous aider à remettre votre imprimante en marche et à la faire fonctionner sans problème :
- Vérifiez la connexion de l'imprimante :
Vérifiez que votre imprimante est correctement connectée à votre ordinateur. Assurez-vous que le câble de l'imprimante est bien branché sur le bon port de votre ordinateur. Parfois, des connexions lâches ou défectueuses peuvent entraîner des problèmes d'impression.
- Redémarrez le service Print Spooler :
Le service Print Spooler gère les travaux d'impression dans le système d'exploitation Windows. Pour vous assurer qu'il fonctionne correctement, suivez les étapes suivantes :
- Appuyez sur Win + R pour ouvrir la boîte de dialogue Exécuter.
- Tapez services.msc et appuyez sur la touche Entrée.
- Localisez le fichier Spooler d'impression dans la liste.
- Cliquez avec le bouton droit de la souris sur ce service et sélectionnez Redémarrer.
- Effacez la file d'attente d'impression :
Si des travaux d'impression corrompus se trouvent dans la file d'attente, cela peut entraîner l'arrêt du service spooler. Pour effacer la file d'attente d'impression, procédez comme suit :
- Ouvrez Services comme indiqué précédemment.
- Cliquez avec le bouton droit de la souris sur Spooler d'impression et choisissez Arrêter.
- Naviguez jusqu'à C:NWindowsNSystem32NpoolNPRINTERS.
- Supprimer tous les fichiers de ce dossier.
- Redémarrer le Spooler d'impression service.
- Exécutez l'outil de résolution des problèmes :
Windows 10 est livré avec des outils de dépannage intégrés. Pour utiliser l'outil de dépannage du spouleur d'impression :
- Allez à Paramètres > Mise à jour & Sécurité > Dépannage.
- Sélectionner Imprimante et cliquez sur Exécutez le programme de dépannage.
- Mettez à jour ou réinstallez les pilotes d'imprimante :
Des pilotes d'imprimante obsolètes ou corrompus peuvent également être à l'origine de problèmes d'impression. Visitez le site Web du fabricant pour télécharger et installer les pilotes les plus récents pour votre modèle d'imprimante.
- Vérifiez les mises à jour de Windows :
Parfois, les mises à jour de Windows peuvent résoudre les problèmes de compatibilité. Assurez-vous que votre Windows 10 est à jour en allant sur Paramètres > Mise à jour & Sécurité > Mise à jour Windows.
- Analyse du vérificateur de fichiers système (SFC) :
Effectuez une analyse SFC pour rechercher et réparer tout fichier système corrompu :
- Ouvrez Invite de commande en tant qu'administrateur.
- Tapez sfc /scannow et appuyez sur la touche Entrée.
- Attendez la fin de l'analyse et suivez les éventuelles instructions qui s'affichent à l'écran.
Rappelez-vous que ces étapes couvrent une série de problèmes potentiels pouvant être à l'origine du problème du service Print Spooler. En suivant ces étapes, vous pouvez dépanner et résoudre efficacement le problème, ce qui vous permettra de reprendre vos tâches d'impression sans plus attendre.
Comment forcer le démarrage du spouleur d'impression?
Jusqu'à forcer le démarrage du spooler d'impression sur votre système d'exploitation Windows 10 ou ultérieur, procédez comme suit :
- Ouvrez la fenêtre Paramètres .
- Naviguez jusqu'à Système et sécurité.
- Cliquez sur Spooler d'impression.
- Dans la partie droite de la fenêtre, sous État du spouleur d'impression, cliquez sur Démarrer.
Pourquoi mon imprimante ne fonctionne pas après la mise à jour de Windows 10?
Si votre imprimante ne fonctionne pas après une mise à jour de Windows 10, il peut y avoir plusieurs raisons à ce problème :
- Compatibilité du pilote : La mise à jour peut avoir provoqué un problème de compatibilité avec votre pilote d'imprimante. Assurez-vous d'avoir le dernier pilote sur le site web du fabricant de l'imprimante.
- Reconnaissance des périphériques : Vérifiez si votre imprimante est répertoriée dans la liste Périphériques et imprimantes de l'application. Si ce n'est pas le cas, ajoutez-la en cliquant sur Ajouter une imprimante et en saisissant les détails de l'imprimante.
- Problèmes de connexion : La mise à jour a peut-être perturbé la connexion à l'imprimante. Vérifiez la connexion de l'imprimante. USB ou connexion réseau et envisagez de redémarrer les deux appareils.
- Problème de mise à jour de Windows : Les mises à jour peuvent parfois causer des problèmes. Effectuez une Restauration du système à un point antérieur à la mise à jour pour voir si l'imprimante fonctionne.
- Service Spooler : Assurez-vous que le Service Spooler d'impression est en cours d'exécution. Ouvrez le service Print Spooler . Services en appuyant sur Win + R en tapant services.msc et vérifiez son état.
- Logiciels tiers : Si vous disposez d'un logiciel de gestion d'impression tiers, il se peut qu'il ne soit pas compatible. Mettez-le à jour ou désinstallez-le si nécessaire.
- Pare-feu/antivirus : Vérifiez si votre pare-feu ou votre antivirus bloque l'imprimante. Ajustez les paramètres si nécessaire.
Comment mettre à jour Print Spooler?
Pour mettre à jour Print Spooler, procédez comme suit :
- Ouvrez le panneau de configuration.
- Cliquez sur Imprimantes et télécopieurs.
- Double-cliquez sur l'imprimante que vous souhaitez mettre à jour.
- Dans la partie gauche de la fenêtre, cliquez sur le bouton Propriétés.
- Dans l'onglet Général, sous Options d'impression, cliquez sur le bouton Mettre à jour.
- Suivez les instructions qui s'affichent à l'écran pour terminer la mise à jour.
Qu'est-ce que le spouleur d'impression local?
Le local Print Spooler est un élément essentiel du processus d'impression. Il gère les travaux d'impression envoyés à une imprimante depuis votre ordinateur. Lorsque vous lancez une commande d'impression, le Print Spooler stocke temporairement les travaux d'impression dans une file d'attente, ce qui garantit un flux d'impression fluide et vous permet de continuer à travailler sans attendre la fin de la tâche d'impression. Cette file d'attente permet d'éviter les conflits et de traiter efficacement les demandes d'impression multiples. Cependant, il arrive que le Print Spooler rencontre des erreurs ou accumule des données excessives, ce qui entraîne des problèmes d'impression. Pour résoudre ce problème, vous pouvez effectuer une maintenance en nettoyant le Print Spooler. Accédez au Panneau de configuration, localisez l'icône Imprimantes et télécopieurs, accédez à l'onglet Nettoyage, cochez la case Print Spooler sous Options de nettoyage et cliquez sur le bouton Supprimer pour que vos processus d'impression se déroulent sans problème.
Comment effacer et réinitialiser le spouleur d'impression?
Pour effacer et réinitialiser efficacement le spouleur d'impression, procédez comme suit :
- Ouvrez le panneau de configuration.
- Double-cliquez sur Print Spooler.
- Dans l'onglet Général, cliquez sur Effacer le cache du spouleur d'impression et Réinitialiser les paramètres du spouleur d'impression.
- Cliquez sur OK pour confirmer les modifications.
Ce processus permet de résoudre les problèmes d'impression courants en actualisant le système Print Spooler.
Quel programme est utilisé pour redémarrer le spouleur d'impression dans Windows?
Pour redémarrer le Print Spooler sous Windows, vous pouvez utiliser l'utilitaire Services.msc.
Comment réinstaller un pilote d'imprimante?
A réinstaller un pilote d'imprimante vous avez plusieurs possibilités :
- Visitez le site site web du fabricant pour télécharger le dernier pilote pour votre modèle d'imprimante spécifique.
- Utilisez les moteurs de recherche comme Google pour rechercher le conducteur nécessaire.
- Vérifier Windows Update ou Mise à jour Microsoft pour connaître la disponibilité éventuelle d'un pilote.
- Si le pilote est disponible, utilisez la mise à jour CD/DVD fourni avec votre imprimante pour installer le pilote.