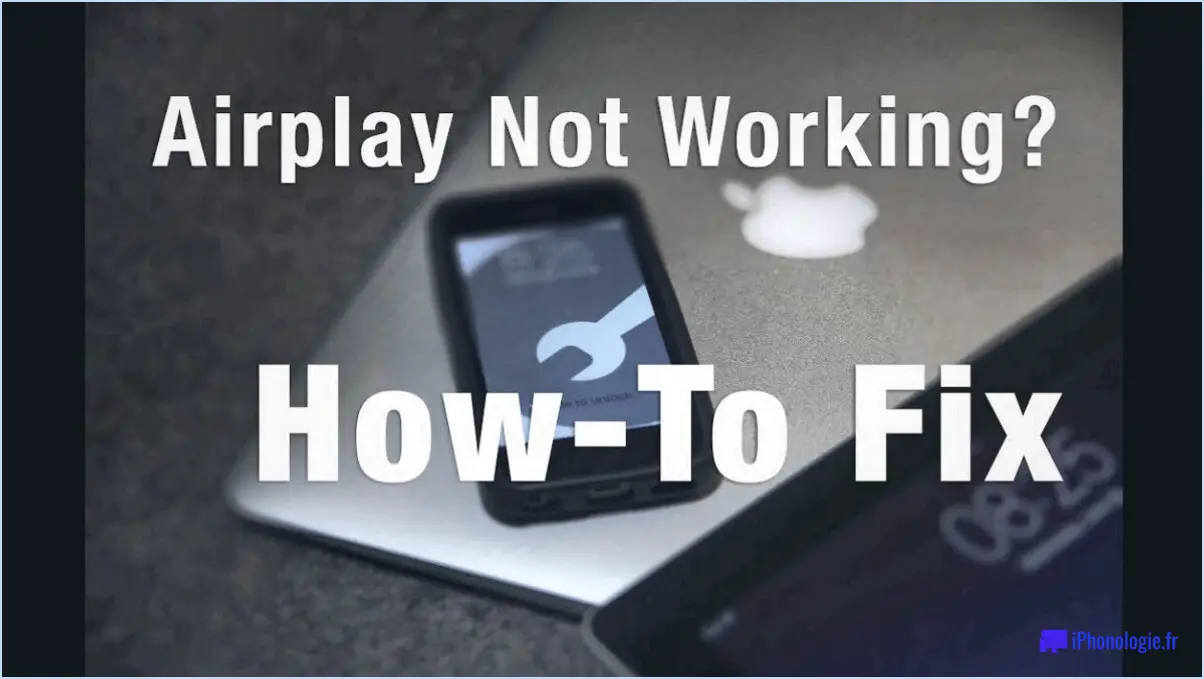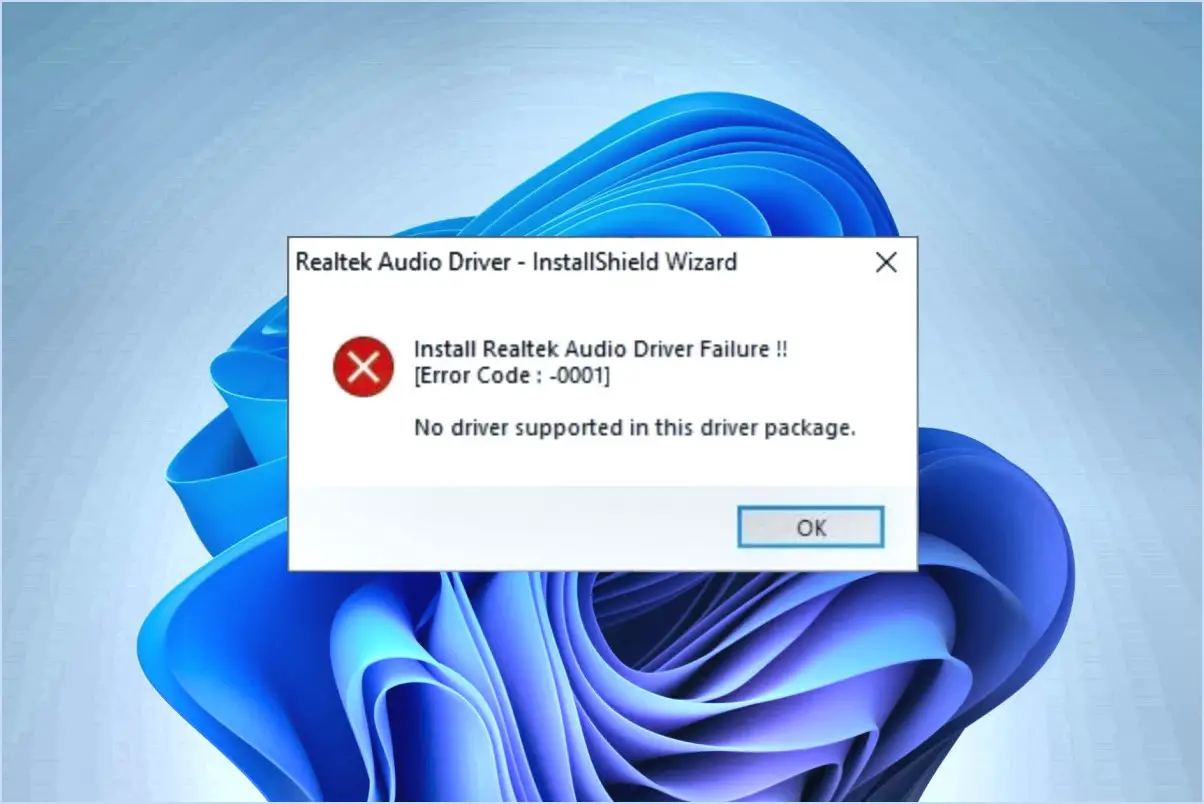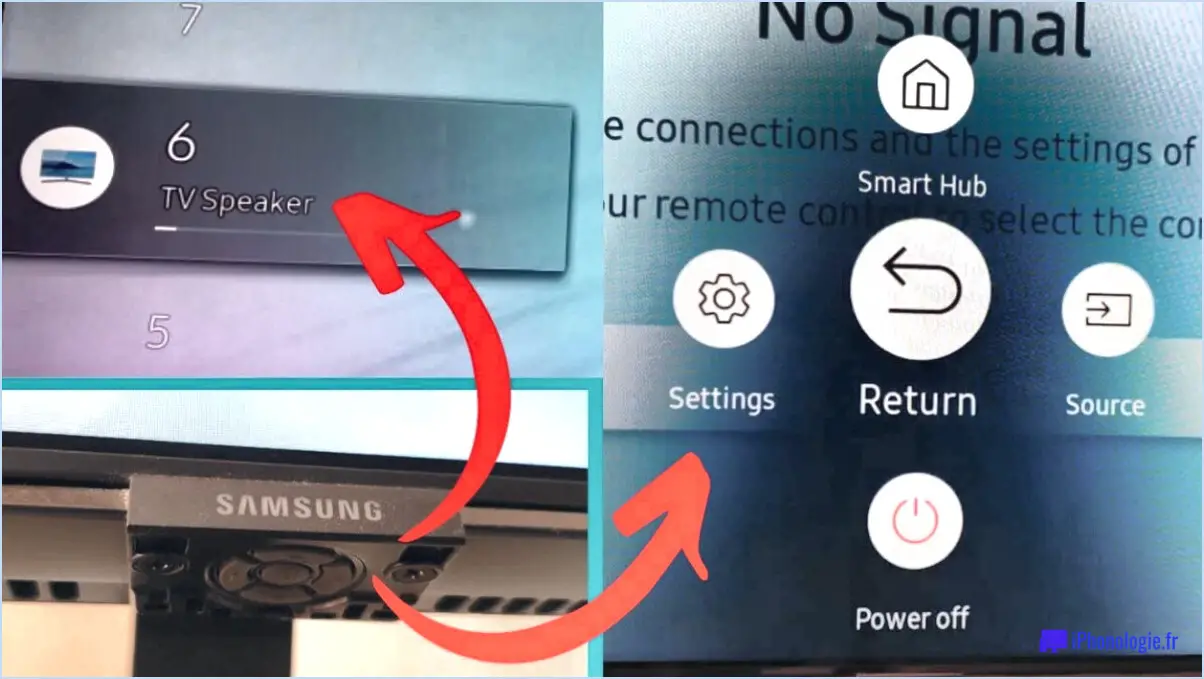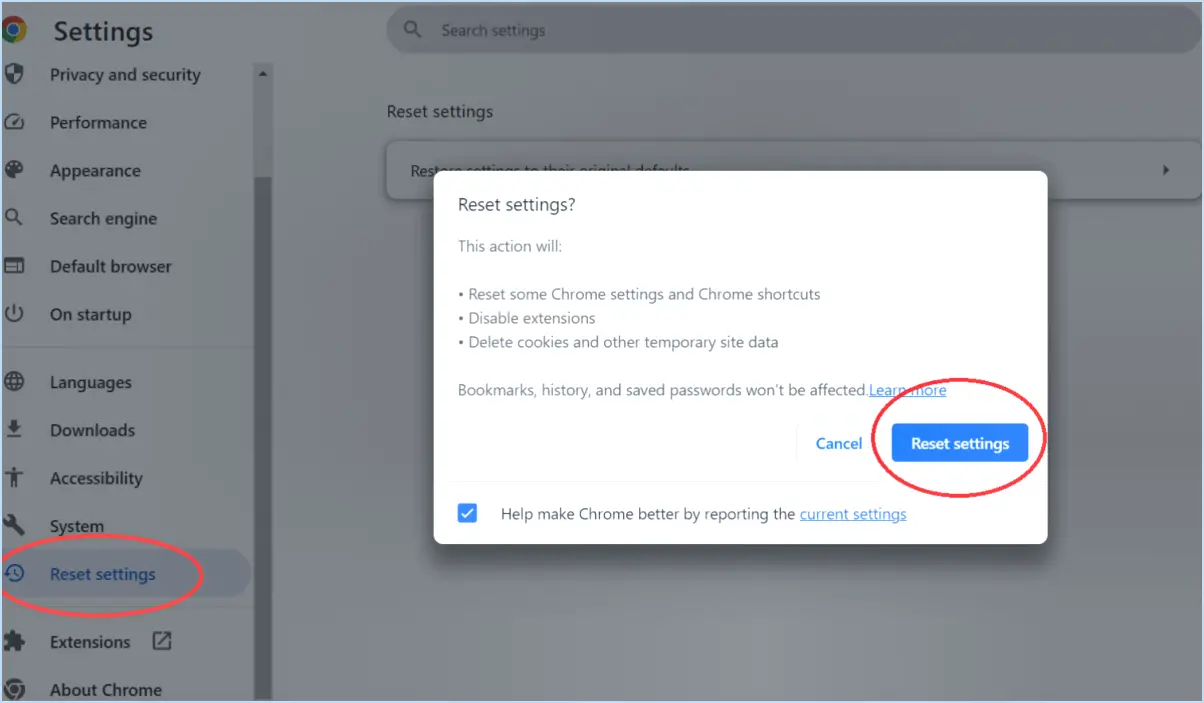Comment réparer l'écran tactile de windows 10 qui ne fonctionne pas?
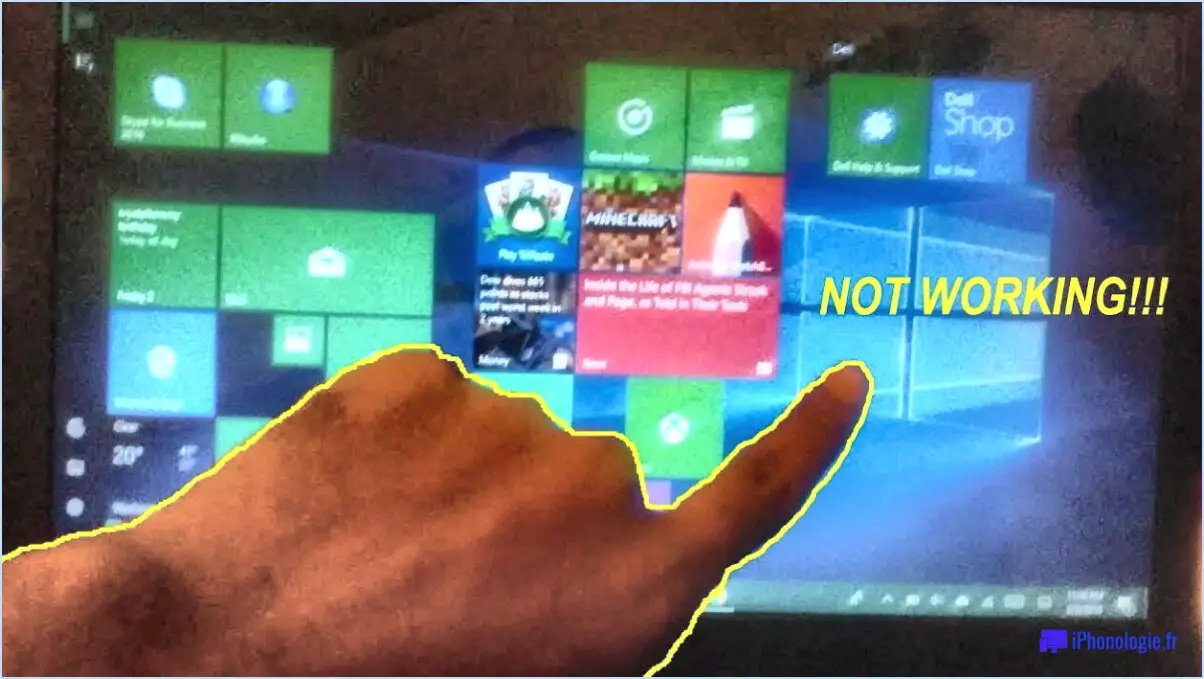
Si vous rencontrez des problèmes avec votre écran tactile Windows 10 qui ne fonctionne pas, il y a plusieurs étapes de dépannage que vous pouvez prendre pour résoudre le problème efficacement :
- Vérifiez la connexion : Assurez-vous que votre écran tactile est bien connecté à votre ordinateur. Une connexion lâche ou défectueuse peut entraîner des dysfonctionnements de l'écran tactile.
- Mettez à jour les pilotes de l'écran tactile : Il est essentiel de maintenir vos pilotes à jour pour obtenir des performances optimales. Pour mettre à jour les pilotes de votre écran tactile, suivez les étapes suivantes :
- Cliquez avec le bouton droit de la souris sur le bouton Démarrer et sélectionnez "Gestionnaire de périphériques".
- Développez la section "Dispositifs d'interface humaine" et localisez votre dispositif d'écran tactile.
- Cliquez avec le bouton droit de la souris sur le pilote de l'écran tactile et sélectionnez "Mettre à jour le pilote".
- Choisissez "Rechercher automatiquement un pilote mis à jour" et suivez les instructions qui s'affichent à l'écran.
- Vérifiez les paramètres du matériel : Assurez-vous que les paramètres matériels de votre écran tactile sont corrects. Des paramètres incorrects peuvent entraîner un manque de réactivité. Pour vérifier les réglages :
- Appuyez sur la touche Windows + I pour ouvrir l'application Paramètres.
- Allez dans "Périphériques" et sélectionnez "Pavé tactile". & écran tactile".
- Vérifiez que l'écran tactile est "allumé" et configurez les autres paramètres si nécessaire.
- Effectuez une réinitialisation de l'écran tactile : Parfois, une simple réinitialisation peut résoudre les problèmes liés au toucher. Pour effectuer une réinitialisation de l'écran tactile :
- Éteignez complètement votre appareil.
- Appuyez simultanément sur le bouton d'alimentation et le bouton de réduction du volume et maintenez-les enfoncés pendant environ 15 secondes.
- Relâchez les boutons lorsque votre appareil redémarre.
- Calibrez l'écran tactile : L'étalonnage garantit une réponse tactile précise. Pour calibrer votre écran tactile :
- Tapez "Calibrer" dans la barre de recherche de Windows et sélectionnez "Calibrer l'écran pour la saisie au stylet ou la saisie tactile".
- Suivez les instructions à l'écran pour terminer le processus d'étalonnage.
- Recherchez les logiciels malveillants et les virus : Les logiciels malveillants ou les virus peuvent causer des problèmes de système, y compris des problèmes d'écran tactile. Exécutez une analyse complète du système à l'aide d'un programme antivirus fiable.
- Vérifiez les mises à jour de Windows : Mettez régulièrement à jour votre système d'exploitation Windows pour bénéficier des dernières corrections de bogues et améliorations, qui peuvent résoudre les problèmes liés à l'écran tactile.
Rappelez-vous , si le problème persiste il est conseillé de contacter le service d'assistance du fabricant de votre appareil ou de faire appel à un technicien qualifié pour diagnostiquer et résoudre tout problème matériel potentiel.
Comment réinstaller le pilote de mon touchpad sous Windows 10?
Pour réinstaller votre pilote de pavé tactile dans Windows 10, suivez les étapes suivantes si vous utilisez une souris et un clavier :
- Ouvrez le gestionnaire de périphériques en appuyant sur la touche Windows + X et en sélectionnant "Gestionnaire de périphériques".
- Sous "Dispositifs d'interface humaine" trouver le "Pavé tactile" et double-clic sur cette catégorie.
- Cliquer sur le "Pilote" et sélectionnez le pilote approprié dans la liste.
- Si vous utilisez un souris USB, vous devrez cliquer sur "Mettre à jour le pilote".
Pourquoi mon écran tactile ne réagit-il pas à mon toucher?
Votre écran tactile peut ne pas répondre pour plusieurs raisons :
- Ecran sale: Une accumulation de saletés ou de taches peut interférer avec la sensibilité tactile. Nettoyez l'écran avec un chiffon et un détergent doux, puis laissez-le sécher.
- Écran fissuré ou cassé: Les dommages physiques peuvent perturber la fonctionnalité tactile. Envisagez de remplacer l'écran rapidement.
- Mauvais fonctionnement du pavé tactile: Testez le pavé tactile en appuyant sur le bouton gauche de la souris et en le maintenant enfoncé tout en le déplaçant. S'il ne répond pas correctement, le pavé tactile peut avoir besoin d'être réparé ou remplacé.
- Problèmes de logiciel: Les mises à jour ou les pépins du système d'exploitation peuvent affecter la réponse tactile. Assurez-vous que votre appareil dispose de la dernière version du logiciel.
- Problèmes d'étalonnage: Parfois, la précision du toucher doit être recalibrée. Vérifiez les paramètres de votre appareil pour connaître les options d'étalonnage du toucher.
N'oubliez pas d'éliminer chaque possibilité étape par étape afin d'identifier et de résoudre efficacement le problème.
Comment reconnecter mon écran tactile compatible HID?
Pour reconnecter votre écran tactile compatible HID, suivez les étapes suivantes :
- Vérifiez si votre ordinateur est équipé d'un écran tactile port USB et connectez l'écran tactile à l'aide d'un câble câble USB.
- Assurez-vous que le câble est bien branché aux deux extrémités.
- Si l'écran tactile ne fonctionne toujours pas, essayez de le connecter à un autre port USB de votre ordinateur.
- Testez l'écran tactile sur un autre ordinateur pour voir s'il s'agit d'un problème lié à votre configuration actuelle.
- Si tout le reste ne fonctionne pas, vous pouvez envisager de remplacer l'écran tactile.
N'oubliez pas de vérifier la présence de pilotes ou de mises à jour pour l'écran tactile si nécessaire.
Où se trouve l'écran tactile dans le gestionnaire de périphériques?
Pour localiser l'écran tactile dans le Gestionnaire de périphériques sur un appareil utilisant une souris et un clavier, procédez comme suit :
- Appuyez sur la touche Windows + X pour ouvrir le menu Lien rapide.
- Choisissez "Gestionnaire de périphériques" dans la liste.
- Recherchez la catégorie "Dispositifs d'interface humaine" dans le gestionnaire de périphériques.
- Double-cliquez sur la catégorie "Touchpad" pour la développer.
- Sous la catégorie "Touchpad", vous trouverez la liste de votre périphérique à écran tactile.
- Pour accéder aux paramètres du pilote de l'écran tactile, cliquez sur l'onglet "Pilote".
- Dans la liste des pilotes, sélectionnez le pilote approprié pour votre écran tactile.
- Si vous utilisez une souris USB, cliquez sur "Mettre à jour le pilote" pour vous assurer que le pilote le plus récent est installé.
La réinitialisation d'usine va-t-elle réparer mon écran tactile?
Effectuer un réinitialisation d'usine sur votre téléphone peut résoudre les problèmes liés à l'écran tactile, mais il est important de tenir compte des points suivants :
- Une réinitialisation d'usine efface toutes les données, tous les paramètres et toutes les applications.
- Elle peut être utile si le problème d'écran tactile est causé par des pépins logiciels.
- Si le problème est lié au matériel, une réinitialisation d'usine ne le résoudra pas.
- Sauvegardez vos données avant de procéder à la réinitialisation afin d'éviter toute perte de données permanente.
Commencez toujours par essayer des solutions moins radicales, comme le nettoyage de l'écran ou la mise à jour d'un logiciel, avant de recourir à une réinitialisation d'usine.
L'écran tactile fonctionne-t-il dans le BIOS?
Oui, l'écran tactile fonctionne dans le BIOS.
Est-ce que Windows 11 va sortir?
Oui, Windows 10 est le dernier système d'exploitation de Microsoft, et il est actuellement en cours de développement. Pour l'instant, il n'y a pas de date de sortie annoncée pour Windows 11.