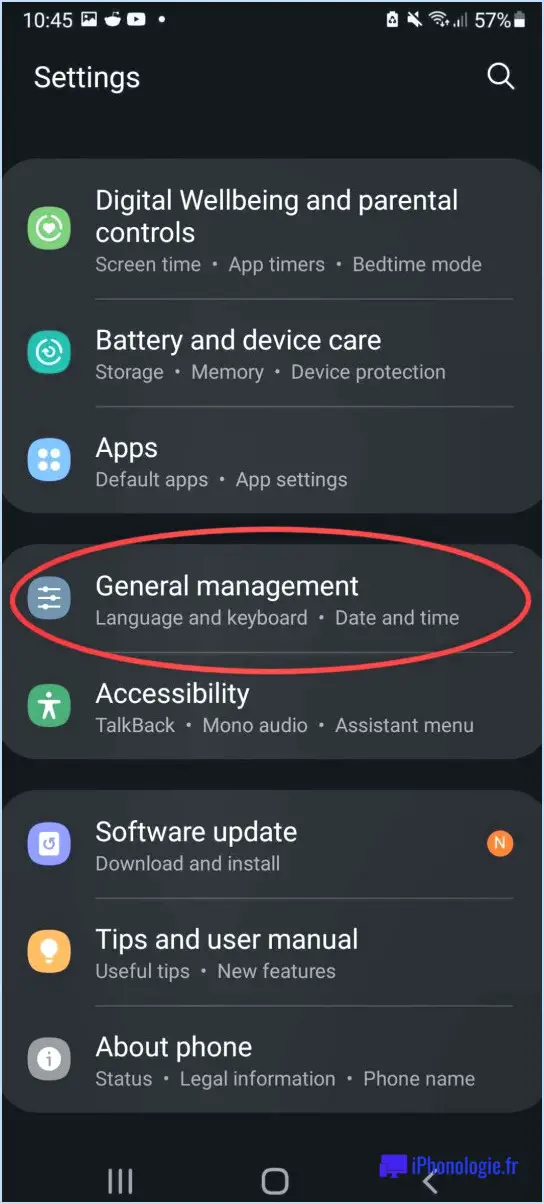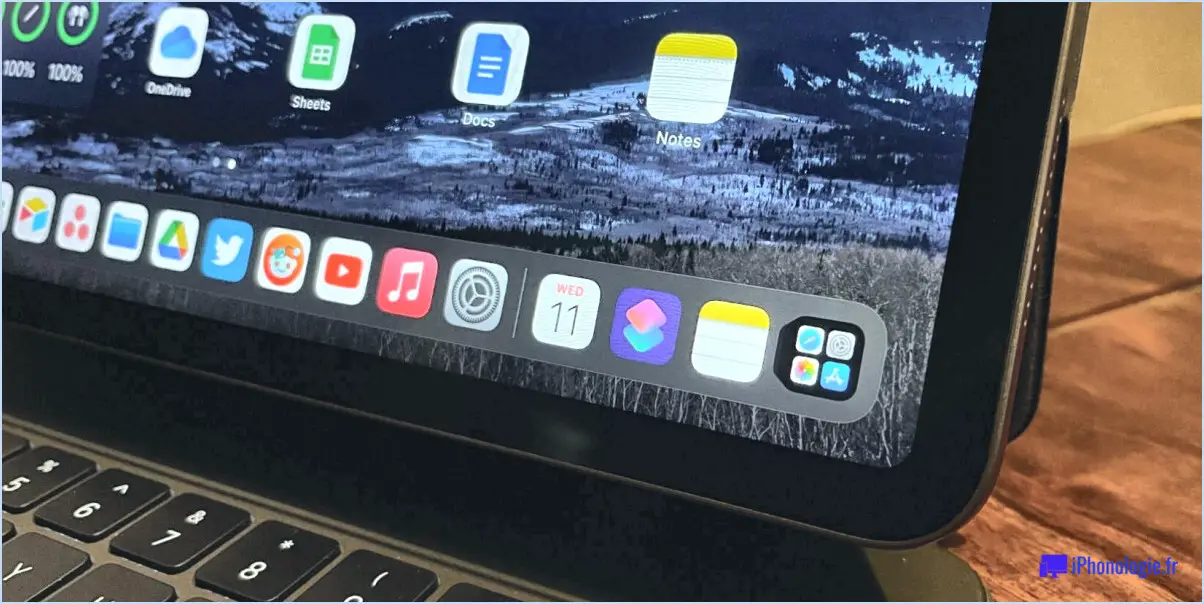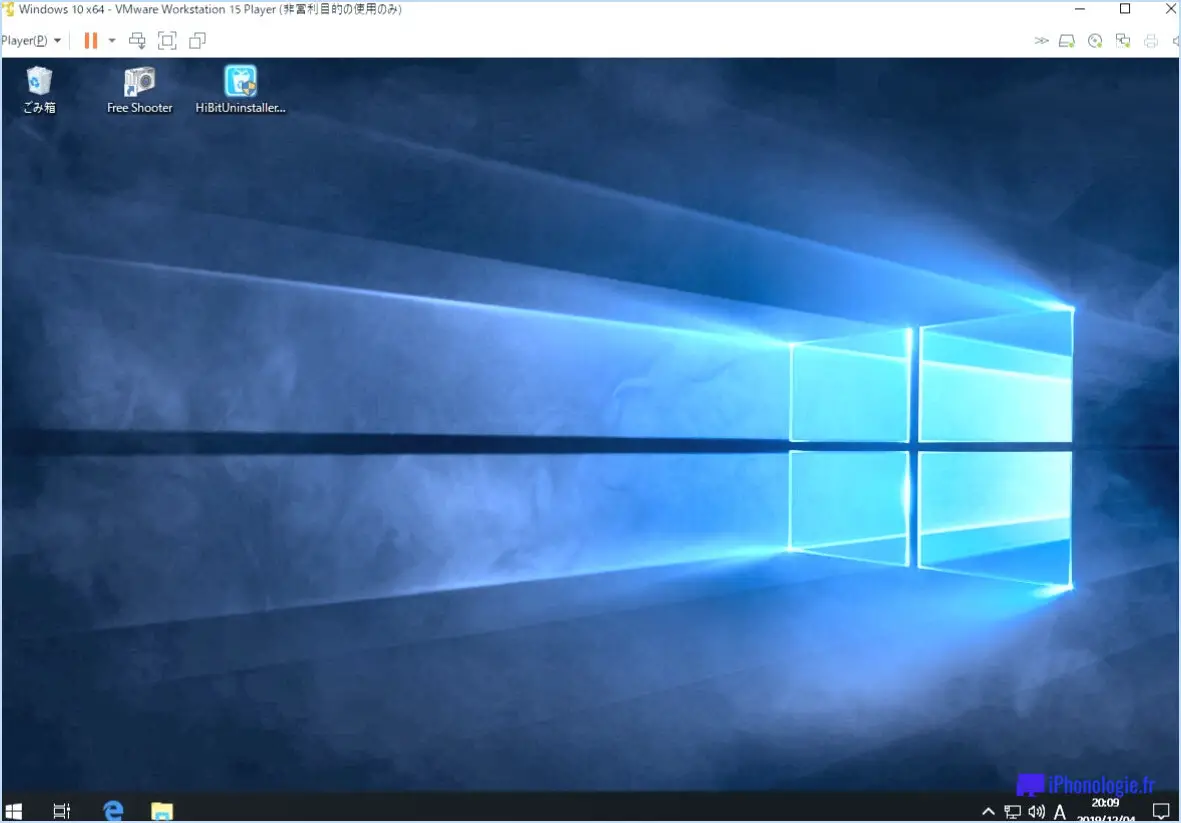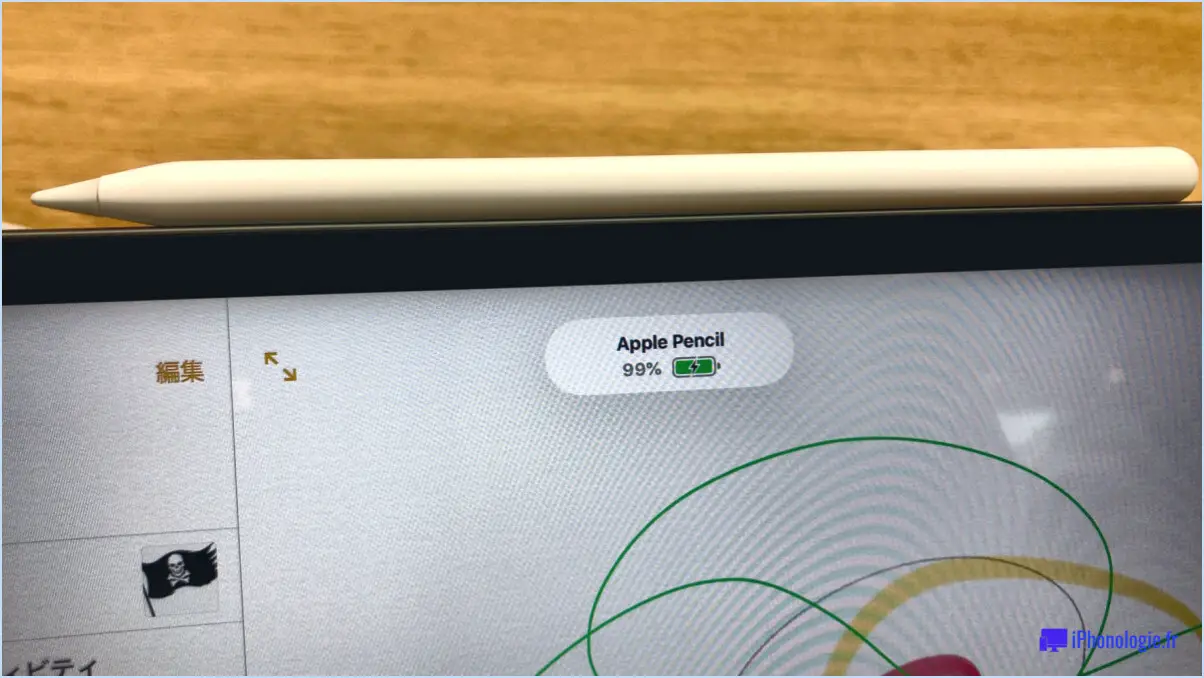Comment réparer routerlogin net a refusé de se connecter dans windows 10?

Si vous êtes confronté au problème "routerlogin net refused to connect" dans Windows 10, il existe quelques étapes de dépannage que vous pouvez suivre pour le résoudre. Suivez ces étapes pour rétablir votre connexion réseau :
- Vérifiez le micrologiciel du routeur : Assurez-vous que le micrologiciel de votre routeur est à jour. Les fabricants publient souvent des mises à jour du micrologiciel pour corriger les bogues et améliorer la compatibilité. Visitez le site web du fabricant et recherchez la dernière version du micrologiciel spécifique à votre modèle de routeur. Suivez les instructions fournies pour mettre à jour le micrologiciel.
- Redémarrez le routeur : Parfois, un simple redémarrage peut résoudre les problèmes de connexion. Mettez votre routeur hors tension, attendez environ 30 secondes, puis remettez-le sous tension. Cette action peut aider à résoudre les pépins ou les conflits temporaires qui peuvent être à l'origine du problème de connexion.
- Réinitialisez le routeur : Si le redémarrage ne fonctionne pas, vous pouvez procéder à une réinitialisation d'usine de votre routeur. Recherchez un petit bouton de réinitialisation généralement situé à l'arrière ou en bas de l'appareil. Utilisez un trombone ou un objet pointu pour appuyer sur le bouton de réinitialisation et le maintenir enfoncé pendant environ 10 secondes. Cette opération rétablit les paramètres par défaut du routeur, ce qui vous permet de le configurer à nouveau à partir de zéro.
- Vérifiez les paramètres du réseau : Vérifiez les paramètres de votre réseau sur votre ordinateur Windows 10. Assurez-vous d'avoir sélectionné le bon réseau Wi-Fi et d'avoir saisi le bon mot de passe. Vous pouvez accéder aux paramètres du réseau en cliquant sur l'icône du réseau dans la barre des tâches et en sélectionnant "Réseau". & Paramètres Internet".
- Désactivez temporairement le pare-feu et l'antivirus : Il arrive que des logiciels pare-feu ou antivirus interfèrent avec les connexions réseau. Désactivez temporairement tout pare-feu ou antivirus tiers sur votre ordinateur et vérifiez si le problème est résolu. N'oubliez pas de les réactiver une fois le dépannage terminé.
- Mettez à jour les pilotes de réseau : Des pilotes de réseau obsolètes ou incompatibles peuvent provoquer des problèmes de connexion. Mettez à jour vos pilotes réseau avec la dernière version en visitant le site web du fabricant ou en utilisant le Gestionnaire de périphériques de Windows. Recherchez la catégorie des adaptateurs réseau et faites un clic droit sur votre adaptateur, puis sélectionnez "Mettre à jour le pilote" et suivez les invites.
En suivant ces étapes, vous devriez pouvoir résoudre le problème "routerlogin net refused to connect" dans Windows 10 et retrouver une connexion réseau stable.
Comment trouver l'adresse IP de mon routeur Windows 10?
Pour trouver l'adresse IP de votre routeur sous Windows 10, vous pouvez suivre les étapes suivantes :
- Ouvrez le "Centre de réseau et de partage" en cliquant avec le bouton droit de la souris sur l'icône du réseau dans la barre d'état système et en sélectionnant "Ouvrir le réseau". & Paramètres Internet". Vous pouvez également rechercher "Centre de réseau et de partage" dans le menu Démarrer.
- Cliquez sur "Afficher l'état et les problèmes du réseau" dans la fenêtre du Centre de réseau et de partage.
- Dans la section "Connexions réseau", cliquez avec le bouton droit de la souris sur la connexion pour laquelle vous souhaitez obtenir des informations, par exemple votre connexion Wi-Fi ou Ethernet, et sélectionnez "Propriétés".
- Dans la fenêtre des propriétés, naviguez jusqu'à l'onglet "Général" et cliquez sur "Internet Protocol Version 4 (TCP/IPv4)" ou "Internet Protocol Version 6 (TCP/IPv6)" en fonction de la configuration de votre réseau.
- Cliquez sur le bouton "Propriétés". Dans la nouvelle fenêtre, vous trouverez l'adresse IP de votre routeur dans la section "Passerelle par défaut".
En suivant ces étapes, vous serez en mesure de localiser l'adresse IP de votre routeur sous Windows 10.
Impossible de se connecter à l'IP du routeur?
Si vous ne parvenez pas à vous connecter à l'adresse IP de votre routeur, il existe quelques raisons potentielles à ce problème. Tout d'abord, assurez-vous que votre routeur est connecté à Internet. Vérifiez qu'il est sous tension et correctement branché. En outre, vérifiez que votre ordinateur est connecté au même réseau que le routeur.
Si vous rencontrez toujours des problèmes de connectivité, vous pouvez tenter de résoudre le problème en réinitialisant les paramètres de votre routeur. Cette opération permet souvent de résoudre les problèmes de configuration susceptibles d'être à l'origine du problème.
Pour réinitialiser votre routeur, localisez le bouton de réinitialisation, qui se trouve généralement à l'arrière ou en bas de l'appareil. Appuyez sur le bouton et maintenez-le enfoncé pendant environ 10 secondes à l'aide d'un petit objet pointu tel qu'un trombone. Cette opération permet de rétablir les paramètres d'usine par défaut du routeur.
Après la réinitialisation, essayez à nouveau d'accéder à l'adresse IP de votre routeur. Si le problème persiste, il peut être utile de contacter votre fournisseur d'accès à Internet ou le fabricant de votre routeur pour obtenir de l'aide.
Comment accéder à Routerlogin net?
Pour accéder à Routerlogin net, plusieurs astuces peuvent s'avérer utiles. Voici ce que vous pouvez faire :
- Utilisez les moteurs de recherche : Effectuez une recherche à l'aide de mots-clés pertinents pour trouver des guides étape par étape ou de la documentation officielle qui fournit des instructions pour accéder à Routerlogin net.
- Consultez des ressources en ligne : Explorez les forums en ligne, les communautés ou les sites Web consacrés à la gestion des réseaux et des routeurs. Ces plateformes fournissent souvent des informations détaillées, des conseils de dépannage et des expériences d'utilisateurs qui peuvent vous aider à accéder à Routerlogin net.
- Étudiez les didacticiels et les articles : Recherchez des tutoriels ou des articles spécialement conçus pour guider les utilisateurs dans le processus d'accès à Routerlogin net. Ces ressources peuvent fournir des informations précieuses, les meilleures pratiques et les problèmes courants à connaître.
- Consultez la documentation officielle : Visitez le site web du fabricant de votre modèle de routeur et recherchez la documentation officielle. Souvent, ils fournissent des instructions spécifiques ou des FAQ qui expliquent comment accéder à Routerlogin net.
N'oubliez pas que la procédure peut varier en fonction du modèle de votre routeur et de la version du micrologiciel. Il est essentiel de se référer à des sources fiables et de suivre attentivement les instructions pour garantir une connexion réussie.
Comment réinitialiser ma connexion internet?
Pour réinitialiser votre connexion internet, vous avez plusieurs possibilités.
- Réinitialiser votre routeur : Si vous utilisez un routeur, recherchez un bouton de réinitialisation sur l'appareil. Si vous n'en trouvez pas, recherchez en ligne des instructions spécifiques à votre modèle de routeur. N'oubliez pas de sauvegarder votre configuration actuelle avant de procéder.
- Réinitialisation de votre ordinateur : Si vous utilisez un ordinateur de bureau ou un ordinateur portable, vérifiez s'il y a un bouton de réinitialisation disponible. Si ce n'est pas le cas, recherchez en ligne des instructions basées sur le modèle de votre ordinateur.
Ces méthodes peuvent aider à résoudre les problèmes de connectivité en actualisant les paramètres de votre réseau. N'oubliez pas de suivre les instructions supplémentaires fournies par votre fournisseur d'accès à Internet.
Comment puis-je me connecter directement à mon routeur?
Pour vous connecter directement à votre routeur, plusieurs options s'offrent à vous. Voici ce que vous pouvez faire :
- Modem câble et routeur : Connectez votre ordinateur ou votre appareil au routeur à l'aide d'un câble Ethernet. Localisez le port Ethernet à l'arrière du routeur et branchez-y une extrémité du câble, tout en connectant l'autre extrémité au port Ethernet de votre appareil. Cela permet d'établir une connexion câblée directe.
- Routeur sans fil : Si vous préférez une connexion sans fil, assurez-vous que votre appareil est doté d'une fonction Wi-Fi. Accédez aux paramètres Wi-Fi de votre appareil, recherchez les réseaux disponibles et sélectionnez le nom de réseau (SSID) de votre routeur. Saisissez le mot de passe du routeur, si vous y êtes invité, et établissez une connexion sans fil.
N'oubliez pas qu'il est important de disposer des informations d'identification nécessaires, telles que le nom du réseau (SSID) et le mot de passe, pour se connecter à votre routeur. Ces informations figurent souvent sur un autocollant apposé sur votre routeur ou fourni par votre fournisseur d'accès à Internet (FAI).
Comment réinitialiser manuellement un routeur?
Pour réinitialiser manuellement un routeur, procédez comme suit :
- Mettez le routeur hors tension: Localisez le bouton d'alimentation ou débranchez le routeur de la source d'alimentation. Attendez quelques secondes pour vous assurer qu'il est complètement hors tension.
- Débranchez tous les câbles: Retirez tous les câbles Ethernet, lignes téléphoniques ou autres connexions du routeur. Cela évitera toute interférence pendant le processus de réinitialisation.
- Attendez un court instant: Donnez au routeur quelques secondes pour décharger complètement toute énergie restante et réinitialiser ses paramètres internes.
- Mise sous tension du routeur: Rebranchez le routeur à la source d'alimentation ou appuyez sur le bouton d'alimentation pour le mettre sous tension. Attendez que le routeur termine son processus de démarrage, ce qui peut prendre quelques minutes.
- Rétablir les paramètres par défaut: Une fois que le routeur a démarré, il devrait être réinitialisé à ses paramètres d'usine par défaut. Vous pouvez maintenant le reconfigurer en fonction de vos besoins, par exemple en définissant un nouveau nom de réseau Wi-Fi et un nouveau mot de passe.
N'oubliez pas qu'une réinitialisation manuelle effacera tous les paramètres personnalisés du routeur ; veillez donc à noter les configurations importantes avant de poursuivre.
Quels sont le nom d'utilisateur et le mot de passe de 192.168 1.1?
Le nom d'utilisateur pour 192.168.1.1 est admin, et le mot de passe est password. Il est important de noter que ces informations d'identification sont généralement utilisées pour accéder aux paramètres administratifs de certains périphériques réseau, tels que les routeurs ou les modems. Cependant, n'oubliez pas que l'utilisation de mots de passe forts et uniques est cruciale pour maintenir la sécurité de votre réseau. Il est recommandé de remplacer les identifiants par défaut par des identifiants personnalisés afin d'empêcher tout accès non autorisé. Donnez toujours la priorité à la protection de votre réseau en employant des mesures de sécurité solides.