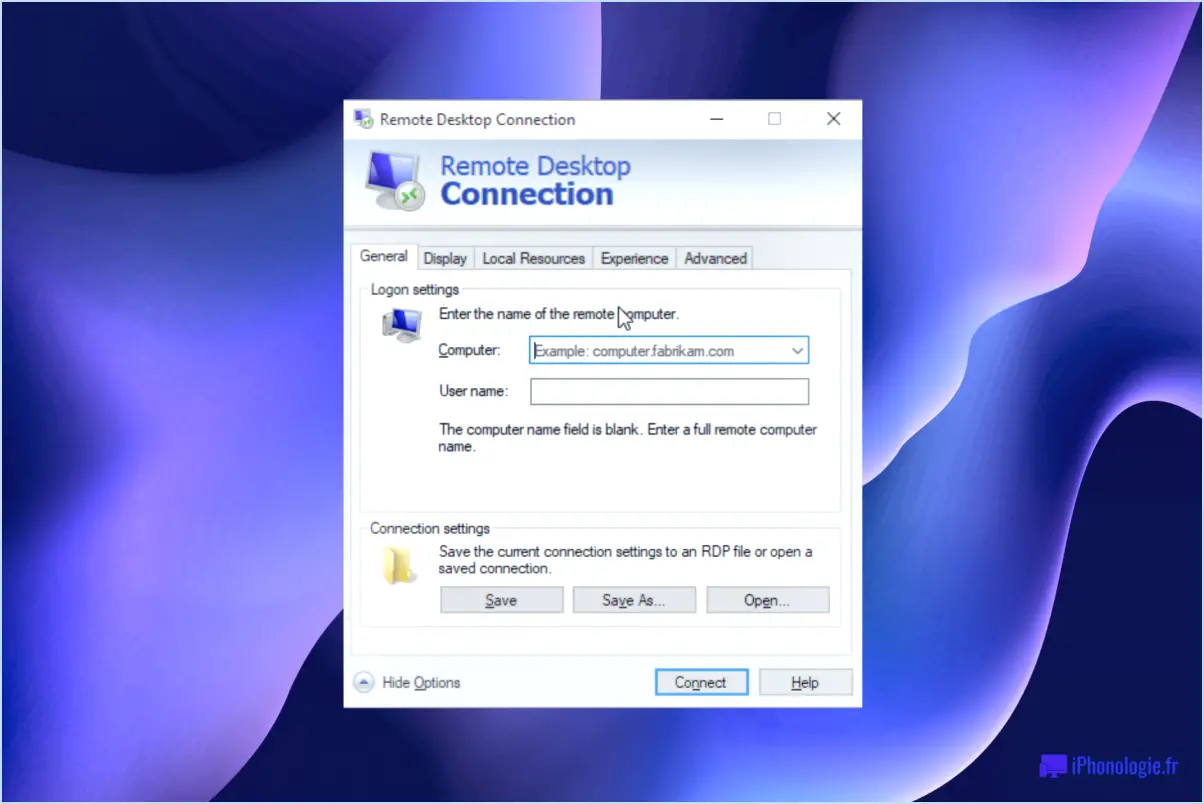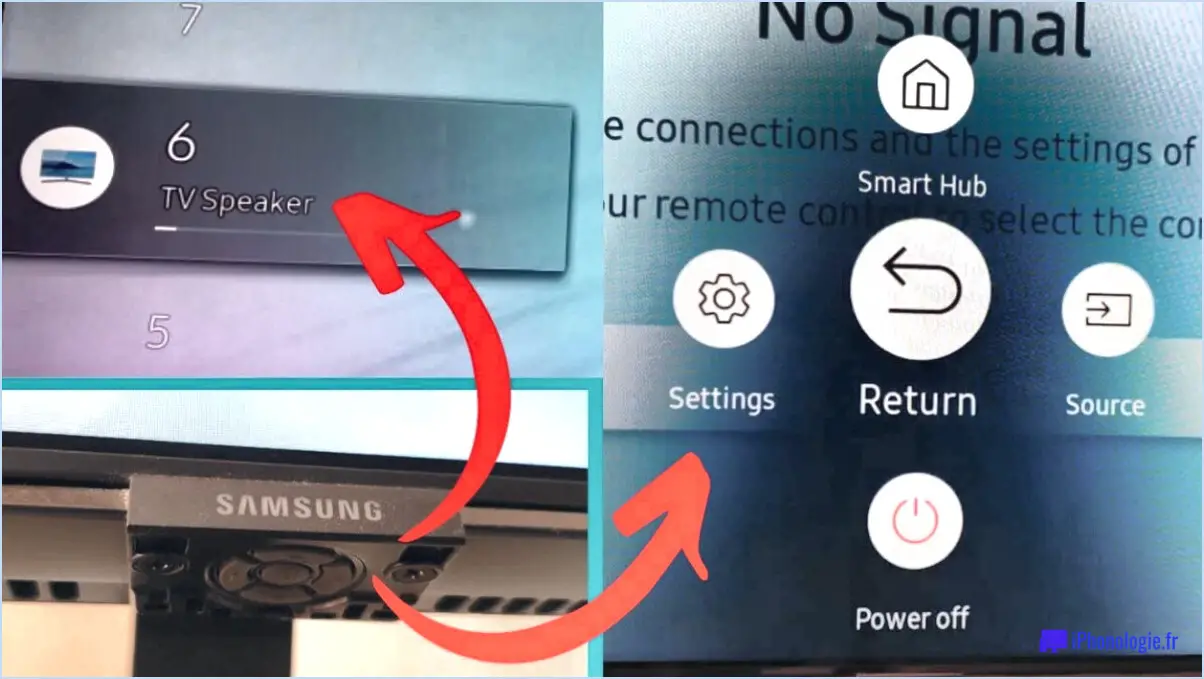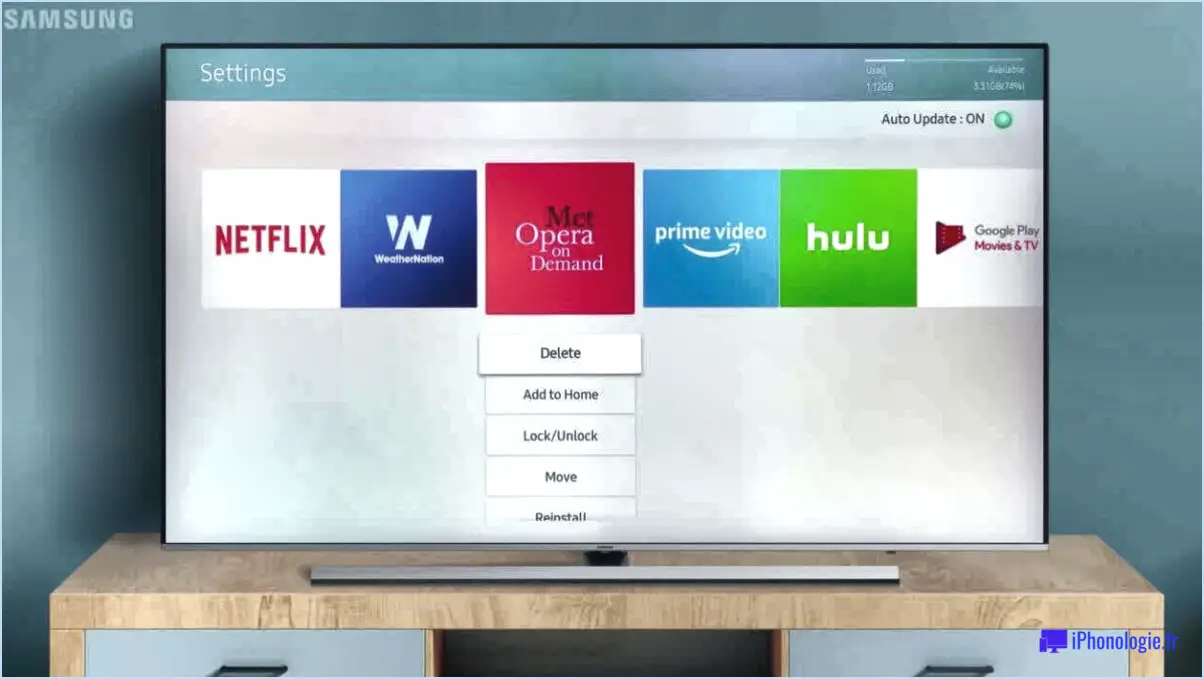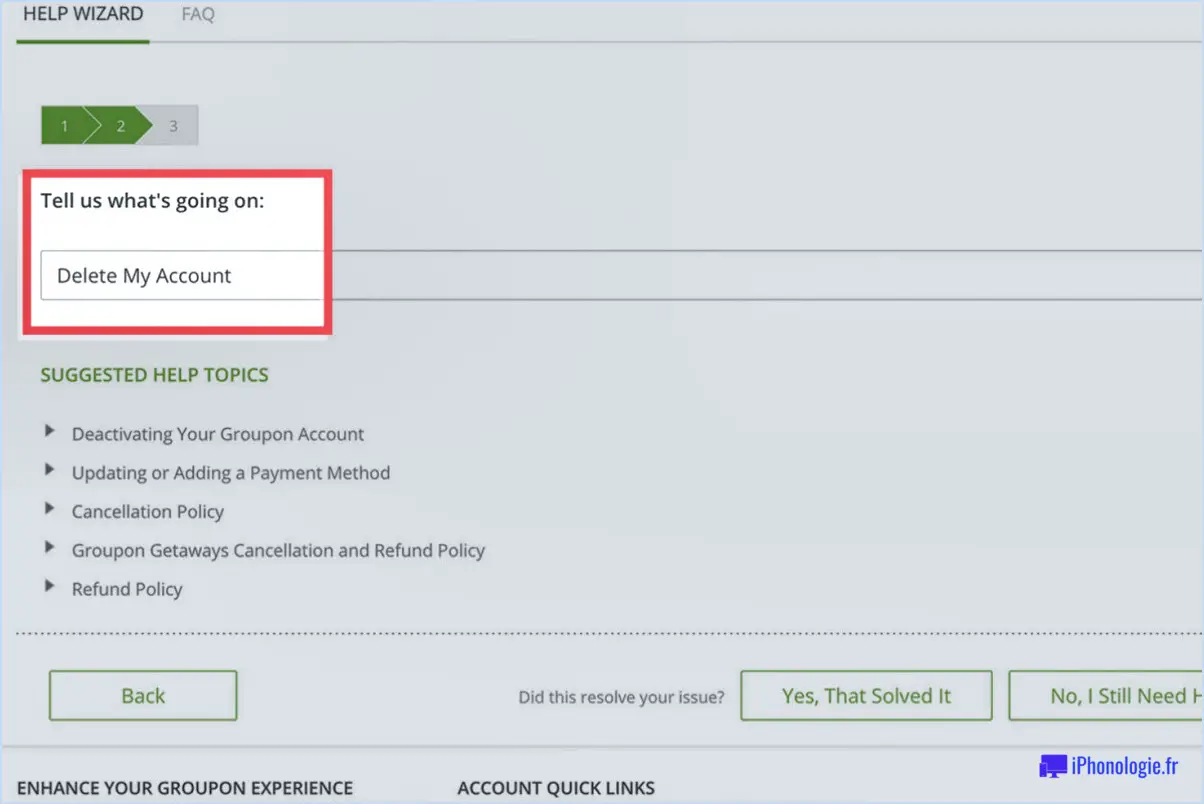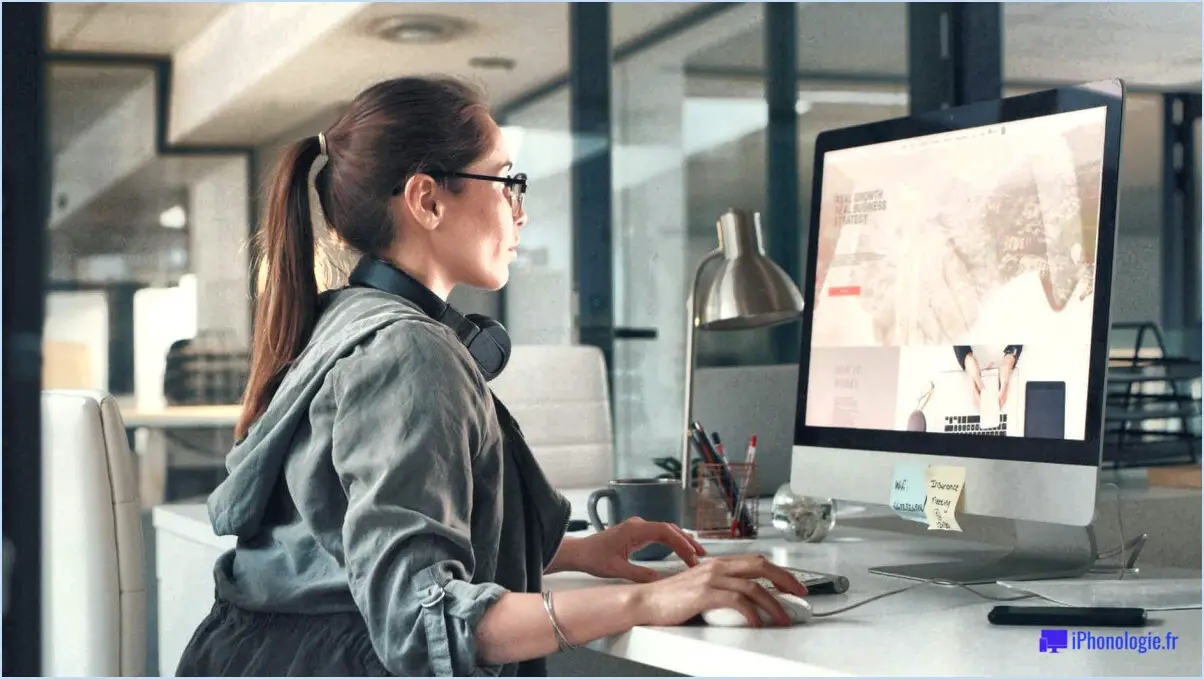Comment réparer windows 10 ne se réveille pas avec le clavier ou la souris?
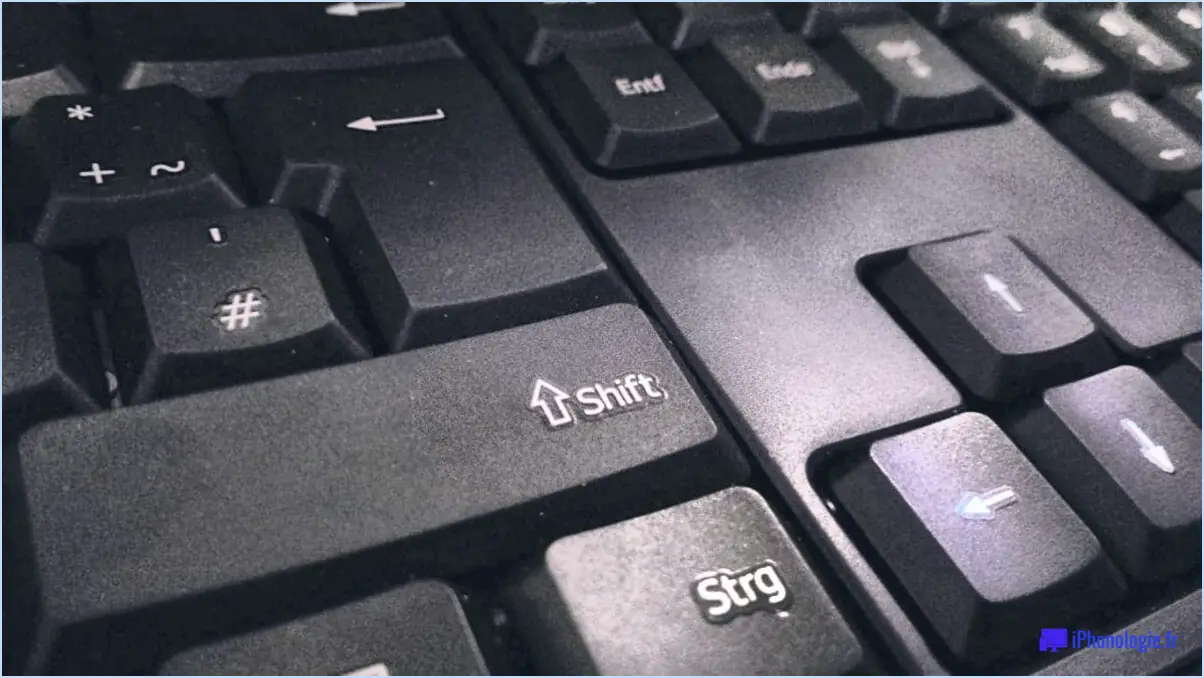
Vous rencontrez des problèmes avec Windows 10 qui ne se réveille pas du sommeil avec votre clavier ou votre souris? Pas de soucis, voici un guide étape par étape pour vous aider à résoudre ce problème et redonner vie à votre système.
1. Désactivez les fonctionnalités d'économie d'énergie :
Commencez par désactiver les fonctions d'économie d'énergie qui pourraient être à l'origine du problème. Pour ce faire :
- Etape 1 : Ouvrez le "Panneau de configuration" dans le menu Démarrer.
- Étape 2 : Ouvrez le "Panneau de configuration" dans le menu Démarrer : Naviguez jusqu'à "Options d'alimentation".
- Étape 3 : Choisissez le plan d'alimentation actuellement utilisé et cliquez sur "Modifier les paramètres du plan".
- Étape 4 : Cliquez sur "Modifier les paramètres d'alimentation avancés".
- Étape 5 : Localisez et développez l'option "Paramètres USB", puis désactivez "Paramètres de suspension sélective USB".
2. Redémarrez votre ordinateur :
Si la première étape ne suffit pas, essayez de redémarrer votre ordinateur. Parfois, un simple redémarrage peut résoudre des problèmes liés au matériel. Après le redémarrage, essayez de réveiller votre système à l'aide du clavier ou de la souris.
3. Consultez le gestionnaire de périphériques :
Assurez-vous que votre clavier et votre souris sont autorisés à réveiller l'ordinateur. Voici comment procéder :
- Etape 1 : Cliquez avec le bouton droit de la souris sur le bouton "Démarrer" et sélectionnez "Gestionnaire de périphériques".
- Étape 2 : Cliquez à droite sur le bouton "Démarrer" et sélectionnez "Gestionnaire de périphériques" : Recherchez les catégories "Claviers" et "Souris et autres périphériques de pointage".
- Étape 3 : Cliquez avec le bouton droit de la souris et du clavier individuellement.
- Étape 4 : Sélectionnez "Propriétés" et naviguez jusqu'à l'onglet "Gestion de l'alimentation".
- Étape 5 : Cochez la case "Autoriser ce périphérique à réveiller l'ordinateur".
4. Mettez à jour ou annulez les pilotes :
Des pilotes obsolètes ou incompatibles peuvent entraîner des problèmes de veille/réveil. Envisagez de mettre à jour ou d'annuler les pilotes de votre clavier et de votre souris pour résoudre le problème :
- Étape 1 : Retournez dans le Gestionnaire de périphériques.
- Étape 2 : Retournez au gestionnaire de périphériques : Cliquez avec le bouton droit de la souris et du clavier.
- Étape 3 : Choisissez "Mettre à jour le pilote" et suivez les instructions. Vous pouvez également sélectionner "Réinitialiser le pilote" si cette option est disponible.
5. Désactivez le démarrage rapide :
Le démarrage rapide est une fonction qui peut parfois interférer avec le réveil. Pour la désactiver :
- Étape 1 : Ouvrez le "Panneau de configuration" et allez dans "Options d'alimentation".
- Étape 2 : Ouvrez le "Panneau de configuration" et allez dans "Options d'alimentation" : Cliquez sur "Choisir l'action des boutons d'alimentation" dans la barre latérale gauche.
- Étape 3 : Cliquez sur "Choisir ce que font les boutons d'alimentation" dans la barre latérale de gauche : Cliquez sur "Modifier les paramètres qui ne sont pas disponibles actuellement".
- Étape 4 : Décochez la case située à côté de "Activer le démarrage rapide (recommandé)".
6. Effectuez une vérification du fichier système :
Des fichiers système corrompus peuvent être à l'origine du problème. Effectuez un contrôle des fichiers système (SFC) pour identifier et réparer ces fichiers :
- Etape 1 : Ouvrez une invite de commande en tant qu'administrateur.
- Étape 2 : Tapez la commande "sfc /scannow" et appuyez sur Entrée.
- L'étape 3 : Attendez la fin de l'analyse et suivez les éventuelles instructions qui s'affichent à l'écran.
Si aucune des étapes ci-dessus ne résout le problème, vous devrez peut-être envisager des solutions plus avancées, telles que la mise à jour de votre BIOS, la vérification des mises à jour de Windows ou la recherche d'une assistance auprès d'un professionnel.
Pourquoi ma souris ne réveille-t-elle pas l'ordinateur?
La souris peut ne pas réveiller votre ordinateur pour plusieurs raisons. Tout d'abord, vérifiez si la souris est physiquement débranchée de l'ordinateur. Deuxièmement, inspectez le câble USB de la souris pour vérifier qu'il n'est pas endommagé ou qu'il ne présente pas de problèmes de connectivité. Pour les souris sans fil, assurez-vous qu'un câble connexion solide à l'ordinateur. Si vous avez déjà essayé redémarrer l'ordinateur et que la souris ne répond toujours pas, il est peut-être temps d'envisager un remplacer la souris par une nouvelle.
Pourquoi mon clavier ne réveille-t-il pas mon ordinateur?
Si votre clavier ne réveille pas votre ordinateur, envisagez les raisons suivantes :
- Connexion : Assurez-vous que le clavier est correctement branché sur l'ordinateur et que le cordon d'alimentation est connecté.
- Alimentation : Vérifiez si le clavier est sous tension et si les touches fonctionnent correctement.
- Compatibilité: Vérifiez que le clavier est compatible avec votre ordinateur.
- Pilotes : Mettez à jour ou réinstallez les pilotes de clavier pour résoudre tout problème de compatibilité.
- Problème de matériel : Si les étapes ci-dessus ne fonctionnent pas, il peut y avoir un problème avec le clavier ou les ports USB de l'ordinateur.
Comment modifier les paramètres de réveil dans Windows 10?
Pour modifier les paramètres de réveil dans Windows 10, procédez comme suit :
- Ouvrez le menu Démarrer et sélectionnez Paramètres(l'icône de l'engrenage).
- Dans la fenêtre Paramètres, choisissez Système , puis cliquez sur Puissance & Sommeil dans le menu de gauche.
- Faites défiler vers le bas et cliquez sur Paramètres d'alimentation supplémentaires.
- Dans la fenêtre Options d'alimentation, sélectionnez Modifier les paramètres du plan en regard de votre plan d'alimentation actuel.
- Cliquez sur Modifier les paramètres d'alimentation avancés.
- Recherchez l'option Sommeil et développez-la.
- Sous Autoriser les minuteries de réveil sélectionnez Activer pour les deux Sur batterie et Branché options.
- Cliquez sur Appliquer et ensuite OK pour enregistrer les modifications.
Avec ces paramètres ajustés, votre ordinateur se réveillera lorsqu'il sera déclenché par les minuteries de réveil.
Pourquoi mon écran ne s'allume-t-il pas après le mode veille?
Si votre écran ne s'allume pas après le mode veille, cela peut être dû à plusieurs raisons. Tout d'abord, vérifiez le le cordon d'alimentation ou le chargeur pour vous assurer que votre appareil se charge correctement. Un faible niveau de batterie peut l'empêcher de se réveiller. Deuxièmement, assurez-vous qu'il y a rien n'obstrue l'écran comme un couvercle d'ordinateur portable fermé ou un objet externe. Si ces vérifications de base ne permettent pas de résoudre le problème, il convient d'envisager d'autres facteurs tels que des pépins logiciels ou des problèmes matériels. Il est toujours bon de redémarrer votre appareil et de vérifier si des mises à jour logicielles sont disponibles pour résoudre le problème.
Comment accéder au BIOS dans Windows 10?
Pour accéder au BIOS dans Windows 10, lancez le processus en mettant votre ordinateur sous tension. Lorsque le système démarre, tapez rapidement sur la touche "F2" de votre clavier. Cette action vous permettra d'accéder aux paramètres du BIOS. N'oubliez pas que le choix du moment est crucial ; si vous appuyez sur la touche trop tôt ou trop tard, vous risquez de ne pas obtenir le résultat escompté. Dans le BIOS, vous pouvez configurer les paramètres essentiels du matériel, gérer l'ordre de démarrage et effectuer d'autres réglages au niveau du système. Veillez à faire preuve de prudence lorsque vous effectuez des modifications, car des modifications inappropriées peuvent affecter le fonctionnement de votre ordinateur. Une fois que vous avez terminé, quittez le BIOS et poursuivez votre expérience avec Windows 10.
Comment réveiller mon ordinateur avec seulement le clavier?
Pour réveiller votre ordinateur en utilisant uniquement le clavier, vous avez quelques options :
- Appuyez sur la touche bouton d'alimentation de votre ordinateur pour l'allumer, puis utilisez la touche "réveil" désignée de votre clavier. Cette touche peut varier en fonction du modèle de votre ordinateur, mais elle est généralement identifiée par un symbole d'alimentation ou une icône en forme de croissant de lune.
- Vous pouvez également essayer la touche la méthode de la touche "shift". Maintenez la touche "touche "Shift de votre clavier et appuyez sur la touche bouton d'alimentation. Cela devrait réveiller votre ordinateur sans qu'il soit nécessaire d'utiliser la souris.
N'oubliez pas de consulter le manuel de votre ordinateur ou le site web du fabricant pour obtenir des instructions spécifiques sur le processus de réveil de votre modèle particulier.
Grâce à ces simples raccourcis clavier, vous pouvez rapidement sortir votre ordinateur du mode veille ou hibernation et reprendre vos tâches. Bonne utilisation de l'ordinateur !
Comment entrer dans le BIOS?
Pour accéder au BIOS de votre ordinateur, procédez comme suit :
- Mettez l'ordinateur hors tension.
- Appuyez sur le bouton d'alimentation et maintenez-le enfoncé jusqu'à ce que l'appareil s'éteigne.
- Maintenez le bouton de réinitialisation enfoncé pendant 10 secondes.
- Relâchez les deux boutons.
- Attendez que la machine démarre à partir du disque dur.