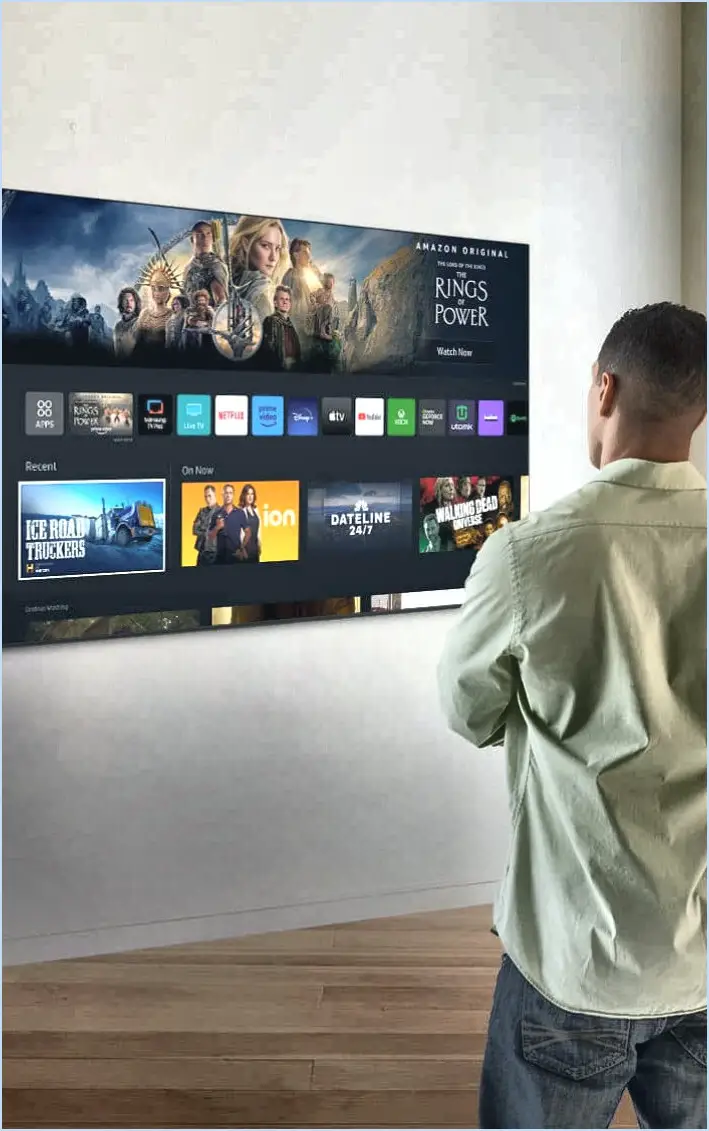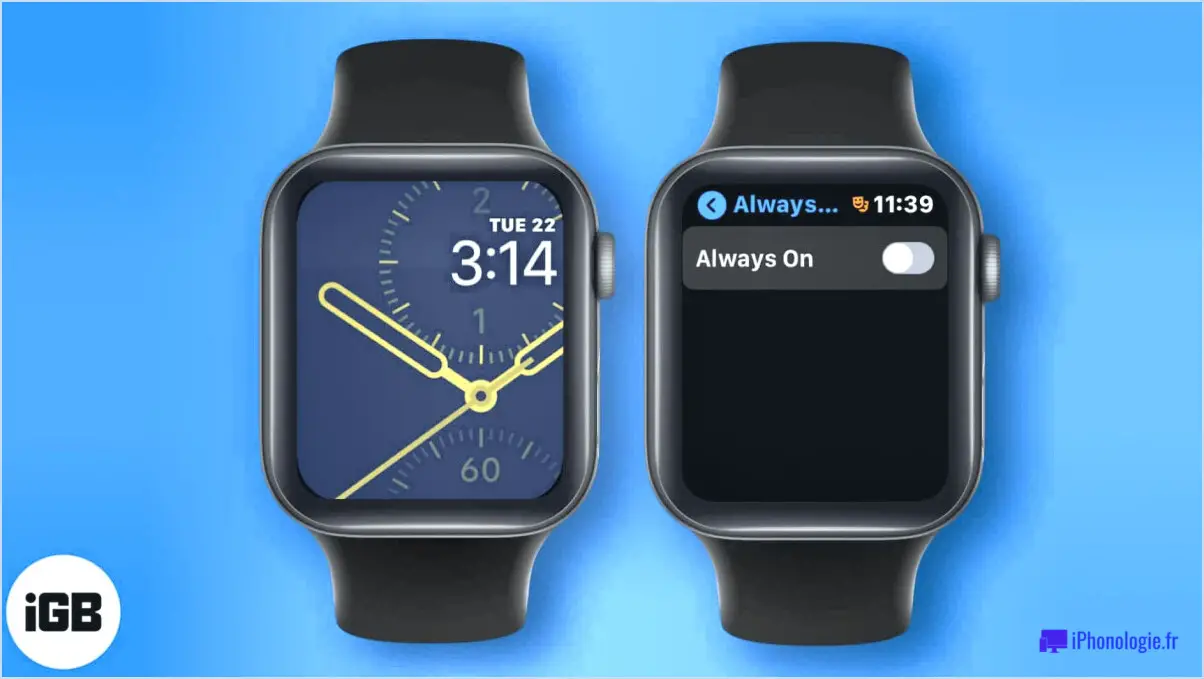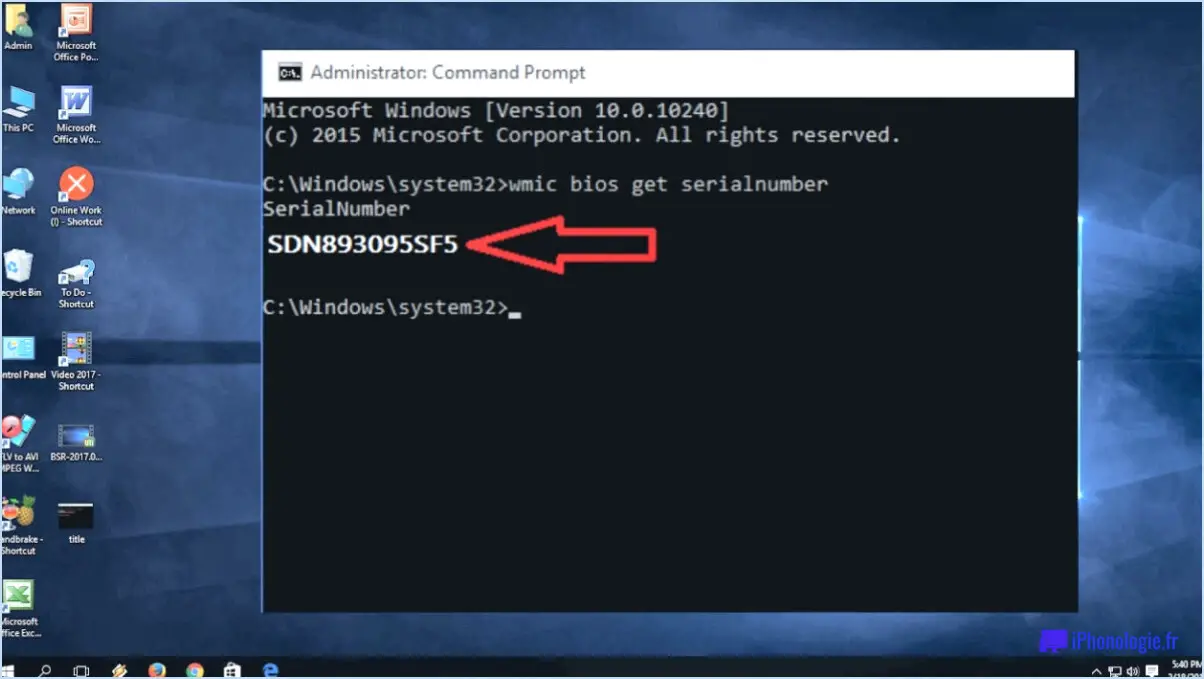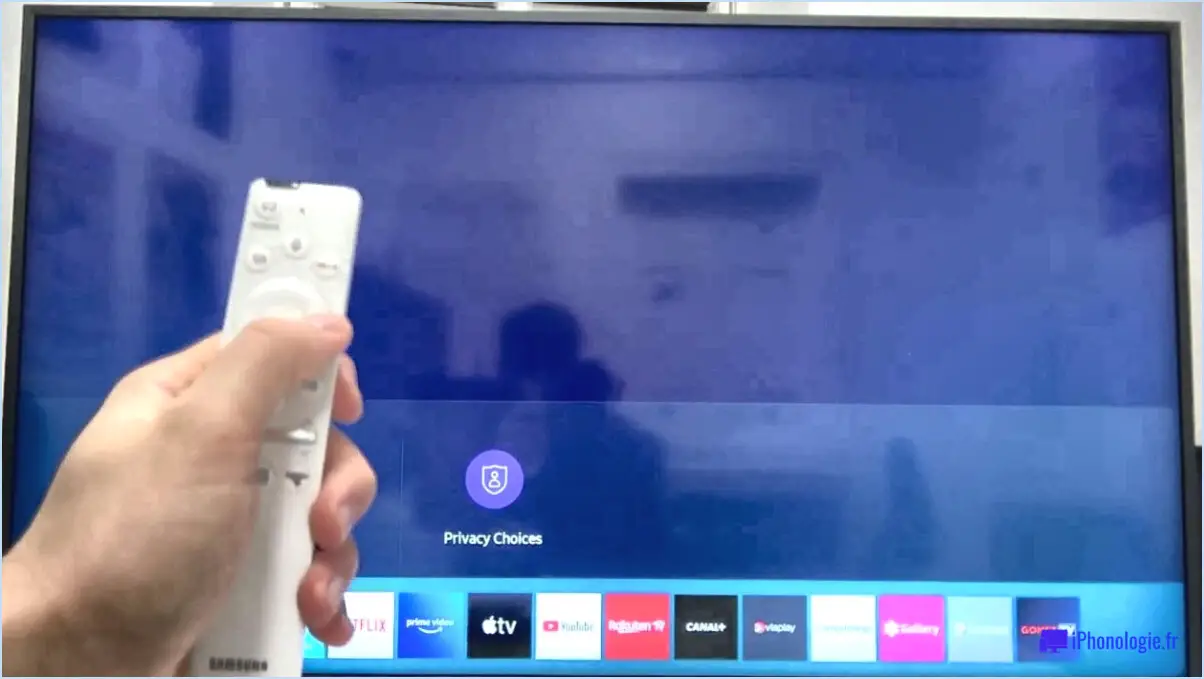Comment résoudre facilement le problème de l'adaptateur d'affichage qui ne s'affiche pas dans le gestionnaire de périphériques?
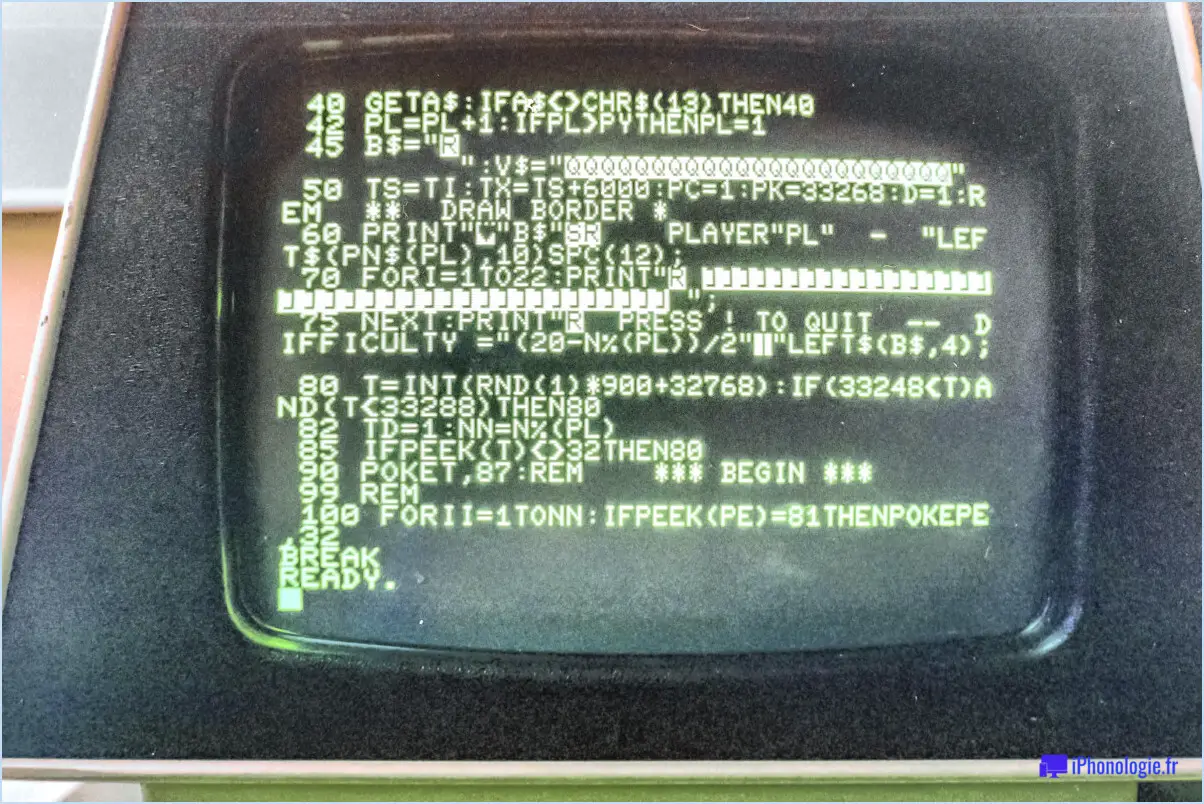
Si vous êtes confronté au problème frustrant de votre adaptateur d'affichage qui n'apparaît pas dans le gestionnaire de périphériques, il existe plusieurs mesures efficaces que vous pouvez prendre pour résoudre ce problème :
- Mettre à jour le pilote de l'adaptateur d'affichage: Commencez par vous assurer que le pilote de votre adaptateur d'affichage est à jour. Visitez le site web du fabricant ou utilisez Windows Update pour télécharger et installer la dernière version du pilote. Un pilote obsolète peut être à l'origine du problème de visibilité.
- Désinstaller et réinstaller le pilote:
- Désinstaller: Si la mise à jour du pilote ne fonctionne pas, envisagez de désinstaller le pilote de l'adaptateur d'affichage actuel. Cliquez avec le bouton droit de la souris sur l'adaptateur dans le gestionnaire de périphériques et sélectionnez "Désinstaller le périphérique". Redémarrez votre système après le processus de désinstallation.
- Réinstaller: Après le redémarrage, Windows devrait tenter de réinstaller automatiquement le pilote. S'il ne le fait pas, réinstallez manuellement le pilote à l'aide de la version mise à jour que vous avez téléchargée précédemment.
- Vérifier la présence de périphériques cachés:
- Parfois, l'adaptateur d'affichage peut être caché dans le gestionnaire de périphériques. Pour révéler les périphériques cachés :
- Ouvrez le gestionnaire de périphériques.
- Cliquez sur "Affichage" dans le menu et sélectionnez "Afficher les périphériques cachés".
- Recherchez les entrées grisées liées aux adaptateurs d'affichage. Cliquez avec le bouton droit de la souris et choisissez "Désinstaller le périphérique" pour ces entrées cachées, puis redémarrez votre ordinateur.
- Exécutez Hardware Troubleshooter:
- Windows comprend des outils de diagnostic intégrés qui permettent d'identifier et de résoudre les problèmes liés au matériel. Pour exécuter le programme de dépannage du matériel :
- Ouvrez l'application Paramètres.
- Allez dans "Mise à jour & Sécurité" > "Dépannage".
- Sélectionnez "Matériel et périphériques" et exécutez le programme de dépannage.
- Recherche de logiciels malveillants et de virus:
- Les logiciels malveillants et les virus peuvent parfois interférer avec les composants matériels. Effectuez une analyse approfondie de votre système à l'aide d'un logiciel antivirus réputé pour vous assurer que votre système est propre.
- Vérifier les paramètres du BIOS:
- Dans certains cas, l'adaptateur d'affichage peut être désactivé dans les paramètres du BIOS. Redémarrez votre ordinateur et accédez aux paramètres du BIOS (généralement en appuyant sur une touche spécifique au démarrage, comme F2 ou Del). Assurez-vous que l'adaptateur d'affichage est activé s'il est désactivé.
- Restauration du système:
- Si aucune des solutions ci-dessus ne fonctionne, vous pouvez envisager de restaurer le système à un moment où l'adaptateur d'affichage fonctionnait correctement. Cette étape ne doit être effectuée qu'en dernier recours, car elle peut avoir un impact sur d'autres paramètres du système.
En suivant ces étapes, vous augmenterez considérablement vos chances de résoudre le problème de visibilité de l'adaptateur d'affichage dans le gestionnaire de périphériques. N'oubliez pas de procéder avec prudence, en particulier lors de la désinstallation ou de la mise à jour des pilotes, afin d'éviter toute complication involontaire.
Comment résoudre les problèmes de mise à jour du pilote de l'adaptateur d'affichage?
Pour résoudre les problèmes de mise à jour du pilote de l'adaptateur d'affichage, procédez comme suit :
- Mettez à jour le système : Assurez-vous que votre ordinateur dispose des derniers correctifs et mises à jour de sécurité.
- Corrigez les pilotes : Installez des pilotes corrects pour votre carte graphique et votre adaptateur d'affichage. Visitez le site web du fabricant pour obtenir les versions les plus récentes.
- Gestionnaire de périphériques : Ouvrez le Gestionnaire de périphériques, cliquez avec le bouton droit de la souris sur l'adaptateur d'affichage et choisissez "Mettre à jour le pilote". Optez pour la recherche et l'installation automatiques.
- Mode sans échec : Démarrez en mode sans échec et tentez de mettre à jour le pilote pour éviter les conflits avec des logiciels tiers.
- Désinstallateur de pilote : Utilisez les outils de désinstallation de pilotes pour supprimer complètement les anciens pilotes avant la mise à jour.
- Restauration du système : Si les problèmes persistent, envisagez de restaurer votre système à un point antérieur à la mise à jour des pilotes.
- Réinstallation du système d'exploitation : En dernier recours, réinstallez le système d'exploitation si les autres solutions échouent.
N'oubliez pas de sauvegarder les données importantes avant d'effectuer des changements majeurs.
Comment réinstaller le GPU dans le gestionnaire de périphériques?
A réinstaller un GPU dans le gestionnaire de périphériques, procédez comme suit :
- Ouvrez Gestionnaire de périphériques.
- Sous le Affichage choisissez Cartes graphiques.
- Cliquez avec le bouton droit de la souris sur la carte graphique souhaitée et choisissez Mettre à jour le pilote.
- Cliquez sur Parcourir mon ordinateur pour le logiciel de pilote puis suivez les instructions à l'écran pour l'installation du pilote.
- Redémarrer votre ordinateur.
- Si vous y êtes invité, redémarrer dans Windows 10 ou 8.
Comment réinstaller l'adaptateur d'affichage Intel?
Pour réinstaller l'adaptateur d'affichage Intel sur un système d'exploitation Windows 10, utilisez les étapes suivantes :
- Ouvrez le menu Démarrer et recherchez "Gestionnaire de périphériques".
- Dans la catégorie "Adaptateurs d'affichage", localisez et cliquez sur le périphérique "Intel(R) HD Graphics".
- Cliquez avec le bouton droit de la souris sur le périphérique Intel(R) HD Graphics et choisissez "Mettre à jour le pilote".
Ces étapes lanceront le processus de réinstallation de l'adaptateur d'affichage Intel, garantissant que votre fonctionnalité graphique est à jour et fonctionne de manière optimale.
Comment réparer mon pilote d'affichage Windows 10?
Pour résoudre les problèmes de pilote d'affichage sous Windows 10, suivez les étapes suivantes :
- Vérifiez les mises à jour de Windows: Assurez-vous que votre système est mis à jour en visitant Windows Update dans les paramètres. Installez toutes les mises à jour en attente, y compris celles relatives aux graphiques.
- Mettre à jour le pilote graphique: Pour les ordinateurs personnels, visitez le site web du fabricant (par exemple, NVIDIA, AMD, Intel) et téléchargez le dernier pilote pour votre modèle de carte graphique. Vous pouvez également utiliser une source tierce de confiance.
- Utilisateurs d'ordinateurs portables: Si vous utilisez un ordinateur portable, envisagez de mettre à jour le micrologiciel du BIOS à partir du site du fabricant. En outre, envisagez d'utiliser un adaptateur d'affichage externe si le problème persiste.
N'oubliez pas de redémarrer votre système après la mise à jour des pilotes. Si les problèmes persistent, demandez l'aide d'un professionnel ou consultez les forums d'utilisateurs pertinents pour obtenir des conseils supplémentaires.
Pourquoi mon GPU n'est-il soudainement pas détecté?
Si votre GPU n'est soudainement pas détecté, plusieurs causes potentielles peuvent être en jeu :
- Carte graphique endommagée : Votre carte graphique peut avoir été endommagée, ce qui nécessite son remplacement.
- Carte graphique défectueuse : Un dysfonctionnement peut être à l'origine de la panne, ce qui nécessite l'installation d'une nouvelle carte graphique.
- Incompatibilité : Votre carte graphique n'est peut-être pas compatible avec la configuration de votre ordinateur, d'où la nécessité de la remplacer.
Envisagez d'évaluer ces facteurs pour diagnostiquer et résoudre le problème.
Que se passe-t-il si je désinstalle le pilote d'affichage?
La désinstallation du pilote d'affichage peut entraîner une mauvaise configuration de votre écran et de votre carte graphique par Windows. Cela peut entraîner des problèmes de performance de votre ordinateur. Il est essentiel de conserver le pilote d'affichage installé pour un fonctionnement optimal.
Le GPU peut-il être réparé?
GPU ou unités de traitement graphique, sont non réparables non réparables. Contrairement à d'autres composants informatiques, tels que les CPU, les GPU sont des circuits complexes et étroitement intégrés. Lorsqu'un GPU commence à rencontrer des problèmes, il est difficile de localiser et de résoudre le problème exact en raison de leur conception complexe. En outre, les GPU sont soumis à des niveaux élevés de chaleur et de stress pendant leur fonctionnement, ce qui entraîne une usure progressive. En conséquence, pannes de GPU ne sont pas rares et ont tendance à se produire après quelques années d'utilisation. Lorsqu'un GPU commence à tomber en panne, il est souvent plus rentable de le remplacer par un nouveau plutôt que d'essayer de le réparer. Un entretien régulier, tel que la propreté du GPU et un refroidissement adéquat, peut contribuer à prolonger sa durée de vie.
Pouvez-vous voir le GPU dans le BIOS?
Oui, dans les BIOS modernes, une routine de détection du GPU est présente, affichant des détails essentiels sur le modèle de la carte graphique et la version du pilote.