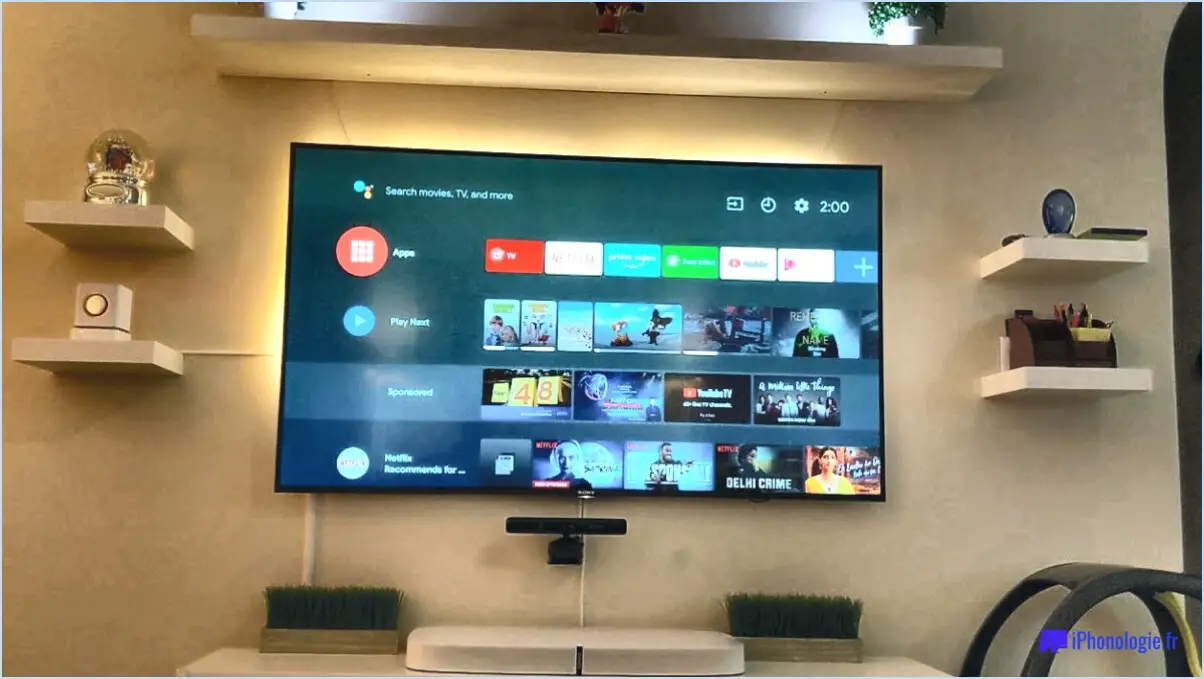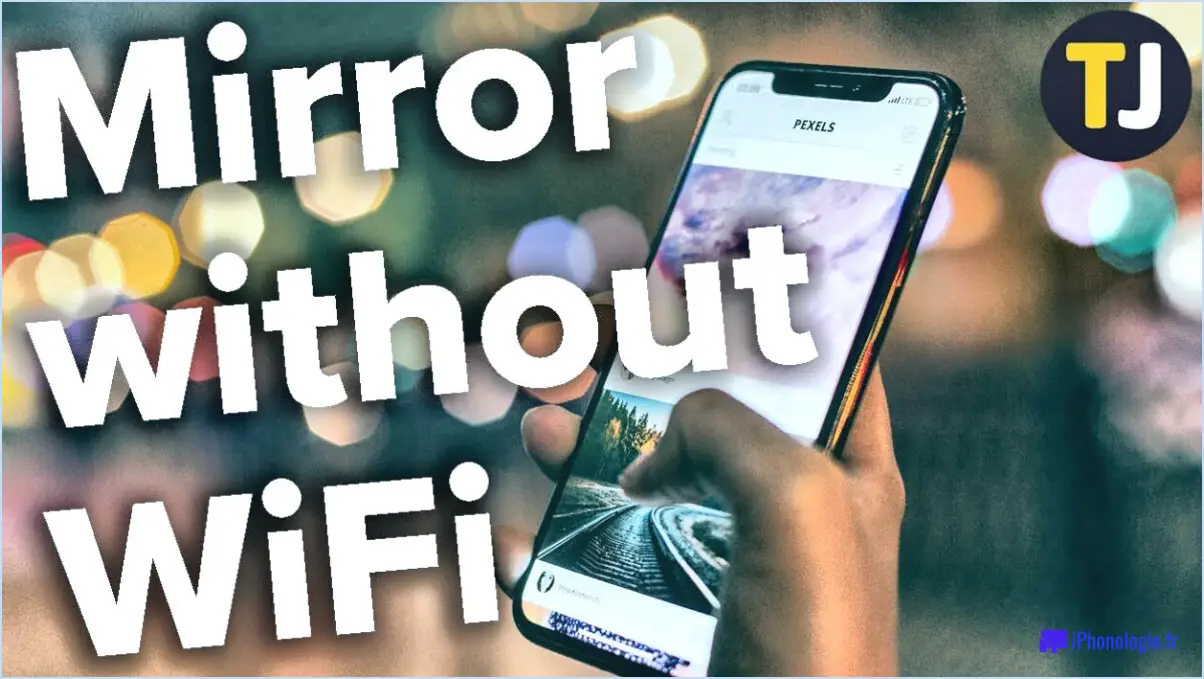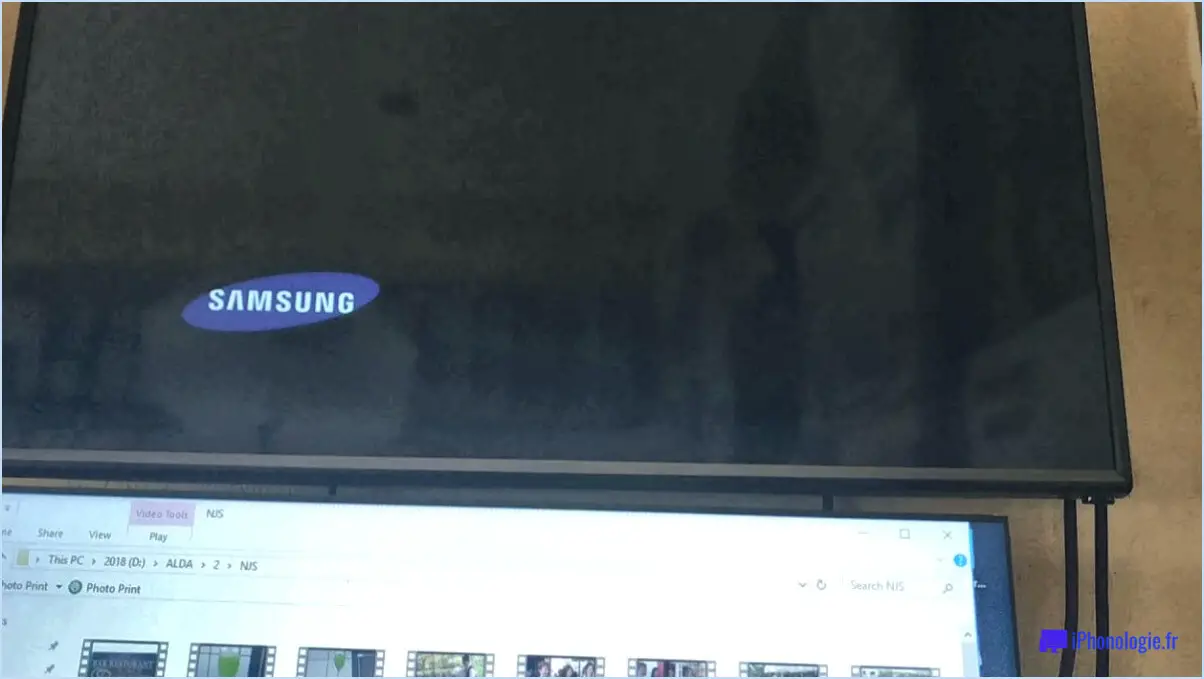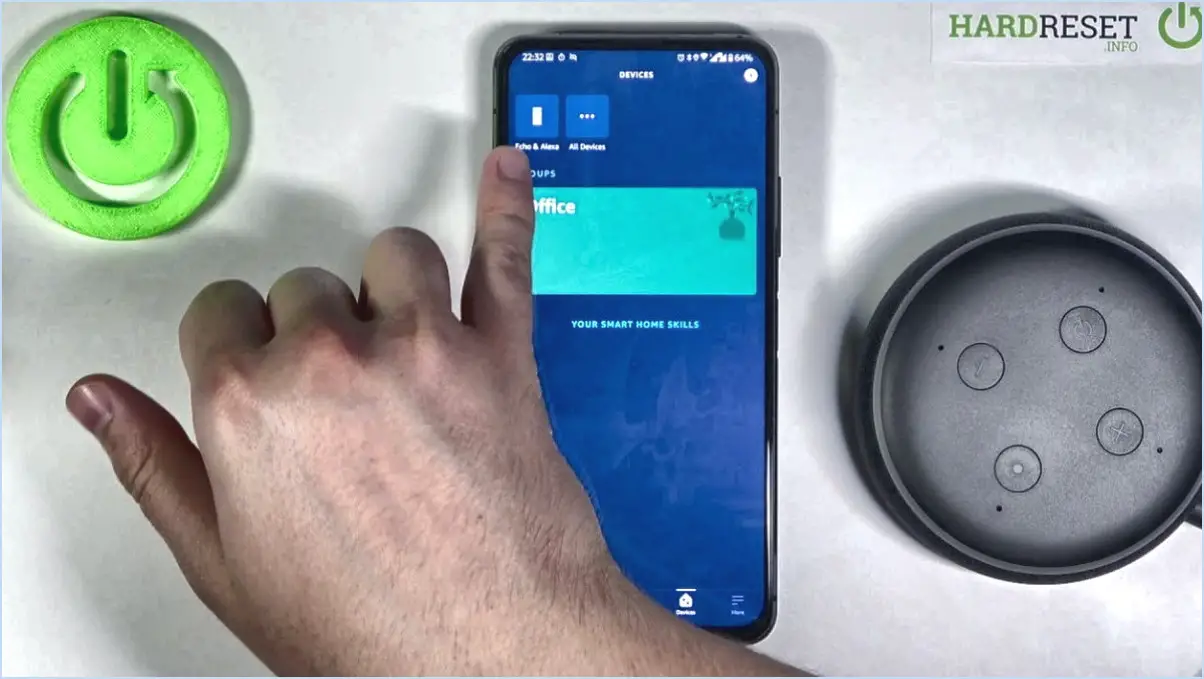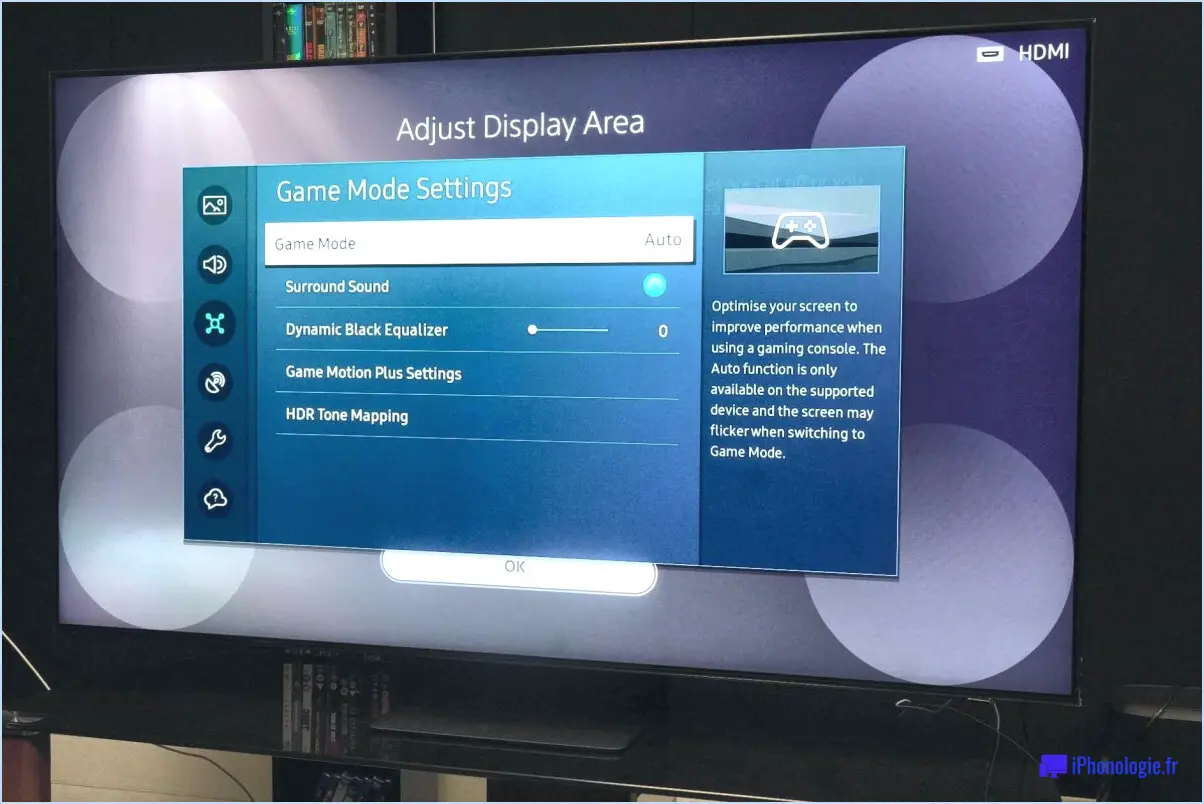Comment résoudre les problèmes liés à l'expérience et aux pilotes nvidia geforce après l'installation de la mise à jour kb4467702 sur windows 10?
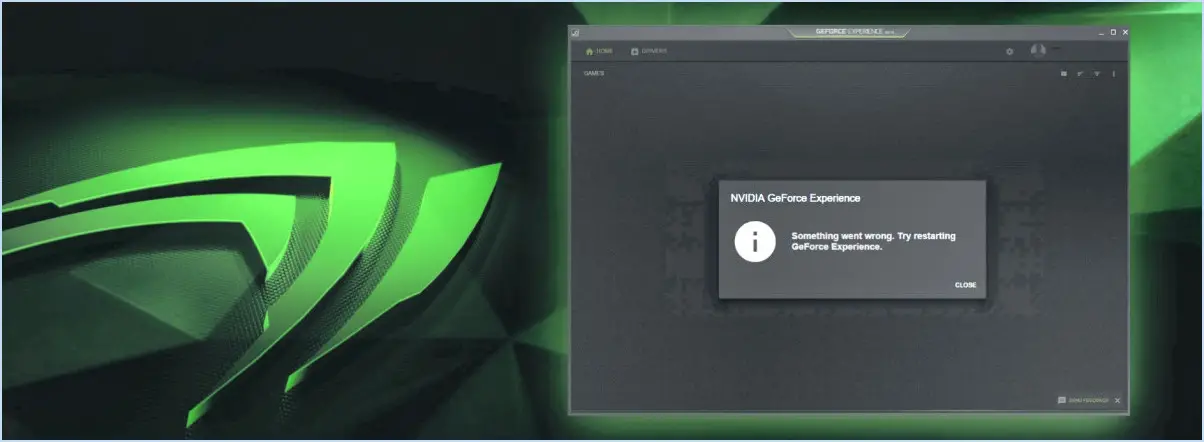
Si vous rencontrez des problèmes avec Nvidia GeForce Experience et les pilotes après avoir installé la mise à jour KB4467702 sur Windows 10, il y a plusieurs étapes à suivre pour résoudre le problème. Voici un guide complet pour vous aider à résoudre ces problèmes :
- Mettez à jour vos pilotes graphiques: Il est crucial de s'assurer que vos pilotes graphiques Nvidia sont à jour. Pour ce faire, accédez au « Gestionnaire de pilotes » sur votre ordinateur et sélectionnez l'option « Pilote graphique Nvidia ». Cliquez sur le bouton « Mettre à jour le pilote » pour installer toutes les mises à jour disponibles. Cette étape vous permettra de vous assurer que vous disposez des derniers pilotes avec des corrections de bogues et des améliorations de performance.
- Effectuer une installation propre des pilotes Nvidia: Parfois, des problèmes peuvent survenir en raison de conflits ou d'installations de pilotes corrompus. Pour résoudre ce problème, procédez à une installation propre des pilotes Nvidia. Tout d'abord, téléchargez les derniers pilotes sur le site officiel de Nvidia. Au cours du processus d'installation, sélectionnez l'option « Installation personnalisée » et cochez la case « Effectuer une installation propre ». Cela supprimera tous les fichiers de pilotes existants et installera une nouvelle copie.
- Désactiver les logiciels graphiques tiers: Si un logiciel graphique tiers est installé, il peut entrer en conflit avec Nvidia GeForce Experience et les pilotes mis à jour. Désactivez ou désinstallez temporairement ces logiciels pour voir si cela résout les problèmes. Les exemples courants incluent les logiciels qui modifient les paramètres de jeu ou les superpositions, tels que MSI Afterburner ou Discord overlay.
- Réinitialiser les paramètres de Nvidia GeForce Experience: Il arrive que les paramètres de Nvidia GeForce Experience soient corrompus, ce qui entraîne des problèmes. La réinitialisation du logiciel à ses paramètres par défaut peut aider à résoudre le problème. Ouvrez Nvidia GeForce Experience, allez dans le menu « Paramètres » et cliquez sur l'onglet « Général ». Faites défiler vers le bas et cliquez sur le bouton « Restaurer » pour réinitialiser tous les paramètres.
- Vérifiez les mises à jour de Windows: Assurez-vous que votre système d'exploitation Windows 10 est à jour avec les derniers correctifs et mises à jour. Microsoft publie fréquemment des mises à jour pour résoudre les problèmes de compatibilité et les bogues. Allez dans les paramètres de Windows Update et cliquez sur « Vérifier les mises à jour » pour télécharger et installer toutes les mises à jour disponibles.
- Contactez le service d'assistance de Nvidia: Si les étapes ci-dessus ne permettent pas de résoudre les problèmes, il est conseillé de contacter l'équipe d'assistance de Nvidia pour obtenir une aide supplémentaire. Cette équipe dispose de ressources et d'une expertise dédiées pour aider les utilisateurs à résoudre les problèmes spécifiques liés à Nvidia.
En suivant ces étapes, vous devriez pouvoir résoudre la plupart des problèmes liés à Nvidia GeForce Experience et aux pilotes après avoir installé la mise à jour KB4467702 sur Windows 10.
Comment réinstaller mon pilote graphique Windows 10?
Pour réinstaller votre pilote graphique sous Windows 10, suivez les étapes suivantes :
- Localisez le support d'installation de Windows 10 et installez-le sur votre ordinateur.
- Ouvrez le gestionnaire de périphériques en appuyant sur la touche Windows + X et en sélectionnant « Gestionnaire de périphériques ».
- Cliquez avec le bouton droit de la souris sur l'adaptateur graphique dans le gestionnaire de périphériques.
- Sélectionnez « Mettre à jour le pilote » dans le menu contextuel.
- Cliquez sur le bouton « Rechercher les pilotes sur mon ordinateur ».
- Choisissez le dossier dans lequel vous avez installé le pilote graphique.
En suivant ces étapes, vous lancerez le processus de réinstallation de votre pilote graphique. Cela peut aider à résoudre les problèmes liés aux performances graphiques ou à la compatibilité. N'oubliez pas de vous assurer que vous disposez du support d'installation correct et de la version de pilote appropriée pour votre adaptateur graphique. La réinstallation du pilote graphique peut souvent améliorer l'expérience visuelle de votre système et résoudre tout problème connexe.
Comment réinitialiser l'expérience Nvidia GeForce?
La réinitialisation de Nvidia GeForce Experience peut être effectuée en suivant quelques étapes générales. Gardez à l'esprit que le processus exact peut varier en fonction de la configuration spécifique de votre carte graphique Nvidia. Voici quelques conseils utiles :
- Effacez le cache du pilote graphique : Ouvrez l'application Nvidia GeForce Experience et accédez au menu Paramètres. Sous l'onglet Général, cliquez sur « CACHE PARTAGE », puis sélectionnez « SUPPRIMER TOUTES LES DONNÉES DU CACHE » pour supprimer tous les fichiers mis en cache qui pourraient causer des problèmes.
- Désactivez les applications perturbatrices : Certaines applications tierces peuvent entrer en conflit avec Nvidia GeForce Experience. Désactivez temporairement ces applications, comme les superpositions ou les logiciels d'enregistrement d'écran, pour voir si elles affectent les performances. Vous trouverez souvent ces paramètres dans les préférences ou le menu des paramètres de l'application.
- Redémarrez votre ordinateur : Après avoir effectué les étapes ci-dessus, redémarrez votre ordinateur. Cela peut aider à rafraîchir le système et à résoudre les problèmes temporaires.
N'oubliez pas de consulter la documentation officielle de Nvidia ou les canaux d'assistance pour obtenir des instructions spécifiques liées à votre modèle de carte graphique, car elles peuvent fournir des conseils supplémentaires ou des étapes de dépannage.
Puis-je désinstaller la mise à jour de Nvidia?
Oui, il est possible de désinstaller les mises à jour de Nvidia. Cependant, il est important de noter qu'avant de procéder à la désinstallation, vous devez vous assurer que le pilote le plus récent est installé pour votre carte graphique. Cette étape permet de s'assurer que votre système est à jour et qu'il bénéficie des améliorations de performances, des corrections de bogues ou des nouvelles fonctionnalités fournies par Nvidia. Pour désinstaller la mise à jour, procédez comme suit :
- Ouvrez le Panneau de configuration de votre ordinateur.
- Sélectionnez « Programmes » ou « Programmes et fonctionnalités ».
- Localisez la mise à jour Nvidia dans la liste des programmes installés.
- Cliquez avec le bouton droit de la souris sur la mise à jour de Nvidia et choisissez « Désinstaller » ou « Supprimer ».
- Suivez les invites à l'écran pour terminer le processus de désinstallation.
N'oubliez pas que si vous rencontrez des problèmes avec votre carte graphique après avoir désinstallé la mise à jour, vous pouvez toujours la réinstaller ou demander de l'aide auprès des ressources d'assistance de Nvidia.
GeForce Experience pose-t-il des problèmes?
Oui, GeForce Experience peut causer des problèmes. Selon les rapports des utilisateurs, il est connu pour des problèmes d'instabilité et de ralentissement de l'ordinateur. Certains utilisateurs ont fait l'expérience de des problèmes de performance des jeux également. Il est important de noter que ces problèmes ne concernent pas tout le monde, mais qu'ils ont été signalés par un grand nombre d'utilisateurs. Si vous rencontrez des difficultés avec votre ordinateur ou vos jeux après avoir installé GeForce Experience, il peut être utile d'envisager d'autres options ou de demander une assistance technique.
Pourquoi mon GeForce Experience ne s'ouvre-t-il pas?
Si GeForce Experience ne s'ouvre pas, il y a plusieurs causes possibles. Un problème courant est l'incapacité du programme à localiser les fichiers ou les clés de registre nécessaires. Pour résoudre ce problème, vous pouvez essayer de lancer GeForce Experience en tant qu'administrateur. Pour ce faire, cliquez avec le bouton droit de la souris sur l'icône du programme et sélectionnez « Exécuter en tant qu'administrateur ». Si cela ne résout pas le problème, vous pouvez envisager de réinstaller GeForce Experience. En désinstallant l'installation actuelle, puis en téléchargeant et en installant la dernière version à partir du site Web officiel, vous pouvez potentiellement résoudre les conflits logiciels ou les fichiers corrompus qui peuvent empêcher l'ouverture du programme.
Comment réparer un pilote NVIDIA corrompu?
Pour réparer un pilote NVIDIA corrompu, il existe plusieurs méthodes efficaces que vous pouvez essayer :
- Réinstaller le pilote: Désinstallez d'abord le pilote corrompu en allant dans le « Gestionnaire de périphériques » du Panneau de configuration, en faisant un clic droit sur votre carte graphique NVIDIA et en sélectionnant « Désinstaller ». Rendez-vous ensuite sur le site officiel de NVIDIA pour télécharger le dernier pilote correspondant à votre modèle de carte graphique. Installez le pilote téléchargé et redémarrez votre ordinateur.
- Mise à jour du pilote: Si vous pensez que le pilote est corrompu mais qu'il fonctionne encore, vous pouvez le mettre à jour vers la dernière version. Visitez le site web de NVIDIA, localisez la section de téléchargement des pilotes et recherchez le pilote approprié pour votre carte graphique. Téléchargez et installez la mise à jour en suivant les instructions fournies.
- Utiliser un outil de récupération: NVIDIA fournit un outil de récupération appelé « NVIDIA Graphics Driver Recovery Installer ». Cet outil permet de résoudre les problèmes liés aux pilotes. Téléchargez l'outil à partir du site Web de NVIDIA, exécutez-le et suivez les instructions à l'écran pour réparer le pilote corrompu.
N'oubliez pas de redémarrer votre ordinateur après avoir appliqué l'une de ces méthodes pour que les modifications soient prises en compte. Si le problème persiste, il peut être utile de contacter le support NVIDIA pour obtenir de l'aide.
Comment procéder à une installation propre des pilotes Nvidia?
Pour effectuer une installation propre des pilotes Nvidia, suivez les étapes suivantes :
- Sauvegardez vos pilotes actuels : Avant de procéder à des modifications, il est essentiel de créer une sauvegarde de vos pilotes Nvidia existants. Vous disposerez ainsi d'une solution de repli en cas de problème.
- Désinstallez les pilotes actuels : Ouvrez le panneau de configuration de votre ordinateur et accédez à "Programmes" ou "Programmes et fonctionnalités". Localisez le pilote graphique Nvidia dans la liste, cliquez dessus avec le bouton droit de la souris et sélectionnez "Désinstaller" ou "Supprimer". Suivez les invites pour terminer le processus de désinstallation.
- Téléchargez les derniers pilotes Nvidia : Visitez le site officiel de Nvidia (www.nvidia.com) et repérez la section "Pilotes". Saisissez les détails de votre carte graphique et les informations relatives à votre système d'exploitation, puis téléchargez la dernière version du pilote compatible avec votre système.
- Installez les pilotes Nvidia : Une fois le téléchargement terminé, exécutez le fichier d'installation du pilote. Suivez les instructions à l'écran, en sélectionnant "Installation personnalisée" ou "Options avancées" lorsque vous y êtes invité. Cela vous permettra d'effectuer une installation propre en sélectionnant l'option "Installation propre" ou "Effectuer une installation propre".
- Terminez l'installation : Après avoir sélectionné l'option d'installation propre, le programme d'installation des pilotes Nvidia supprimera tous les fichiers et paramètres des pilotes précédents avant d'installer les nouveaux pilotes. Une fois l'installation terminée, redémarrez votre ordinateur pour appliquer les modifications.
En suivant ces étapes, vous pouvez garantir une installation propre des pilotes Nvidia, ce qui vous aidera à résoudre tout conflit potentiel et à améliorer les performances globales de votre carte graphique.