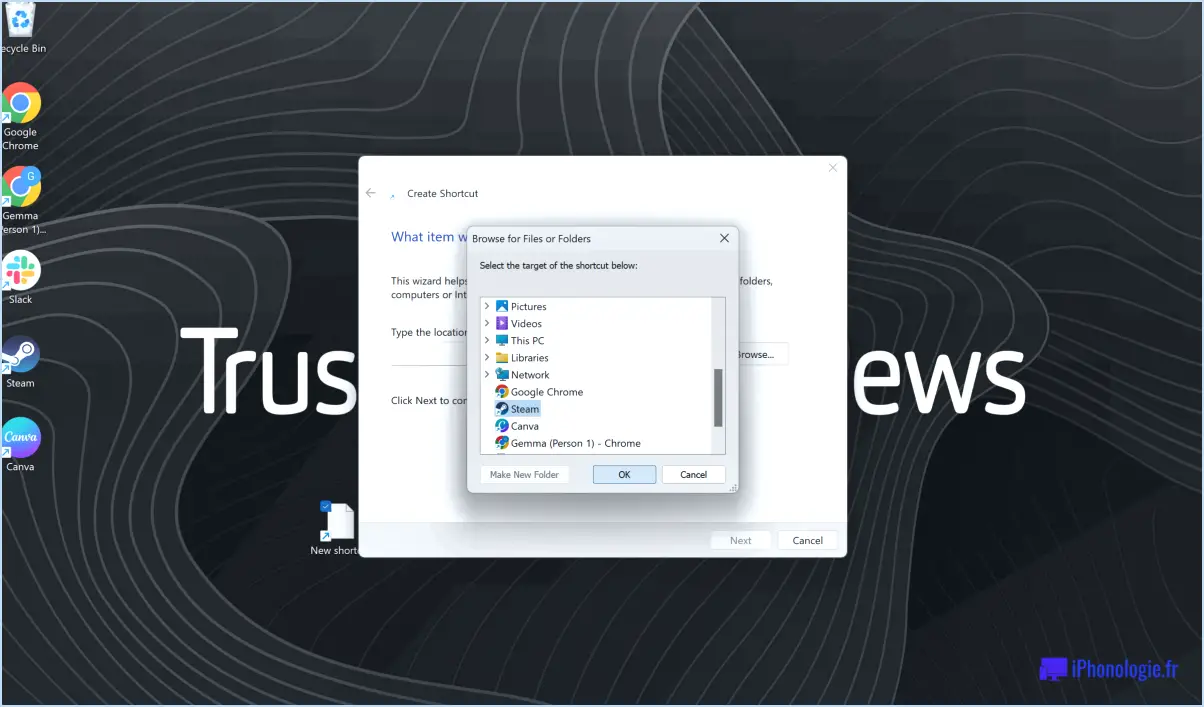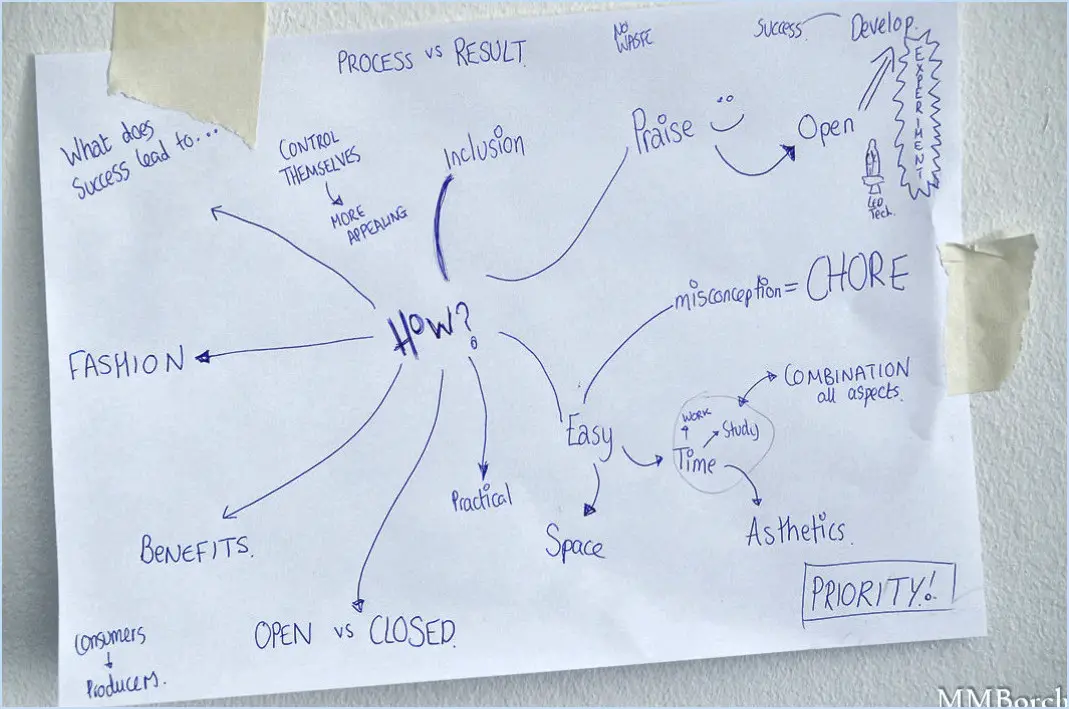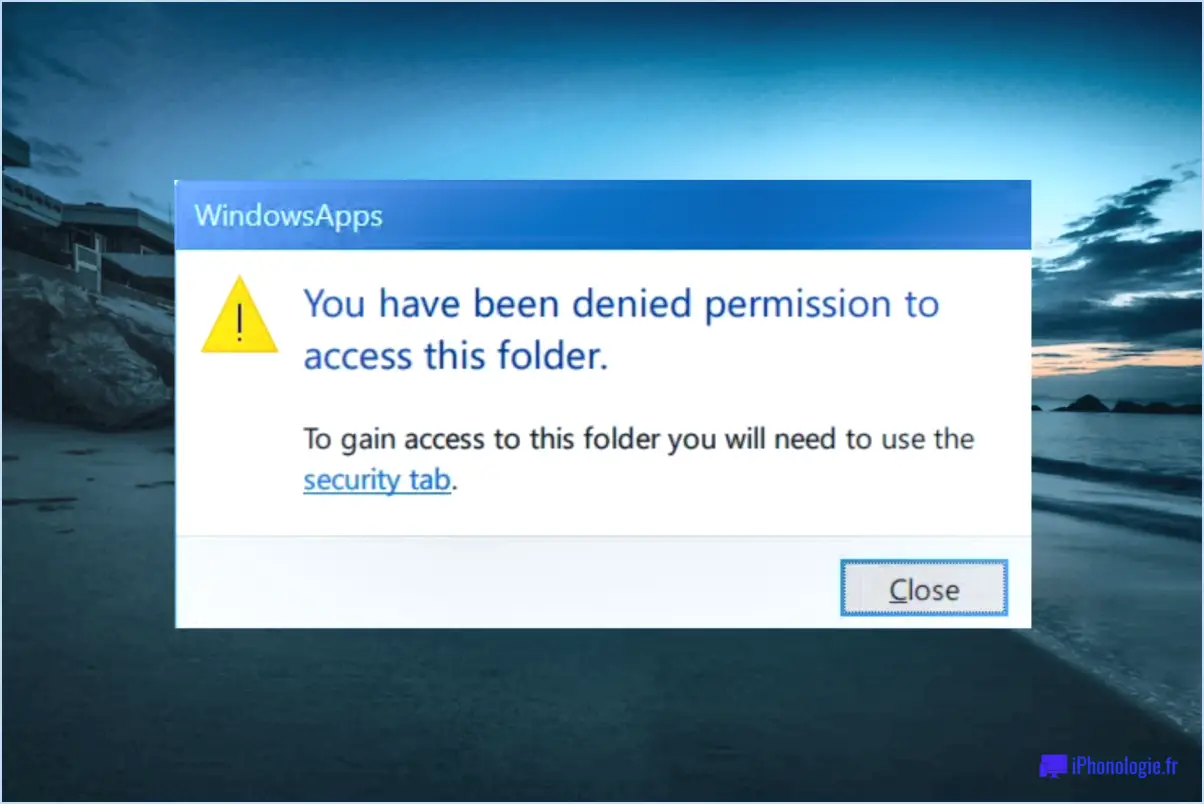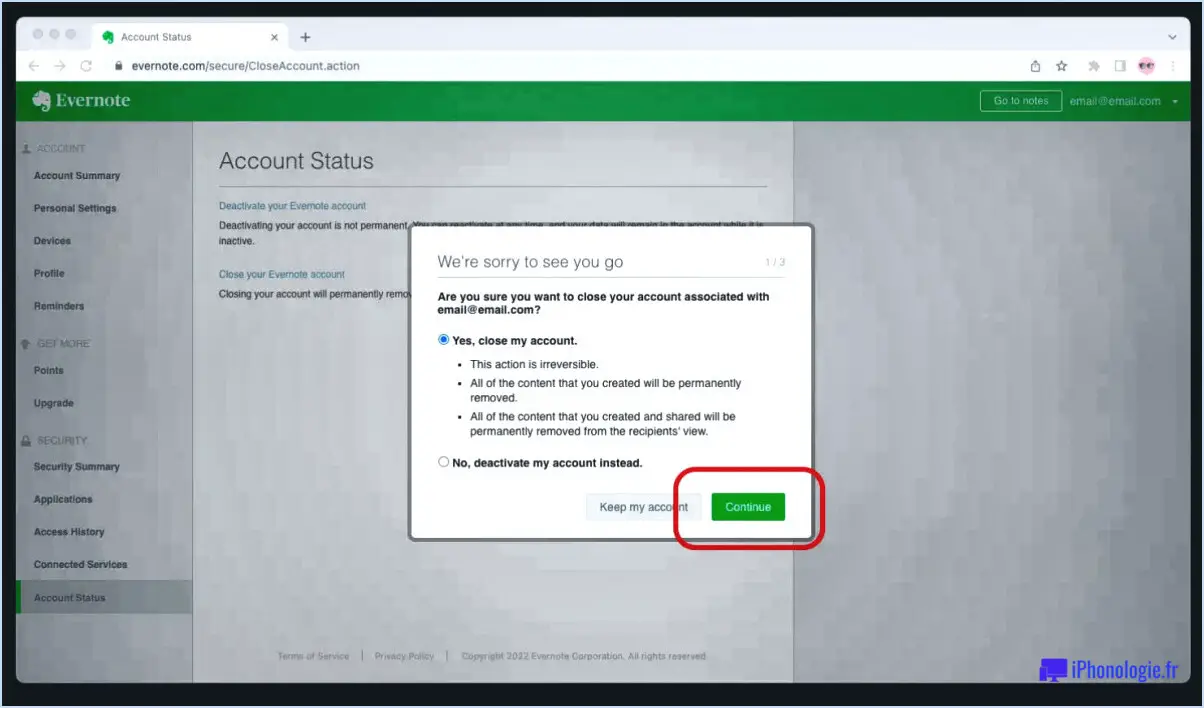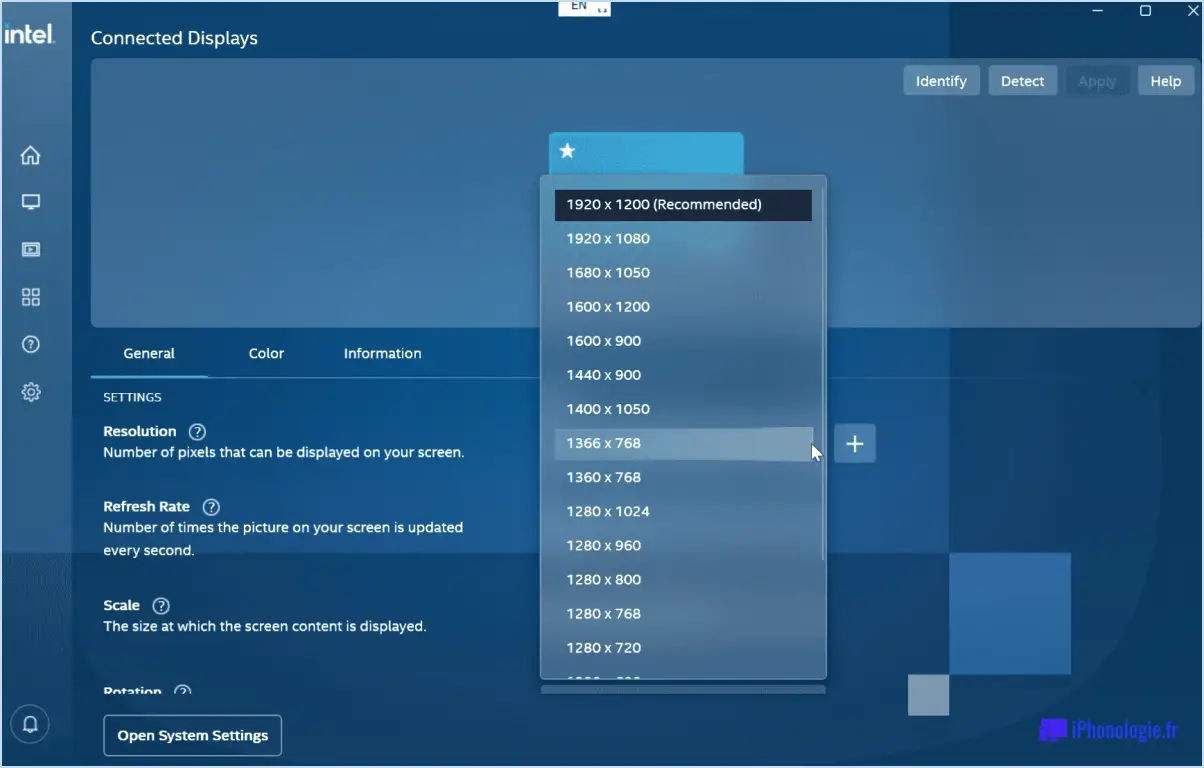Comment faire pour ios 12 1 3 casse alt tab raccourci clavier pour app switcher sur ipad?
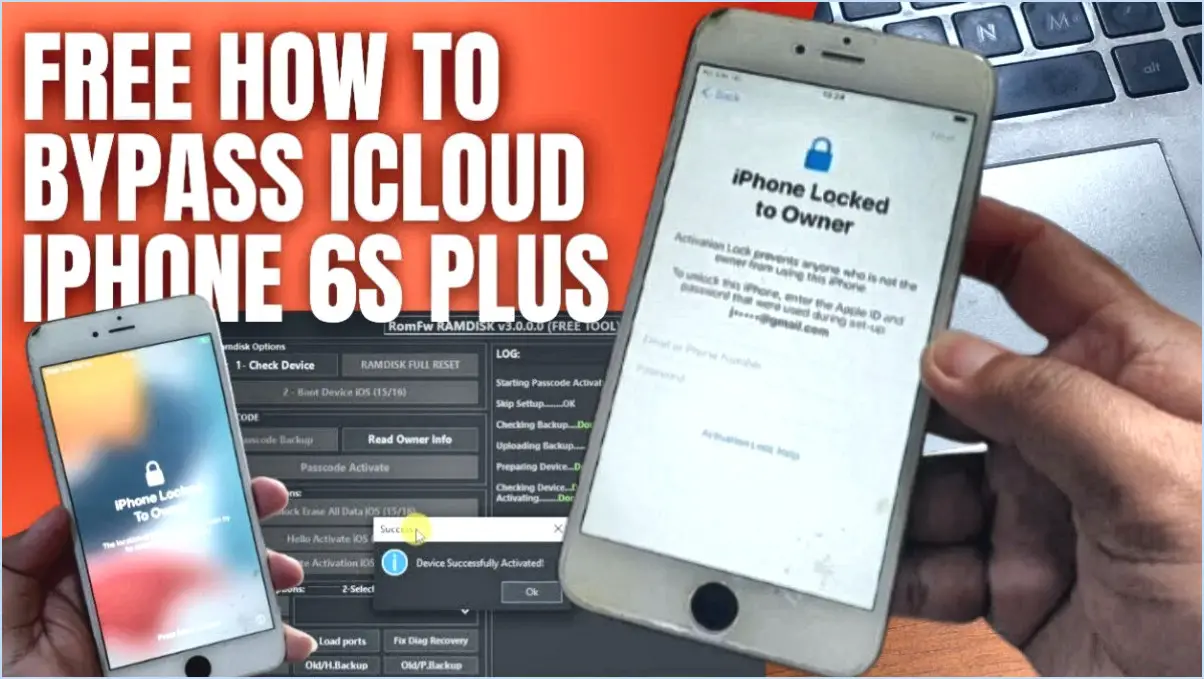
Pour répondre au problème de la mise à jour iOS 12.1.3 qui casse le raccourci clavier Alt-Tab pour le sélecteur d'applications sur l'iPad, il y a quelques mesures que vous pouvez prendre pour potentiellement résoudre le problème. Veuillez noter que ces suggestions peuvent varier en fonction de votre appareil spécifique et de la version du logiciel.
- Mettez à jour la dernière version d'iOS : Assurez-vous que votre iPad utilise la version la plus récente d'iOS. Apple publie régulièrement des mises à jour qui corrigent les bogues logiciels et améliorent les performances générales. Pour vérifier les mises à jour, allez dans Réglages > Général > Mise à jour du logiciel.
- Redémarrez votre iPad : Un simple redémarrage peut parfois résoudre des problèmes logiciels mineurs. Pour redémarrer votre iPad, appuyez sur le bouton d'alimentation et maintenez-le enfoncé jusqu'à ce que l'option de glissement vers l'extinction apparaisse. Faites-la glisser pour éteindre votre appareil, puis appuyez à nouveau sur le bouton d'alimentation pour le rallumer.
- Réinitialiser les réglages du clavier : La réinitialisation des paramètres du clavier peut souvent aider à résoudre les problèmes liés au clavier. Pour ce faire, allez dans Paramètres > Général > Réinitialiser > Réinitialiser le dictionnaire du clavier. Saisissez le code d'accès de votre appareil si vous y êtes invité, puis confirmez la réinitialisation.
- Réinitialisez tous les réglages : Si les étapes précédentes n'ont pas fonctionné, vous pouvez essayer de réinitialiser tous les réglages de votre iPad. Cette opération ne supprimera aucune donnée, mais ramènera les réglages à leurs valeurs par défaut. Allez dans Réglages > Général > Réinitialiser > Réinitialise tous les paramètres. Notez que vous devrez reconfigurer tous les paramètres personnalisés par la suite.
- Contactez l'assistance Apple : Si le problème persiste après avoir suivi les étapes ci-dessus, il peut être utile de contacter l'assistance Apple pour obtenir de l'aide. Ils disposent de connaissances et de ressources spécialisées pour vous aider à résoudre les problèmes spécifiques de votre iPad.
N'oubliez pas que la technologie peut parfois être imprévisible et que les mises à jour logicielles peuvent entraîner des problèmes inattendus. Cependant, en suivant ces étapes, vous pouvez augmenter vos chances de résoudre le problème du raccourci clavier Alt-Tab pour le sélecteur d'applications sur votre iPad.
Comment désactiver le sélecteur d'applications?
Pour désactiver le sélecteur d'applications sur votre iPhone, suivez ces étapes simples :
- Déverrouillez votre iPhone et accédez à l'écran d'accueil.
- Localisez et touchez l'application "Réglages".
- Faites défiler vers le bas et appuyez sur "Général".
- Dans le menu des paramètres généraux, faites défiler vers le bas et sélectionnez "Accessibilité".
- Dans le menu Accessibilité, recherchez l'option "Swipe to open app switcher" et appuyez dessus.
- Un interrupteur à bascule apparaît à côté de l'option. Il suffit de taper sur l'interrupteur pour la désactiver. L'interrupteur ne sera plus vert lorsqu'il sera désactivé.
- Quittez l'application Réglages en appuyant sur le bouton d'accueil ou en balayant vers le haut depuis le bas de l'écran, selon le modèle de votre iPhone.
En suivant ces étapes, vous aurez réussi à désactiver le sélecteur d'applications sur votre iPhone, ce qui vous permettra de naviguer sur votre appareil sans activer accidentellement le sélecteur d'applications.
Comment désactiver le balayage à 4 doigts sur l'iPad?
Pour désactiver le balayage à 4 doigts sur votre iPad, vous pouvez suivre les étapes suivantes :
- Ouvrez l'application « Réglages » sur votre iPad.
- En fonction du modèle de votre iPad et de la version d'iOS, recherchez « Général » ou « Accessibilité » dans le menu des réglages.
- Dans le menu « Général » ou « Accessibilité », localisez et tapez sur « Multitâche ». & Dock » ou une option similaire.
- Recherchez la section « Gestes » et trouvez l'option relative aux « Gestes multitâches » ou aux « Gestes à quatre doigts ».
- Désactivez l'interrupteur situé à côté de l'option « Gestes multitâches » ou d'une option similaire.
En désactivant cette fonction, vous devriez être en mesure de désactiver le balayage à 4 doigts sur votre iPad. Veuillez noter que les étapes exactes peuvent varier légèrement en fonction du modèle de votre iPad et de la version d'iOS.
Comment faire pour que le clavier de mon iPad redevienne normal?
Si vous rencontrez des problèmes avec le clavier de votre iPad, voici quelques mesures à prendre pour le ramener à la normale :
- Redémarrez votre iPad: Un simple redémarrage peut parfois résoudre des problèmes mineurs. Appuyez sur le bouton d'alimentation et maintenez-le enfoncé jusqu'à ce que l'option « Glisser pour éteindre » apparaisse. Faites-la glisser pour éteindre votre iPad, puis appuyez à nouveau sur le bouton d'alimentation pour le rallumer.
- Vérifiez la connexion du clavier: Assurez-vous que votre clavier est chargé et correctement connecté à votre iPad. Si vous utilisez un clavier Bluetooth, assurez-vous qu'il est en mode d'appairage et essayez de l'appairer à nouveau avec votre appareil.
- Supprimez et réinstallez l'application clavier: Si vous utilisez une application clavier tierce provenant de l'App Store, vous pouvez essayer de la supprimer et de la réinstaller. Allez dans l'App Store, trouvez l'application clavier, appuyez sur son icône et maintenez-la enfoncée jusqu'à ce que l'option « Supprimer l'application » apparaisse. Réinstallez ensuite l'application à partir de l'App Store.
En suivant ces étapes, vous pouvez dépanner et éventuellement résoudre les problèmes liés à votre clavier d'iPad.
Comment passer d'une application à l'autre à l'aide de mon clavier?
Pour passer d'une application à l'autre à l'aide de votre clavier, vous pouvez utiliser plusieurs méthodes. Tout d'abord, de nombreuses applications disposent de leur propre raccourcis clavier spécialement conçus pour passer d'une application à l'autre. Par exemple, dans Instagram, vous pouvez appuyer sur ⌘ + espace pour basculer en toute transparence vers Facebook. Prenez le temps d'explorer l'application que vous utilisez et vérifiez si elle propose des raccourcis clavier personnalisés pour passer d'une application à l'autre.
Vous pouvez également utiliser les raccourcis clavier universels qui fonctionnent dans plusieurs applications. Par exemple, si vous souhaitez ouvrir Google Maps ou toute autre application, vous pouvez appuyer sur ⌘ + M. Ces raccourcis communs permettent de naviguer rapidement entre différentes applications sans avoir à mémoriser des raccourcis spécifiques à chaque application.
N'oubliez pas que ces raccourcis peuvent varier en fonction de votre système d'exploitation et des applications que vous utilisez. Il est conseillé de consulter la documentation ou les préférences de chaque application pour découvrir les raccourcis clavier spécifiques disponibles.
Y a-t-il une touche ctrl sur l'iPad?
Malheureusement, l'iPad n'a pas de touche ctrl. La disposition du clavier de l'iPad diffère de celle des ordinateurs traditionnels. Elle est conçue pour être plus intuitive et plus conviviale, afin de répondre à l'expérience unique de l'utilisateur de la tablette. Cependant, ne vous inquiétez pas ! Apple a mis en place des fonctionnalités alternatives pour effectuer des actions similaires. Voici quelques actions courantes que vous pouvez effectuer sur un iPad sans touche ctrl :
- Copier: Touchez longuement le texte ou le contenu que vous souhaitez copier, puis sélectionnez « Copier » dans le menu contextuel.
- Coller: Tapez et maintenez dans la zone où vous souhaitez coller le contenu copié, puis sélectionnez "Coller" dans le menu contextuel.
- Annuler: Secouez légèrement votre iPad, et une invite s'affichera pour vous demander si vous souhaitez annuler votre dernière action.
Bien que la touche ctrl ne soit pas présente, Apple a prévu des gestes et des menus intuitifs pour améliorer l'expérience utilisateur sur l'iPad.
Où se trouvent les réglages Multitâche sur l'iPad?
Sur l'iPad, les réglages multitâches n'existent pas. Le système d'exploitation de l'iPad est conçu pour prendre en charge le multitâche par défaut, ce qui vous permet de passer d'une application à l'autre en toute transparence et d'effectuer diverses tâches simultanément. Vous pouvez passer sans effort d'une application ouverte à l'autre en balayant vers le haut depuis le bas de l'écran et en faisant une pause au milieu. Pour afficher plusieurs applications côte à côte et interagir avec elles, il suffit de faire glisser la souris depuis le bord droit de l'écran pour accéder au sélecteur d'applications et de faire glisser une autre application sur l'écran principal. L'interface intuitive de l'iPad vous permet de faire du multitâche sans effort, sans avoir besoin de réglages spécifiques.
Qu'est-ce que le sélecteur d'applications IOS?
Le sélecteur d'applications iOS est une fonction pratique qui permet aux utilisateurs de passer rapidement d'une application ouverte à une autre sur leur iPhone ou iPad. En appuyant sur une application et en la maintenant enfoncée jusqu'à ce qu'elle commence à trembler, les utilisateurs peuvent accéder au sélecteur d'applications. En relâchant l'application, il lance le sélecteur, qui présente une représentation visuelle de toutes les applications en cours d'exécution. Cela permet aux utilisateurs de sélectionner et de passer sans effort à l'application souhaitée, sans avoir à revenir à l'écran d'accueil ou à naviguer manuellement dans plusieurs menus. Le sélecteur d'applications améliore le multitâche et offre à l'utilisateur une expérience transparente.