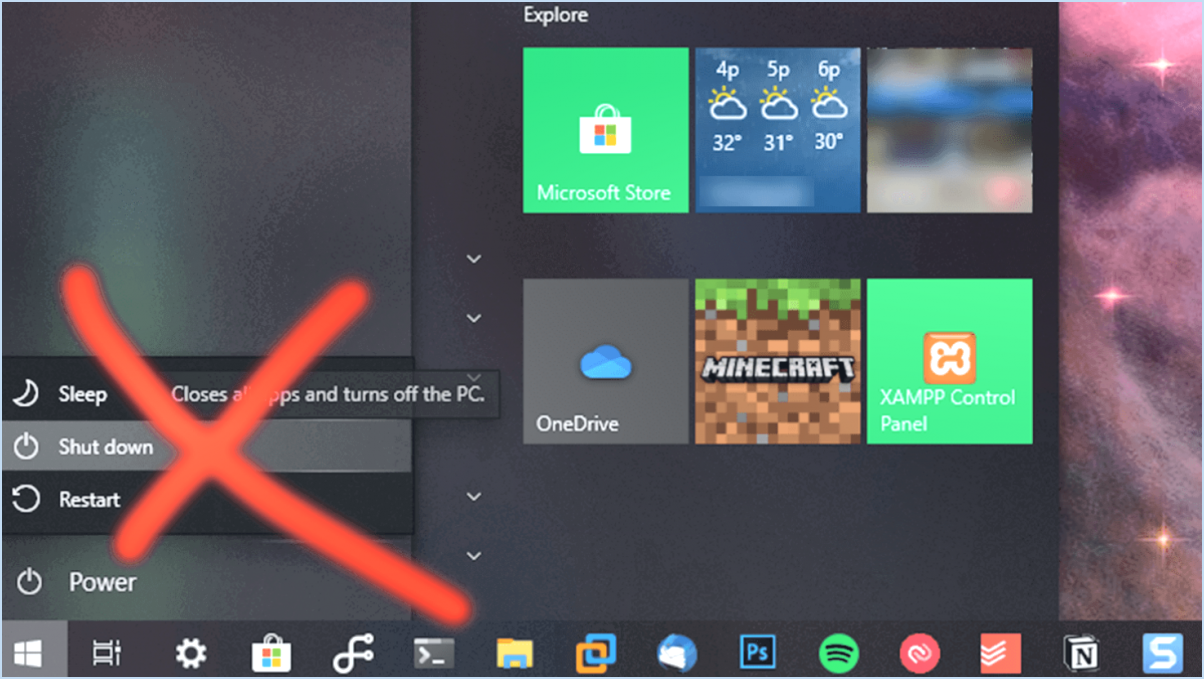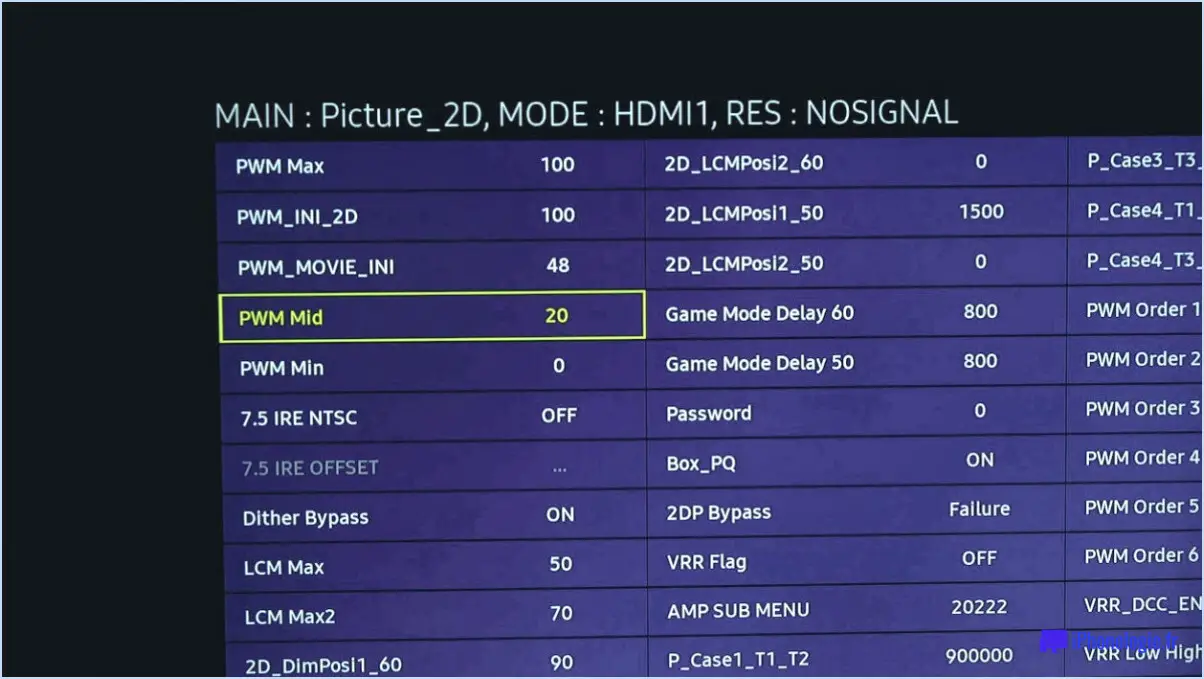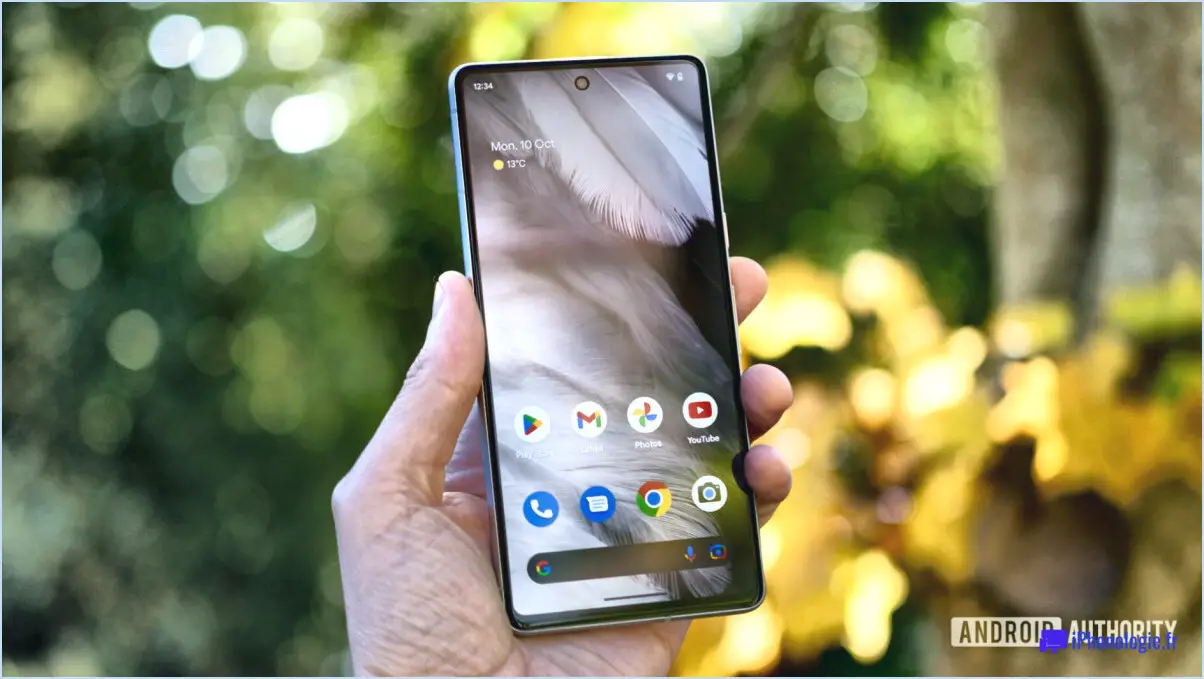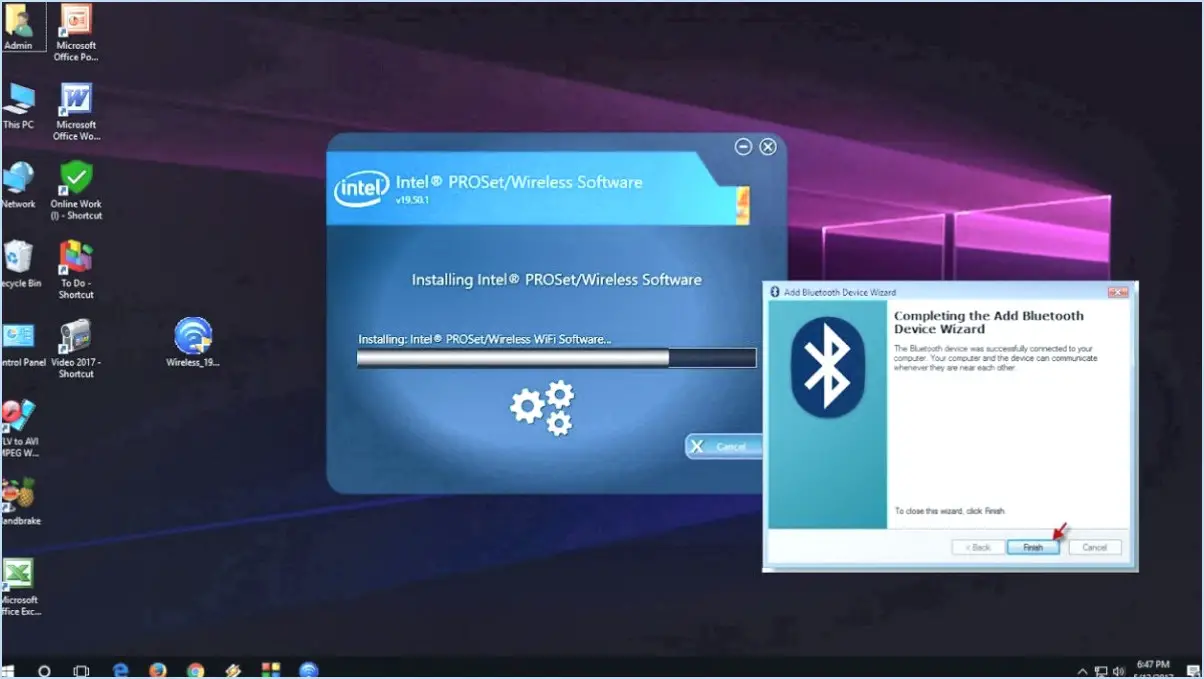Comment supprimer un widget mac?
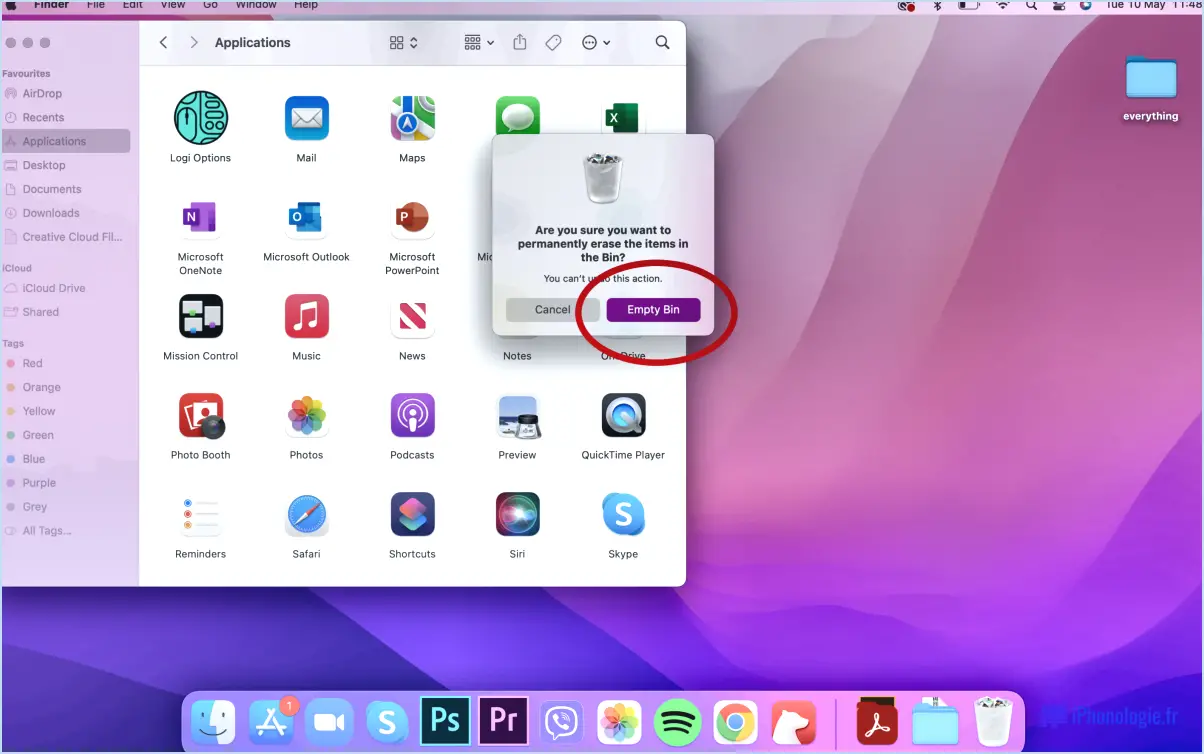
La suppression d'un widget sur un Mac est un processus simple, mais il convient de noter que les étapes peuvent différer légèrement en fonction du widget spécifique et de la version de MacOS que vous utilisez. Voici quelques conseils pour vous guider tout au long de la procédure :
- Accédez à l'application Widgets : Commencez par ouvrir l'application "Widgets" sur votre Mac. Pour ce faire, cliquez sur l'icône "Widgets" dans votre dossier Applications ou utilisez la fonction de recherche Spotlight (appuyez sur Commande + Espace et tapez "Widgets").
- Sélectionnez le widget : Une fois l'application Widgets ouverte, localisez et identifiez le widget que vous souhaitez supprimer. Les widgets sont généralement affichés sous forme de grille ou de liste.
- Lancez la suppression : Une fois que vous avez trouvé le widget que vous souhaitez supprimer, cliquez dessus pour le sélectionner. Une fois la sélection effectuée, une petite icône "X" apparaît généralement dans le coin supérieur gauche du widget.
- Supprimez le widget : Cliquez sur l'icône "X" pour lancer le processus de suppression. Une demande de confirmation peut apparaître, vous demandant si vous êtes sûr de vouloir supprimer le widget. Confirmez votre décision si on vous le demande.
- Suppression du widget : Le widget sélectionné devrait maintenant être retiré de votre collection de widgets. Vous remarquerez peut-être que l'interface du widget se ferme et qu'il n'est plus visible sur l'écran de votre widget.
Il est important de noter que la procédure peut varier légèrement en fonction de la version de MacOS que vous utilisez et du widget en question. Certains widgets peuvent avoir des méthodes de suppression uniques, c'est pourquoi il est conseillé de consulter la documentation du widget ou tout autre guide de l'utilisateur pour obtenir des instructions plus spécifiques.
N'oubliez pas que les widgets sont conçus pour être facilement personnalisables, ajoutés et supprimés de votre environnement MacOS. Cette flexibilité vous permet de personnaliser votre espace de travail en fonction de vos préférences et de vos besoins.
En résumé, la suppression d'un widget sur un Mac implique d'ouvrir l'application "Widgets", de sélectionner le widget, de cliquer sur l'icône "X" pour lancer la suppression et de confirmer la suppression si on vous le demande. Assurez-vous toujours de suivre les étapes appropriées pour votre version de MacOS et le widget spécifique dont vous vous occupez.
Comment désinstaller une application sur Mac?
Pour désinstaller une application sur Mac, procédez comme suit :
- Ouvrez le Finder : Lancez l'application Finder sur votre Mac.
- Naviguez jusqu'au dossier de l'application : Localisez le dossier dans lequel l'application est installée. Il s'agit généralement du dossier "Applications", mais il peut se trouver ailleurs.
- Glisser-déposer : Cliquez sur l'icône de l'application et maintenez-la enfoncée, puis faites-la glisser sur l'icône de la corbeille dans votre dock. Vous pouvez également cliquer avec le bouton droit de la souris sur l'application et choisir "Déplacer vers la corbeille".
- Vider la corbeille : Après avoir déplacé l'application dans la corbeille, cliquez avec le bouton droit de la souris sur l'icône de la corbeille et sélectionnez "Vider la corbeille" pour supprimer définitivement l'application.
N'oubliez pas que certaines applications peuvent avoir leur propre programme de désinstallation ; consultez donc la documentation officielle de l'application si nécessaire. Ce processus permet de garder votre Mac en ordre en supprimant les applications indésirables.
Comment désactiver les widgets?
Pour désactiver les widgets dans votre application, procédez comme suit :
- Écran des réglages: Accédez à l'écran Paramètres de votre application. Naviguez jusqu'à la section Widgets et choisissez l'option pour "désactiver" les widgets que vous souhaitez supprimer.
- Préférences de l'application: Dans les préférences de l'application, repérez le paramètre "Type de widget". Changez la sélection en "non disponible" pour les widgets que vous souhaitez désactiver.
- Supprimer du répertoire racine: Ouvrez le répertoire racine de votre application et trouvez le dossier "Widgets". Supprimez de ce dossier les widgets que vous souhaitez désactiver.
En suivant ces méthodes, vous pouvez désactiver efficacement les widgets indésirables de votre application.
Comment déplacer des widgets du tableau de bord Mac vers le bureau?
Pour déplacer des widgets de Mac Dashboard vers votre bureau, vous avez plusieurs options à votre disposition :
- Méthode des raccourcis clavier : Utilisez le raccourci clavier Commande+Shift+G (Mac) ou Ctrl+Shift+G (Windows). Cela ouvre la boîte de dialogue "Aller à", dans laquelle vous devez saisir "bureau" dans le champ de recherche. Une liste de widgets de Mac Dashboard qui partagent des noms avec les widgets de votre bureau s'affiche.
- Glisser-déposer : Ouvrez simultanément le tableau de bord et le bureau. Cliquez et maintenez le widget que vous souhaitez déplacer, puis faites-le glisser sur le bureau.
- Gestionnaire de widgets : Lancez le tableau de bord, cliquez sur l'icône "+" en bas à gauche et sélectionnez "Gérer les widgets". À partir de là, vous pouvez choisir des widgets à ajouter à votre bureau.
N'oubliez pas que la méthode la plus pratique pour vous dépend de vos préférences et de votre familiarité avec ces options.
Comment désactiver la touche F3 sur Mac?
Pour désactiver la touche F3 sur votre Mac, procédez comme suit :
- Raccourci clavier: Sur certains Mac, vous pouvez désactiver la touche F3 à l'aide d'un raccourci clavier. Maintenez enfoncée la touche "Fn" (Fonction), souvent située dans le coin inférieur gauche de votre clavier, puis appuyez sur la touche F3. Cette opération permet de basculer la fonction de la touche F3, en l'activant ou en la désactivant selon les besoins.
- Préférences du système:
a. Cliquez sur le menu Pomme dans le coin supérieur gauche de votre écran.
b. Sélectionnez "Préférences système".
c. Choisissez "Clavier & Souris" ou "Clavier".
d. Recherchez l'option "Utiliser toutes les touches F1, F2, etc. comme des touches de fonction standard" et cochez ou décochez-la selon vos préférences.
Veuillez noter que la disponibilité de ces options peut varier en fonction du modèle de votre Mac et de la version de votre système d'exploitation. Si ces méthodes ne fonctionnent pas pour votre Mac, consultez le manuel d'utilisation de votre Mac ou l'assistance Apple pour obtenir des conseils spécifiques à votre modèle.
Que fait la touche Command Shift w sur Mac?
La commande Shift W (ou Control + W) est la commande d'effacement sur Mac. Ce raccourci clavier permet d'effacer rapidement l'écran ou le document actif, ce qui améliore l'efficacité de l'utilisateur. En exécutant Command Shift W, vous déclenchez la suppression immédiate du contenu affiché, ce qui permet de rationaliser votre espace de travail. Cette commande permet de désencombrer l'interface et de maintenir un flux de travail ciblé.
Que fait la commande Q sur Mac?
Commande Q est un raccourci clavier essentiel sur Mac qui sert à quitter ou redémarrer votre Mac avec efficacité. En appuyant simultanément sur la touche Commande (⌘) et la touche Q, vous demandez à l'application active de se fermer de manière élégante, libérant ainsi des ressources système. Ce raccourci permet de rationaliser le flux de travail en quittant rapidement les applications qui ne sont plus nécessaires. En outre, la commande Q peut être utilisée en combinaison avec d'autres raccourcis pour un plus grand nombre d'actions, ce qui améliore votre productivité. N'oubliez pas que la maîtrise de ce raccourci vous permet de gérer efficacement vos applications et les performances de votre système.
Que sont les widgets sur mon ordinateur?
Les widgets sur votre ordinateur sont des applications spécialisées conçues pour offrir un accès rapide et pratique aux fonctions fréquemment utilisées. Ces mini-programmes peuvent être installés sur votre bureau ou dans une zone de widgets désignée, servant de raccourcis dynamiques vers des outils et des informations essentiels. Les widgets peuvent afficher des mises à jour en temps réel, telles que les prévisions météorologiques, les titres de l'actualité ou les mesures de surveillance du système. Ils améliorent l'efficacité de l'utilisateur en lui évitant de lancer des applications complètes pour des tâches simples. Qu'il s'agisse d'événements du calendrier ou d'outils de calcul, les widgets rationalisent votre expérience numérique. En s'intégrant de manière transparente dans l'environnement de votre bureau, les widgets constituent un moyen discret mais puissant d'améliorer vos tâches informatiques quotidiennes.
Qu'est-ce que la touche F3 sur Mac?
La touche F3 sur Mac fonctionne de manière équivalente à la touche F5 sur PC. Elle sert de raccourci pour diverses commandes, notamment l'affichage de toutes les fenêtres ouvertes, l'accès à Mission Control pour la gestion de plusieurs applications et l'affichage du bureau. Cette touche améliore l'efficacité de l'utilisateur en lui permettant d'accéder rapidement à ces fonctions essentielles.