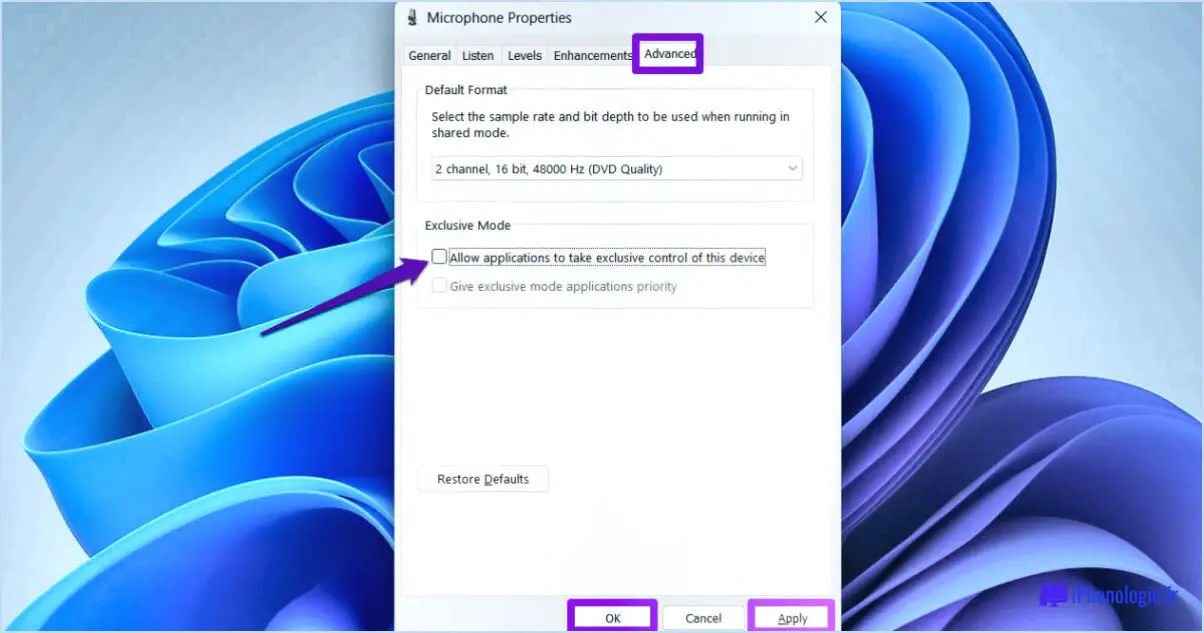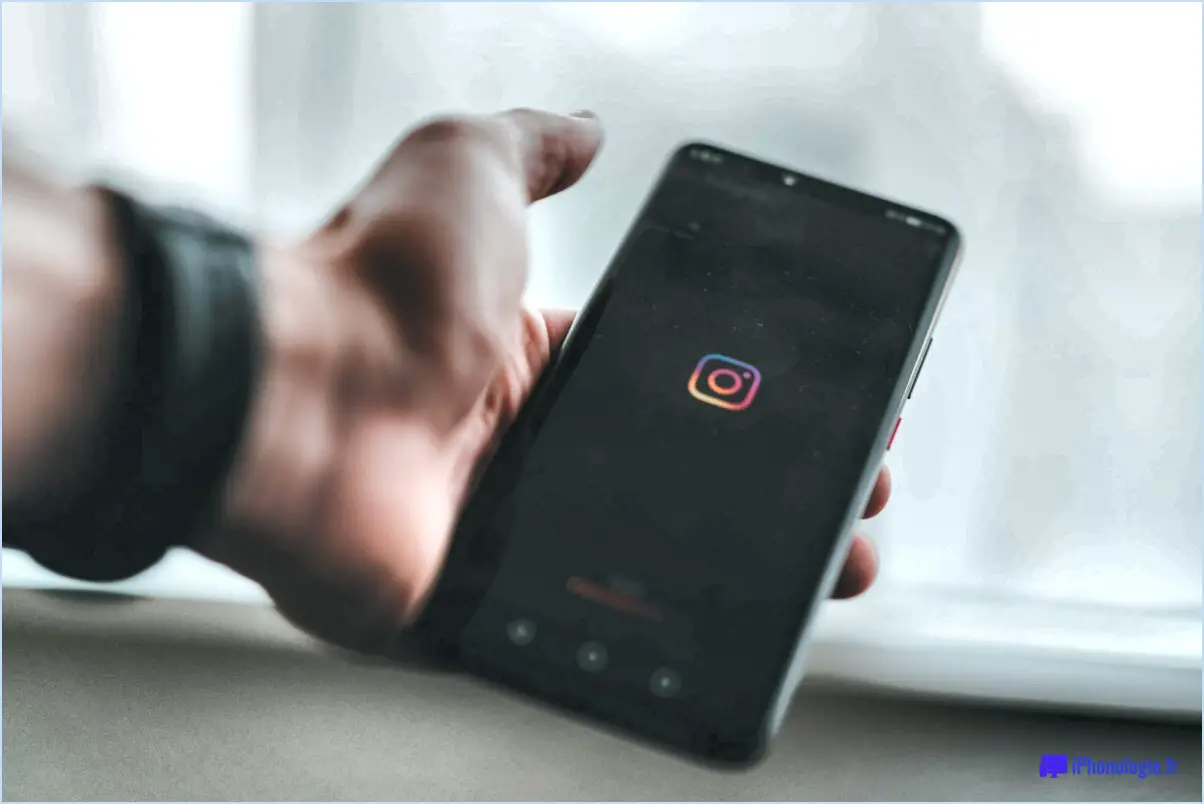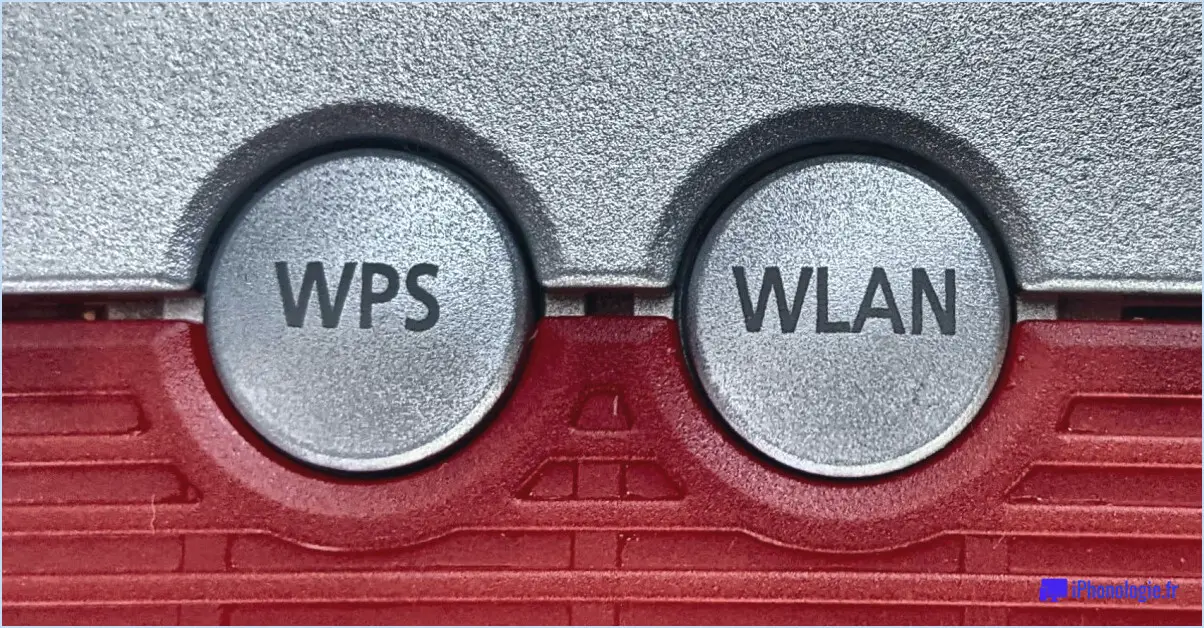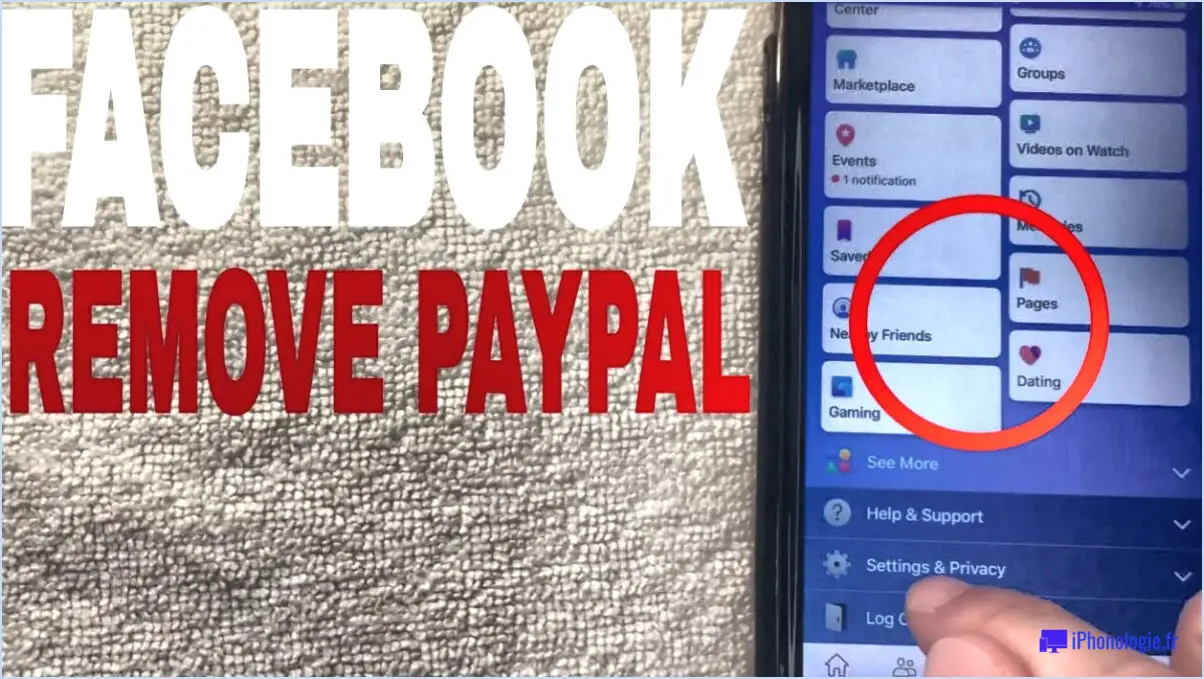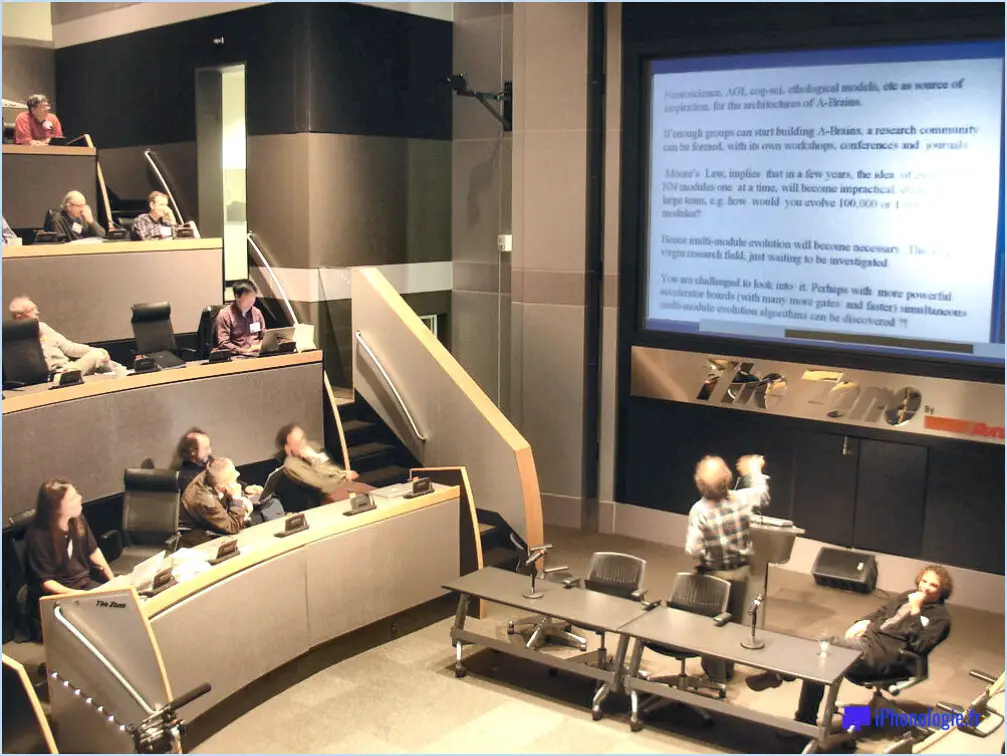Corriger le code d'erreur 0x0003 de GeForce Experience?
Le code d'erreur 0x0003 de GeForce Experience peut être un problème frustrant, mais il y a plusieurs étapes à suivre pour le résoudre. Gardez à l'esprit que cette erreur peut avoir différentes causes, il se peut donc que vous deviez essayer plusieurs solutions pour trouver celle qui vous convient.
- Vérifier les spécifications du système:
Assurez-vous que votre ordinateur répond à la configuration minimale requise pour GeForce Experience et votre carte graphique. Un matériel inadéquat peut déclencher cette erreur. Assurez-vous que votre processeur, votre mémoire vive et vos autres composants sont à la hauteur.
- Mettez à jour les pilotes graphiques:
Les pilotes graphiques obsolètes ou incompatibles sont souvent à l'origine de ce problème. Visitez le site Web de NVIDIA ou utilisez GeForce Experience pour télécharger et installer les derniers pilotes de votre carte graphique. Une nouvelle installation des pilotes peut souvent résoudre ce problème.
- Désactiver l'antivirus/le pare-feu:
Parfois, les logiciels de sécurité peuvent interférer avec GeForce Experience. Désactivez temporairement votre antivirus et votre pare-feu, puis vérifiez si l'erreur persiste. N'oubliez pas de les réactiver par la suite pour une protection continue.
- Redémarrez les services NVIDIA:
Appuyez sur Win + R, tapez "services.msc" et appuyez sur Entrée. Localisez le service NVIDIA Display Container LS et NVIDIA Network Service Container. Cliquez avec le bouton droit de la souris sur chacun d'eux et sélectionnez "Redémarrer". Cela peut aider à rafraîchir les services associés à GeForce Experience.
- Réinstaller GeForce Experience:
Si tout le reste échoue, désinstallez GeForce Experience et réinstallez-le. Pour ce faire, ouvrez le Panneau de configuration, allez dans Programmes > Désinstaller un programme, recherchez GeForce Experience et désinstallez-le. Téléchargez ensuite la dernière version sur le site officiel de NVIDIA et installez-la.
- Vérifier s'il y a des logiciels en conflit:
Certaines applications et utilitaires tiers peuvent entrer en conflit avec GeForce Experience. Désactivez ou désinstallez tout logiciel susceptible d'interférer avec les services NVIDIA.
- Effectuer une installation propre des pilotes graphiques:
Utilisez le programme d'installation des pilotes NVIDIA pour effectuer une installation propre de vos pilotes graphiques. Cela permet de s'assurer que tous les fichiers de pilotes existants sont complètement supprimés avant d'installer les nouveaux.
- Mises à jour de Windows:
Assurez-vous que votre système d'exploitation Windows est à jour. Parfois, un composant Windows manquant ou obsolète peut déclencher cette erreur.
- Créer un nouveau compte utilisateur:
Dans certains cas, une corruption du profil de l'utilisateur peut entraîner cette erreur. Créez un nouveau compte utilisateur Windows et vérifiez si le problème persiste lorsque vous utilisez ce compte.
N'oubliez pas de redémarrer votre ordinateur après avoir appliqué des modifications ou des mises à jour. Si l'erreur persiste, vous pouvez contacter le support NVIDIA pour obtenir de l'aide.
Comment résoudre le problème Il y a eu un problème de connexion à Nvidia GeForce maintenant?
Vous rencontrez un problème de connexion à Nvidia GeForce Now? Suivez les étapes suivantes pour le résoudre :
- Mettez à jour les pilotes : Assurez-vous que les derniers pilotes de carte graphique sont installés.
- Connexion Internet : Vérifiez votre connexion internet et l'initialisation de la carte graphique.
- Redémarrer : Redémarrez à la fois votre ordinateur et votre carte graphique pour actualiser les paramètres.
Si le problème persiste, envisagez de vérifier s'il y a des interruptions de service du côté de Nvidia ou de contacter leur support pour obtenir de l'aide supplémentaire.
Pourquoi mon GeForce ne se lance-t-il pas?
Si votre GeForce ne se lance pas, plusieurs facteurs peuvent être à l'origine du problème. Commencez par vérifier que votre ordinateur est correctement alimenté et connecté à la bonne source d'alimentation. Assurez-vous que votre carte graphique est correctement installée dans son emplacement. Vérifiez également que le pilote de votre carte graphique est à jour, car les pilotes obsolètes peuvent entraver son bon fonctionnement.
Comment réparer un pilote NVIDIA corrompu?
Pour réparer un pilote NVIDIA corrompu NVIDIA corrompu, procédez comme suit :
- Réinstaller le pilote: Commencez par réinstaller le pilote via le gestionnaire de périphériques.
- Télécharger le dernier pilote: Si le problème persiste, téléchargez le dernier pilote sur le site officiel de NVIDIA.
- Installation: Installez le pilote téléchargé et suivez les instructions à l'écran.
- Désinstallation et réinstallation: Si les problèmes persistent, désinstallez le pilote, puis réinstallez-le.
N'oubliez pas de redémarrer votre système après chaque étape pour garantir une installation correcte. Si le problème persiste, envisagez de demander l'aide d'un expert.
Comment forcer le redémarrage de GeForce Experience?
Pour forcer le redémarrage de GeForce Experience, suivez les étapes suivantes en fonction du problème :
- Méthode du gestionnaire des tâches : Si le programme ne répond pas, appuyez sur Ctrl + Shift + Esc pour ouvrir le gestionnaire des tâches. Localisez "GeForce Experience" sous l'onglet "Processus", puis cliquez sur Terminer la tâche.
- Redémarrez à partir de la barre d'état système : Cliquez avec le bouton droit de la souris sur l'icône GeForce Experience dans la barre d'état système (coin inférieur droit de l'écran) et sélectionnez Quitter. Patientez quelques instants, puis relancez le programme.
- Redémarrage manuel : Si les méthodes ci-dessus ne fonctionnent pas, vous pouvez effectuer un redémarrage manuel. Tout d'abord, assurez-vous que GeForce Experience est complètement fermé. Ensuite, ouvrez la fenêtre Exécuter (appuyez sur Win + R), tapez services.msc et appuyez sur Entrer. Recherchez "NVIDIA GeForce Experience Service", cliquez avec le bouton droit de la souris et choisissez Redémarrer.
N'oubliez pas que les étapes spécifiques peuvent varier en fonction du problème rencontré. Essayez ces options l'une après l'autre pour remettre GeForce Experience en marche.
Pourquoi mon GeForce Experience ne se met-il pas à jour?
Votre GeForce Experience peut ne pas être mis à jour pour plusieurs raisons. Assurez-vous que votre connexion Internet est active et que les pilotes de votre ordinateur sont à jour. Si le problème persiste, redémarrez votre ordinateur, puis vérifiez les mises à jour. Pour les utilisateurs de Windows 10, vérifiez à la fois une connexion Internet active et votre compte connecté dans GeForce Experience.
GeForce Experience vaut-il la peine d'être utilisé?
Absolument, GeForce Experience est un outil précieux à posséder. Grâce à ses fonctions d'optimisation, vous pouvez exploiter tout le potentiel de vos jeux, en garantissant des performances optimales. Il rationalise le processus d'ajustement des paramètres du jeu en fonction de votre matériel, garantissant une expérience de jeu plus fluide et plus immersive. De plus, GeForce Experience maintient vos pilotes graphiques à jour, améliorant ainsi la compatibilité et la stabilité. Le logiciel offre également des fonctions telles que l'enregistrement en un clic et la relecture instantanée, ce qui facilite la capture et le partage de vos moments de jeu. De plus, il prend en charge des fonctions comme NVIDIA Ansel, qui vous permet de prendre des captures d'écran époustouflantes pendant le jeu. Les avantages de la GeForce Experience en termes de commodité et de performances en font un outil indispensable pour les joueurs qui veulent tirer le meilleur parti de leur système.
Comment savoir si mon pilote graphique est mauvais?
L'identification d'un pilote graphique problématique manque d'une approche singulière. Cependant, certains signes indiquent qu'il faut le remplacer. Soyez attentif à ces indicateurs clés :
- Détérioration des performances : Des images léthargiques, des temps de réponse plus lents ou des bégaiements peuvent être le signe d'un pilote défectueux.
- Anomalies graphiques : Des images déformées, des artefacts ou des déchirures d'écran sont des signaux d'alerte de problèmes de pilote.
- Erreurs imprévues : Les plantages fréquents, les blocages ou l'instabilité du système indiquent un pilote graphique problématique.
Si vous rencontrez l'un de ces problèmes, il est conseillé d'envisager le remplacement du pilote graphique.
Comment utiliser Shadowplay?
Bien sûr ! En utilisant Shadowplay est un jeu d'enfant. Voici comment :
- Installez GeForce Experience : Assurez-vous que GeForce Experience est installé.
- Ouvrez Shadowplay : Lancez GeForce Experience et cliquez sur le bouton Shadowplay.
- Personnaliser les paramètres : Ajustez les paramètres d'enregistrement tels que la qualité, la résolution et la fréquence d'images.
- Choisissez le mode : Choisissez entre Manuel pour l'enregistrement à la demande ou Relecture instantanée pour les captures récentes.
- Capture de séquences : Utilisez les touches de raccourci pour démarrer/arrêter l'enregistrement ou sauvegarder le gameplay récent.
- Modifier et partager : Accédez à vos clips enregistrés dans la Galerie et modifiez-les ou partagez-les.
Qu'il s'agisse de présentations ou de tutoriels, Shadowplay vous couvre !