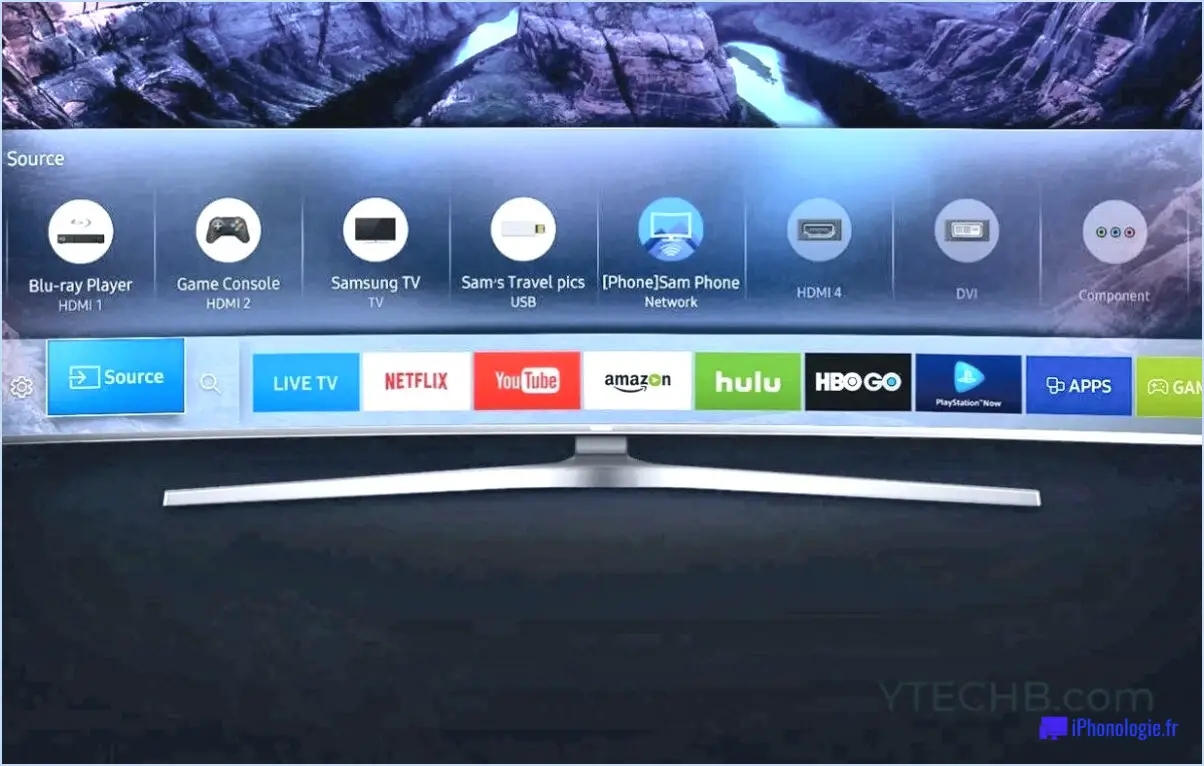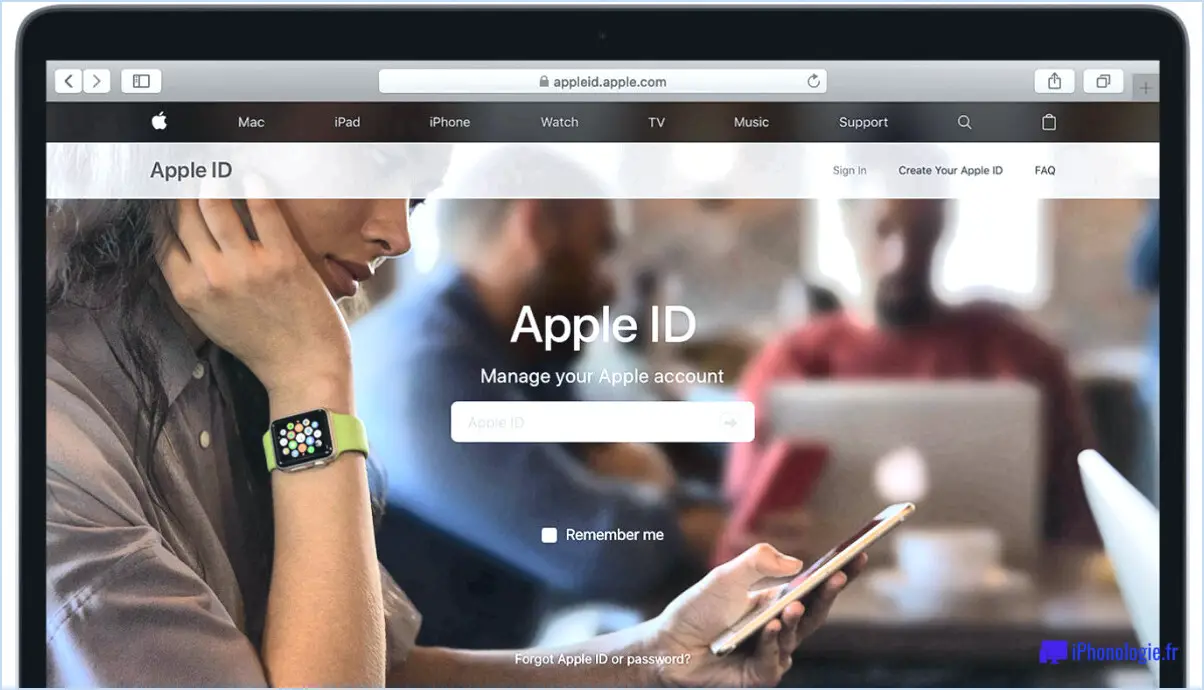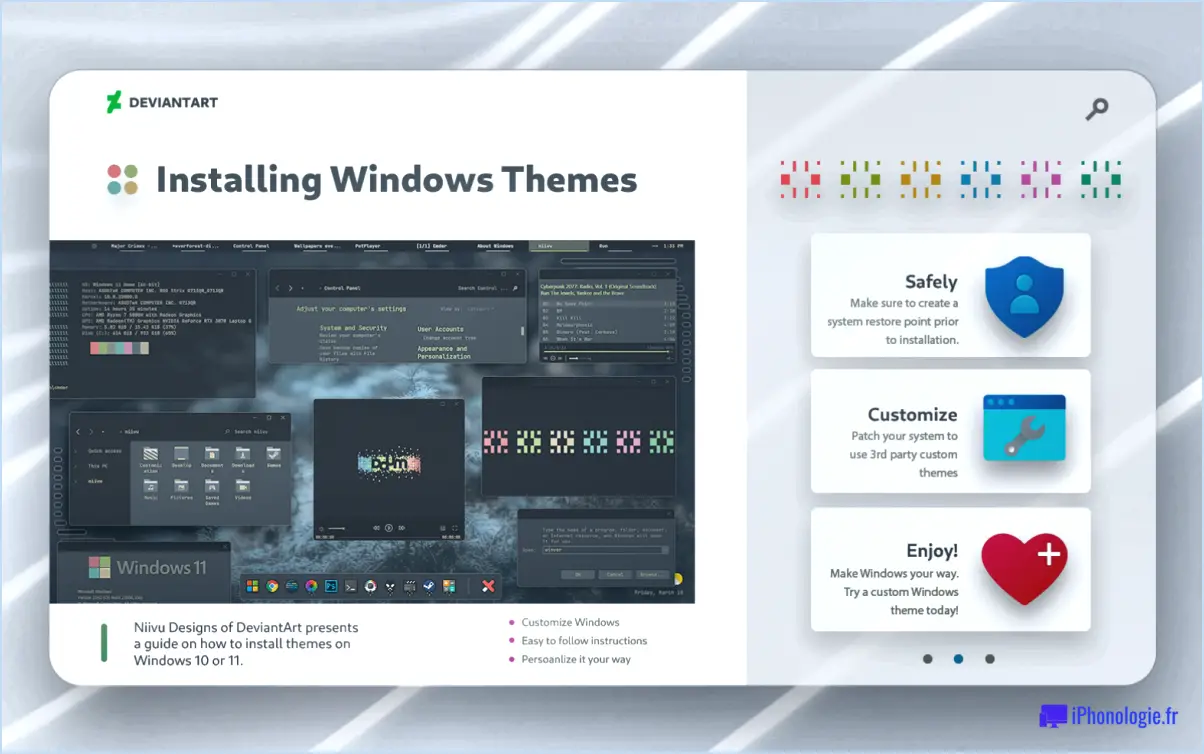Comment transférer des fichiers entre deux ordinateurs en utilisant le wi fi sous windows 11?
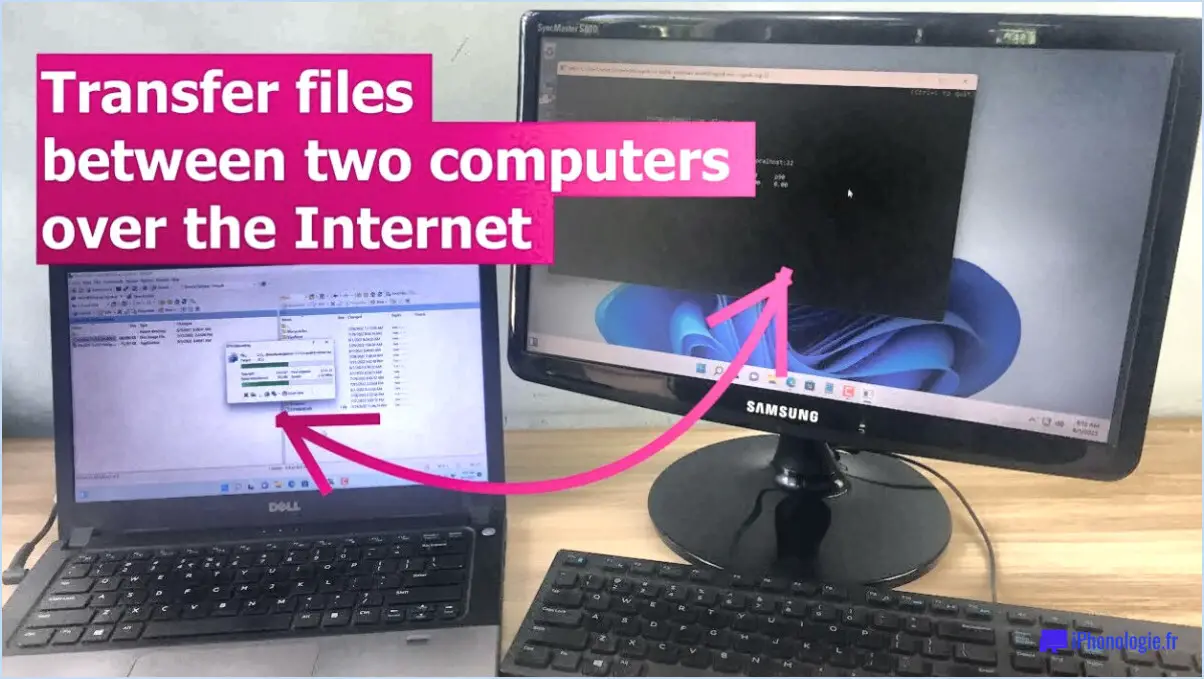
Pour transférer des fichiers entre deux ordinateurs en utilisant le Wi-Fi dans Windows 11, vous disposez de plusieurs options efficaces :
1. Partage de fichiers Windows :
Utilisez la fonction intégrée Partage de fichiers Windows pour échanger des fichiers en toute transparence entre les ordinateurs d'un même réseau. Suivez les étapes suivantes :
- Assurez-vous que les deux ordinateurs sont connectés au même réseau Wi-Fi.
- Sur l'ordinateur source, cliquez avec le bouton droit de la souris sur le fichier ou le dossier que vous souhaitez partager.
- Sélectionnez "Donner l'accès à", puis choisissez "Personnes spécifiques".
- Ajoutez le compte utilisateur réseau de l'ordinateur de destination.
- Spécifiez le niveau d'accès (lecture ou lecture/écriture) et cliquez sur "Partager".
2. Partage de fichiers SharePoint :
Pour une meilleure collaboration, SharePoint peut être un excellent outil. Voici comment :
- Accédez à SharePoint sur votre navigateur web et téléchargez le fichier sur le site SharePoint de votre choix.
- Partagez le fichier avec le compte utilisateur de l'autre ordinateur.
- Le destinataire peut alors accéder au fichier, le modifier et le télécharger via son navigateur.
3. Outil de transfert Windows :
Windows 11 propose également un outil de transfert outil de transfert pour simplifier encore le processus :
- Recherchez "Transférer des fichiers" dans le menu Démarrer et ouvrez l'outil proposé.
- Choisissez "Envoyer des fichiers" sur l'ordinateur source et "Recevoir des fichiers" sur l'ordinateur de destination.
- Un code QR ou un code PIN sera généré sur l'ordinateur source, que vous devrez scanner ou saisir sur l'ordinateur de destination.
- Une fois les appareils appariés, vous pouvez sélectionner et transférer les fichiers souhaités.
4. Applications tierces :
Vous pouvez également explorer les applications tierces de partage de fichiers qui sont compatibles avec Windows 11. Des applications comme AirDroid ou AnyDesk offrent des fonctionnalités telles que le transfert de fichiers par glisser-déposer et l'accès au bureau à distance.
N'oubliez pas de tenir compte de la taille et de la sensibilité des fichiers que vous transférez, ainsi que de la sécurité de votre réseau. Que vous optiez pour les outils intégrés ou pour des applications tierces, ces méthodes permettent d'échanger efficacement des fichiers entre ordinateurs via le Wi-Fi dans Windows 11.
Comment transférer des fichiers d'un ordinateur à un autre en utilisant le Wi-Fi?
Pour transférer des fichiers via le Wi-Fi entre des ordinateurs, envisagez les méthodes suivantes :
- Programmes de partage de fichiers : Utilisez des programmes tels que Windows File Sharing ou Samba. Ces applications permettent d'accéder aux fichiers de l'ordinateur distant via le réseau.
- Adaptateur de réseau sans fil : Utilisez un adaptateur de réseau sans fil pour connecter votre ordinateur au réseau de l'autre. Cela facilite le transfert de fichiers par WiFi.
N'oubliez pas de vous assurer que les deux appareils se trouvent sur le même réseau pour que les transferts soient réussis. Donnez la priorité à la sécurité en utilisant des mots de passe forts et en activant le cryptage lors du partage de fichiers.
Windows 11 dispose-t-il d'Easy Transfer?
Windows 11 n'a pas la fonction Easy Transfer. Contrairement à Windows 10, Windows 11 n'offre pas la possibilité de transférer des fichiers et des paramètres à l'aide d'Easy Transfer. Cette fonctionnalité était disponible dans Windows 10, permettant aux utilisateurs de déplacer leurs données entre les PC et les différentes versions du système d'exploitation. Cependant, avec la sortie de Windows 11, cette fonctionnalité a été supprimée. supprimée.
Comment afficher les réseaux dans Windows 11?
Pour afficher les réseaux dans Windows 11, vous avez plusieurs options :
- Centre de réseau et de partage : Ouvrez-le, sélectionnez le réseau souhaité et cliquez sur "Propriétés" pour obtenir des détails.
- Invite de commande : Accédez-y et saisissez "netstat -an" pour afficher les statistiques du réseau.
Comment vérifier mon mot de passe Wi-Fi Windows 11?
Pour vérifier votre mot de passe Wi-Fi sous Windows 11, suivez les étapes suivantes :
- Téléchargez un utilitaire tiers : Windows 11 n'ayant pas d'option intégrée, optez pour un utilitaire tiers fiable tel que "WirelessKeyView" ou "WiFi Password Revealer".
- Installez et exécutez l'utilitaire : Après le téléchargement, installez et exécutez l'utilitaire choisi sur votre PC Windows 11.
- Afficher les mots de passe : Ouvrez l'utilitaire et il affichera une liste des réseaux Wi-Fi enregistrés avec leurs mots de passe.
- Localisez votre réseau : Trouvez votre réseau Wi-Fi dans la liste et notez le mot de passe affiché.
Veuillez noter que l'utilisation d'utilitaires tiers comporte certains risques, veillez donc à télécharger à partir de sources réputées.
Impossible de se connecter à d'autres ordinateurs sur le réseau Windows 11?
Vous avez des difficultés à vous connecter à d'autres ordinateurs sur votre réseau Windows 11? Voici ce que vous pouvez faire :
- Vérifiez la connectivité : Assurez-vous que votre PC est relié au réseau et que votre routeur est opérationnel.
- Mettez Windows à jour : Confirmez que vous possédez les dernières mises à jour de Windows pour éviter les problèmes de compatibilité.
- Réinitialiser l'adaptateur réseau : Réinitialisez votre adaptateur réseau pour résoudre d'éventuels problèmes de configuration.
- Réinstaller Windows : En dernier recours, envisagez de réinstaller Windows si les étapes précédentes s'avèrent inefficaces.
Suivez les étapes suivantes pour résoudre vos problèmes de réseau sous Windows 11.
Comment activer un adaptateur sans fil dans Windows 11?
Pour activer l'adaptateur sans fil dans Windows 11, suivez les étapes suivantes :
- Ouvrez le "Panneau de configuration".
- Allez dans "Réseau et Internet".
- Choisissez "Wi-Fi" et cliquez sur "Avancé".
- Sélectionnez "Adaptateur sans fil".
- Cliquez sur "Propriétés".
Ceci activera votre adaptateur sans fil.
Windows 11 a-t-il des problèmes de Wi-Fi?
Windows 11 n'a pas de problème connu de Wi-Fi. Wi-Fi connus. Toutefois, si vous utilisez un routeur ancien ou si votre Wi-Fi n'est pas aussi performant qu'il devrait l'être, il se peut que vous rencontriez des problèmes liés au Wi-Fi. problèmes de connexion avec Windows 11.