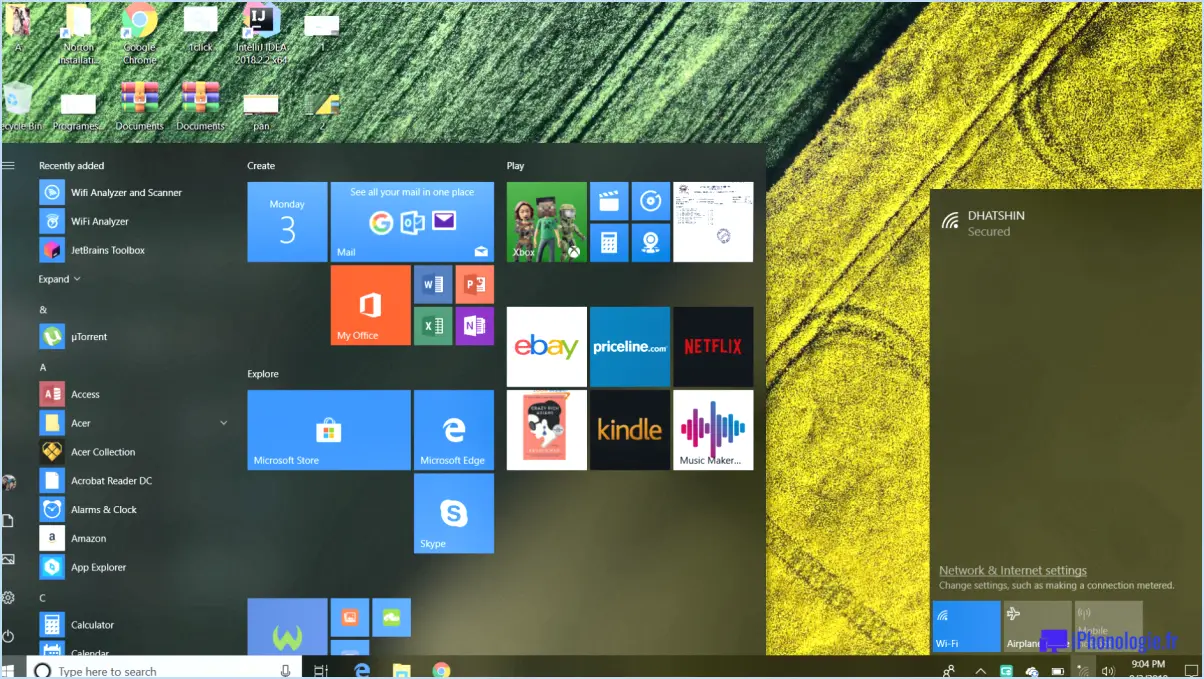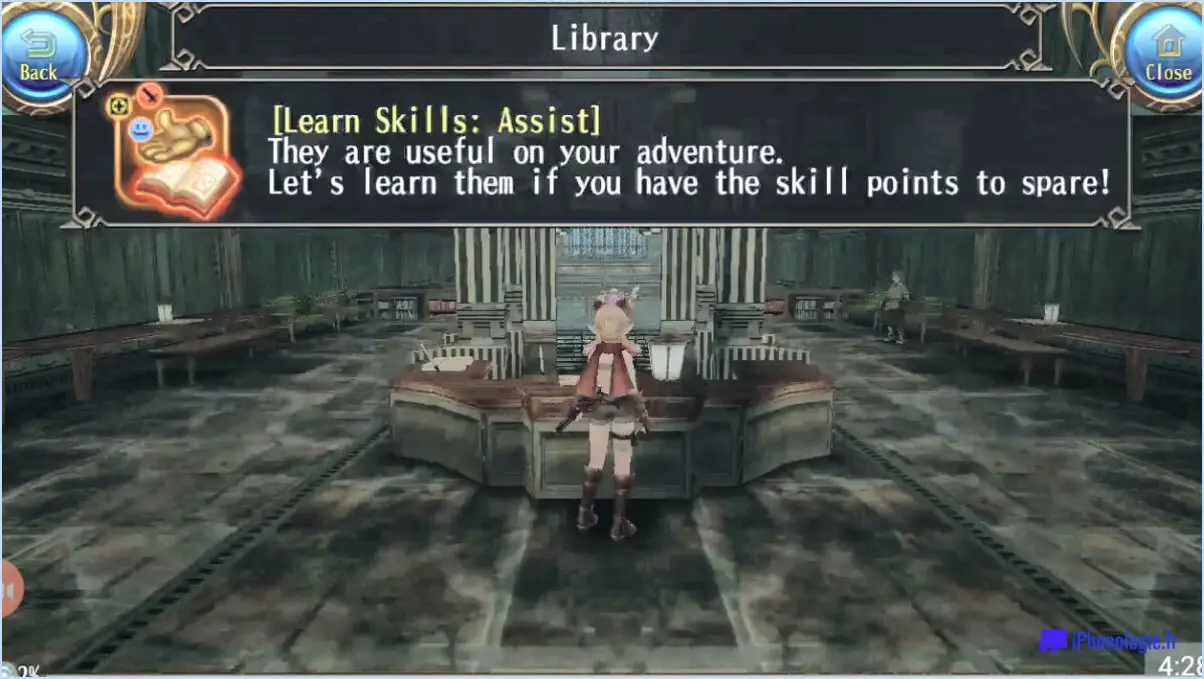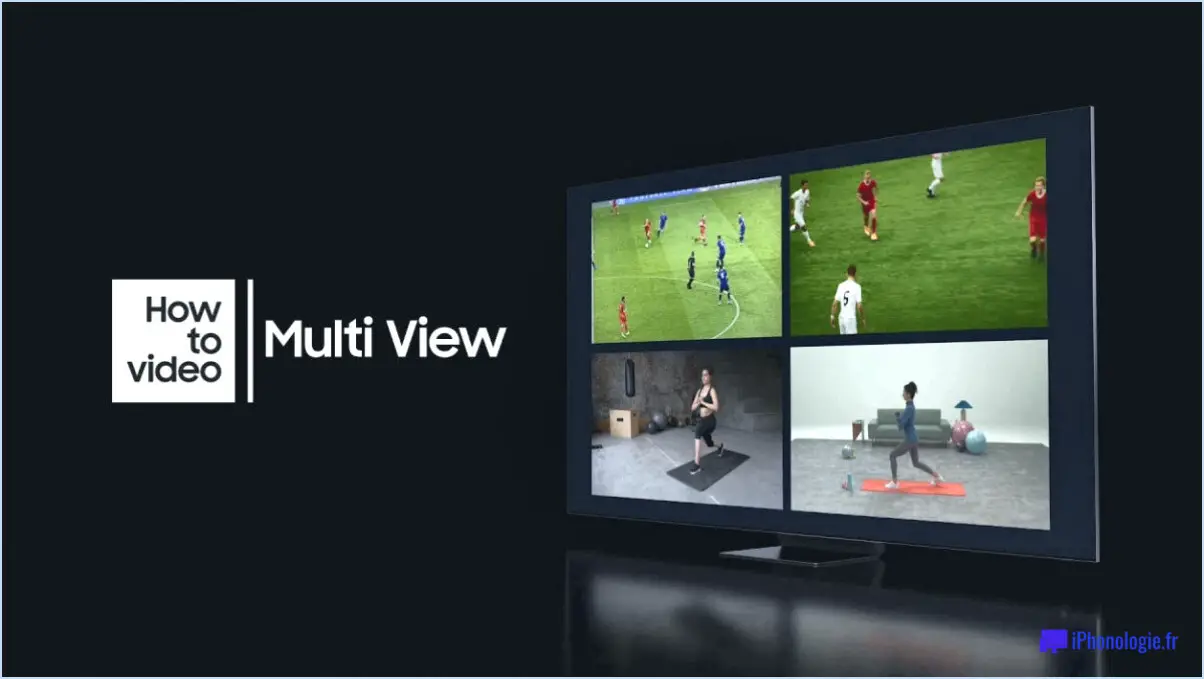Comment transférer les médias whatsapp de l'iphone vers l'ordinateur?
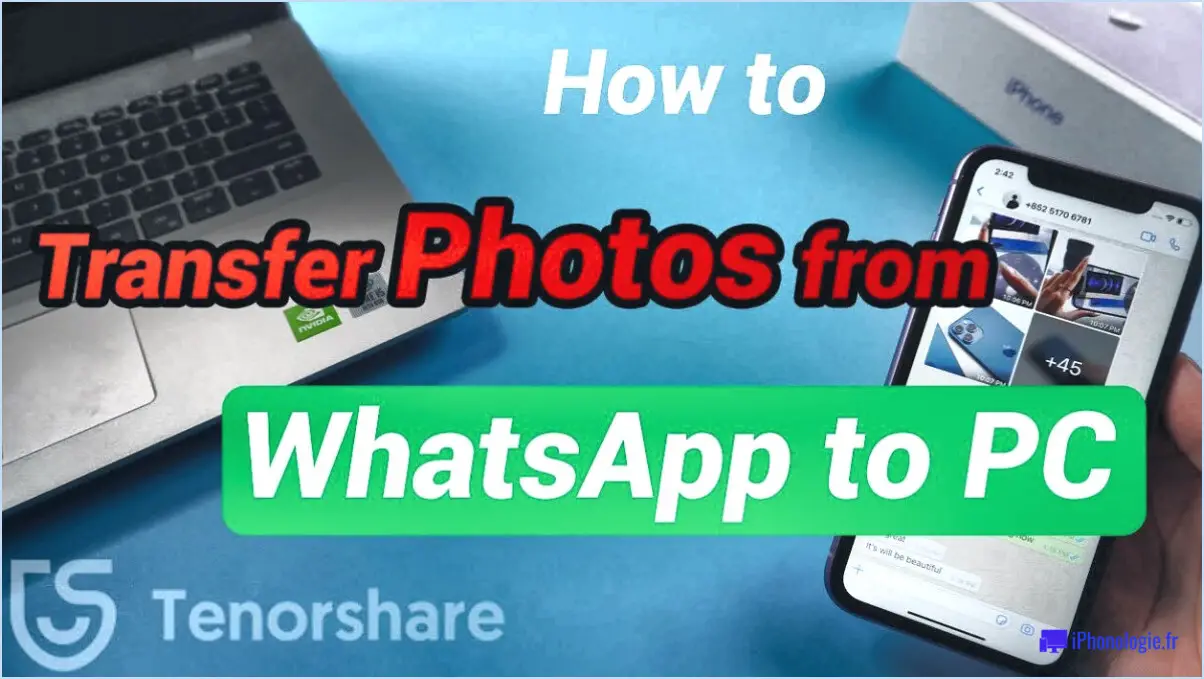
Pour transférer les médias WhatsApp de votre iPhone vers votre PC, vous avez plusieurs options. Examinons chaque méthode en détail.
- Utilisation d'un câble USB et d'iTunes : Connectez votre iPhone à votre PC à l'aide d'un câble USB. Assurez-vous que la dernière version d'iTunes est installée sur votre ordinateur. Une fois connecté, ouvrez iTunes et votre iPhone apparaîtra comme un appareil dans l'application. Suivez les étapes suivantes :
a. Cliquez sur l'icône de l'iPhone dans iTunes pour accéder à sa page de résumé.
b. Dans la barre latérale de gauche, sélectionnez "Partage de fichiers".
c. Faites défiler vers le bas et trouvez "WhatsApp" dans la liste des applications.
d. Sélectionnez "WhatsApp" et vous verrez les documents WhatsApp sur le côté droit.
e. Choisissez les fichiers multimédias que vous souhaitez transférer (photos, vidéos, etc.) et faites-les glisser vers un dossier de votre PC.
- Utilisation d'iCloud : Cette méthode vous permet de transférer les médias WhatsApp si vous avez activé la sauvegarde iCloud sur votre iPhone. Voici comment procéder :
a. Sur votre iPhone, allez dans "Réglages" et appuyez sur "iCloud".
b. Sous "Sauvegarde iCloud", assurez-vous que l'option est activée.
c. Assurez-vous maintenant que votre iPhone est connecté à un réseau Wi-Fi.
d. Attendez que le processus de sauvegarde automatique iCloud se termine. Cela peut prendre un certain temps en fonction de la taille de vos médias WhatsApp.
e. Une fois la sauvegarde terminée, accédez à votre PC et ouvrez un navigateur web.
f. Visitez le site web d'iCloud (www.icloud.com) et connectez-vous à l'aide de votre identifiant Apple et de votre mot de passe.
g. Cliquez sur "Photos" et localisez le support WhatsApp que vous souhaitez transférer.
h. Sélectionnez les fichiers souhaités et cliquez sur le bouton de téléchargement pour les enregistrer sur votre PC.
N'oubliez pas de vous assurer que vous disposez de suffisamment d'espace de stockage sur votre PC pour accueillir les médias WhatsApp transférés. Si vous rencontrez des problèmes au cours du processus de transfert, vérifiez à nouveau votre connexion par câble ou les paramètres d'iCloud.
Comment transférer des photos par Bluetooth d'un iPhone vers un PC?
Pour transférer par Bluetooth des photos de votre iPhone vers un PC, vous pouvez utiliser différentes méthodes. Une option pratique consiste à exploiter AirDrop, une fonction intégrée disponible sur les appareils iOS et macOS. AirDrop permet de partager des fichiers sans fil entre des appareils compatibles. Il vous suffit d'activer AirDrop sur votre iPhone et votre PC, de vous assurer que les deux appareils sont à portée, puis de sélectionner les photos souhaitées sur votre iPhone et de choisir le PC comme destinataire. Les photos seront transférées sans fil via Bluetooth.
Vous pouvez également utiliser des applications de transfert de fichiers telles que iCloud Drive ou Google Drive. Téléchargez les photos sur votre compte iCloud ou Google Drive à partir de votre iPhone, puis accédez-y sur votre PC en vous connectant au service cloud concerné. Cette méthode vous permet de transférer des photos via Internet plutôt qu'en utilisant le Bluetooth.
N'oubliez pas de vérifier que votre iPhone et votre PC disposent tous deux de capacités Bluetooth et qu'ils sont compatibles avec la méthode choisie. Bon transfert !
Puis-je enregistrer des messages WhatsApp sur mon ordinateur?
Tout à fait ! Sauvegarder des messages WhatsApp sur votre ordinateur est en effet possible. Voici un guide simple pour vous aider dans cette démarche :
- Ouvrez WhatsApp sur votre appareil.
- Choisissez la conversation que vous souhaitez sauvegarder.
- Appuyez sur le bouton de menu, généralement représenté par trois points.
- Sélectionnez "Plus" parmi les options proposées.
- Choisissez "Exporter le chat" dans le menu.
- Vous serez invité à sélectionner le format de fichier pour l'exportation du chat.
- Sélectionnez le type de fichier que vous préférez, par exemple TXT ou HTML.
- Appuyez sur "Exporter" pour lancer le processus d'exportation.
En suivant ces étapes, vous pourrez sauvegarder vos messages WhatsApp sur votre ordinateur et y accéder à tout moment. Bonne sauvegarde !
Comment transférer des fichiers Bluetooth de mon iPhone vers Windows 10?
Pour transférer des fichiers de votre iPhone vers Windows 10 par Bluetooth, plusieurs options s'offrent à vous.
- AirDrop: Accédez au Centre de contrôle de votre iPhone, touchez le bouton AirDrop et choisissez "Tout le monde" dans les options. Localisez le fichier que vous souhaitez transférer, ouvrez-le, puis faites-le glisser vers l'emplacement souhaité sur votre ordinateur Windows 10.
- Bluetooth: Assurez-vous que le Bluetooth est activé à la fois sur votre iPhone et sur votre ordinateur Windows 10. Sur votre iPhone, allez dans "Réglages", touchez "Bluetooth" et activez-le. Sur votre ordinateur Windows 10, ouvrez l'application "Réglages", sélectionnez "Appareils" et activez Bluetooth. Couplez les appareils, localisez le fichier sur votre iPhone et utilisez les options de partage pour l'envoyer via Bluetooth à votre ordinateur Windows 10.
N'oubliez pas de garder les deux appareils à proximité pour un transfert fluide.
Comment envoyer des messages WhatsApp vers Gmail?
Pour envoyer des messages WhatsApp vers Gmail, vous pouvez essayer deux méthodes. Tout d'abord, ajoutez votre numéro WhatsApp en tant que contact dans votre compte Gmail. Cela vous permet d'envoyer des messages en tapant simplement le nom du contact dans le champ "À" de Gmail. Deuxièmement, vous pouvez utiliser une application appelée "Pushbullet" qui vous permet d'envoyer des messages et des fichiers entre votre téléphone et votre ordinateur. Vous pouvez télécharger cette application gratuitement sur l'App Store ou Google Play.
Comment faire un copier-coller de WhatsApp vers GB?
Pour copier et coller de WhatsApp vers GB, vous devez suivre les étapes suivantes :
- Installez GBWhatsApp sur votre appareil
- Ouvrez GBWhatsApp et allez dans Paramètres > Chats > Sauvegarde
- Tapez sur "Sauvegarder les conversations" puis sur "Sauvegarder"
- Ouvrez WhatsApp et allez dans Paramètres > Chats > Sauvegarde des chats
- Sélectionnez "Sauvegarder maintenant" et attendez que la sauvegarde soit terminée.
- Ouvrez GBWhatsApp et allez dans Paramètres > Chats > Restaurer
- Sélectionnez le fichier de sauvegarde que vous venez de créer dans WhatsApp et restaurez-le.
Après avoir effectué ces étapes, vous devriez être en mesure de voir tous vos chats WhatsApp dans GBWhatsApp. Vous pouvez maintenant copier et coller des messages entre les deux applications. Il est important de noter que, bien que GBWhatsApp soit une version modifiée populaire de WhatsApp, il ne s'agit pas d'une application officielle et qu'elle peut présenter des risques potentiels. Faites toujours preuve de prudence lorsque vous téléchargez et utilisez des applications tierces.
Comment exporter tous mes messages WhatsApp?
Pour exporter vos chats WhatsApp, allez dans Paramètres dans WhatsApp et sélectionnez Chats. Choisissez ensuite Sauvegarde des chats et cliquez sur Sauvegarder maintenant pour créer une sauvegarde de vos chats. La sauvegarde sera stockée dans le stockage de votre téléphone ou dans le stockage en nuage s'il est activé. Pour exporter l'historique de vos chats vers un ordinateur, connectez votre téléphone à l'ordinateur et accédez au dossier WhatsApp. Copiez le fichier "ChatStorage.sqlite" à un autre endroit. Ce fichier contient tout votre historique de chat, mais il est crypté. Vous pouvez utiliser un logiciel tiers comme iBackup Viewer ou iPhone Backup Extractor pour décrypter et afficher l'historique des chats. N'oubliez pas de protéger les chats exportés en les conservant dans un endroit sûr.
Comment connecter mon iPhone à mon ordinateur sans fil?
Pour connecter votre iPhone à votre ordinateur sans fil, vous avez plusieurs options. La première méthode consiste à utiliser AirDrop une fonctionnalité intégrée à macOS et iOS. Elle permet de partager en toute transparence des fichiers et des dossiers entre appareils. Une autre solution consiste à utiliser des applications tierces telles que AirSync ou Wi-Fi Sync. Ces applications facilitent la connectivité sans fil et le transfert de données entre votre iPhone et votre ordinateur. En choisissant l'une de ces approches, vous pouvez établir sans effort une connexion sans fil, ce qui est plus pratique et élimine le besoin de câbles physiques.
Peut-on utiliser AirDrop sur un PC?
Oui, AirDrop peut être utilisé sur un PC, mais le processus n'est pas simple. Pour obtenir AirDrop sur un PC, vous devez installer un logiciel tiers qui émule le protocole sans fil d'Apple. Voici quelques options à envisager :
- AirDrop pour Windows : Il s'agit d'un outil gratuit qui vous permet d'utiliser AirDrop sur votre PC Windows.
- Instashare : Il s'agit d'une application payante qui vous permet de transférer des fichiers entre votre appareil iOS et votre PC à l'aide d'AirDrop.
Il convient de noter que si ces options peuvent fonctionner, elles ne sont pas officiellement prises en charge par Apple et peuvent ne pas être aussi fiables que l'utilisation d'AirDrop sur un appareil Apple. En outre, certains logiciels peuvent vous obliger à ajuster vos paramètres réseau ou à apporter d'autres modifications à votre PC, il convient donc de procéder avec prudence.
L'iPhone peut-il envoyer des fichiers via Bluetooth?
Oui, l'iPhone est capable d'envoyer des fichiers via Bluetooth. Pour lancer le processus, vous pouvez suivre les étapes suivantes :
- Ouvrez le fichier que vous souhaitez envoyer sur votre iPhone.
- Localisez et appuyez sur le bouton Partager, généralement représenté par une icône avec une flèche pointant vers le haut.
- Parmi les options de partage disponibles, sélectionnez Bluetooth.
- Une liste d'appareils Bluetooth situés à proximité s'affiche. Choisissez l'appareil destinataire souhaité dans la liste.
- Une fois l'appareil sélectionné, le transfert de fichiers commence.
En suivant ces étapes, vous pouvez envoyer sans effort des fichiers de votre iPhone vers un autre appareil à l'aide de Bluetooth.