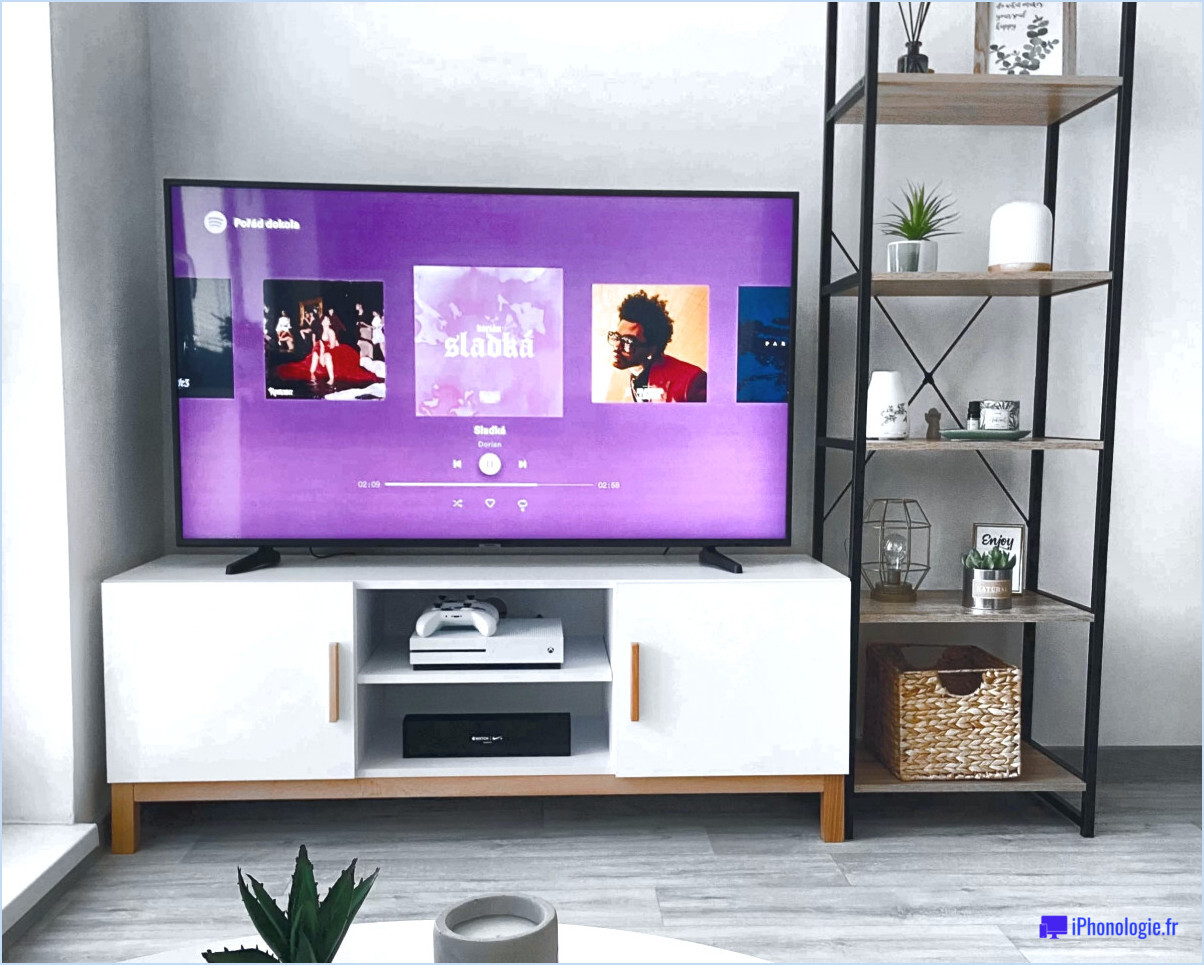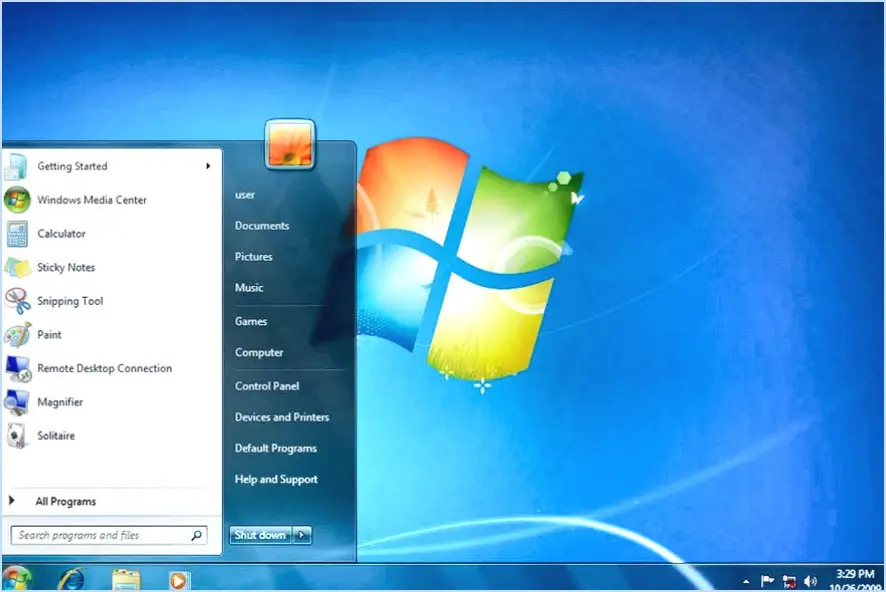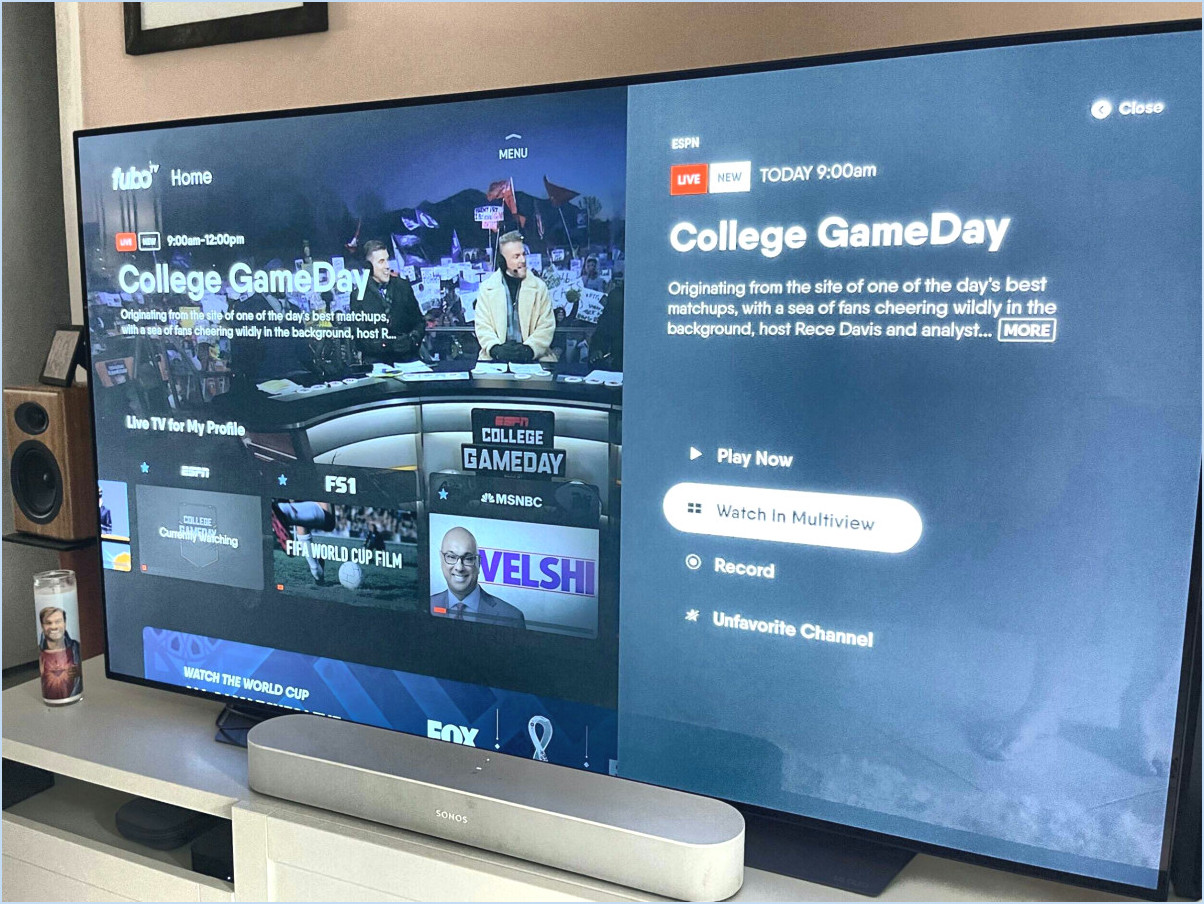Comment récupérer l'apple id de quelqu'un d'autre sur mon iphone si je ne connais pas le mot de passe?
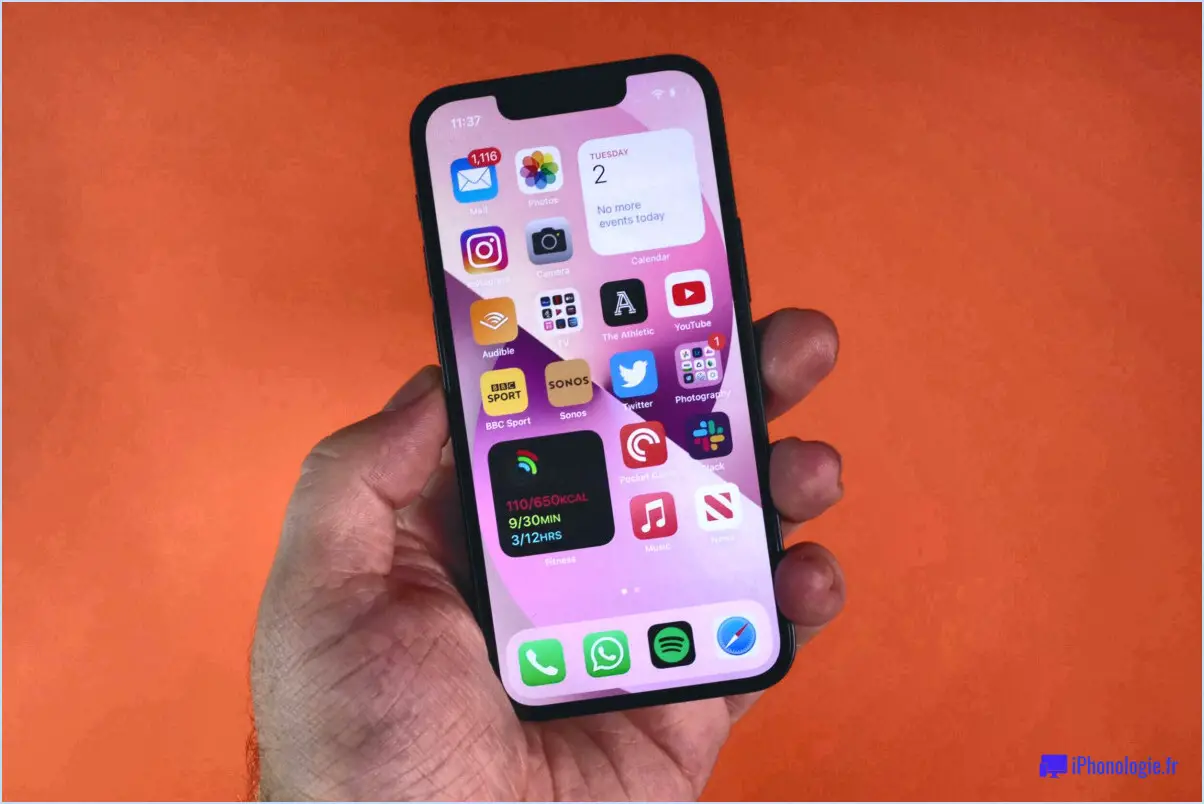
Si vous souhaitez supprimer l'identifiant Apple de quelqu'un d'autre sur votre iPhone mais que vous ne connaissez pas le mot de passe, vous pouvez prendre quelques mesures pour résoudre le problème. Toutefois, il est important de noter que sans le mot de passe, vous ne pourrez pas supprimer l'identifiant Apple par vous-même. Voici ce que vous pouvez faire :
- Contactez le propriétaire de l'identifiant Apple : Contactez la personne qui a créé l'identifiant Apple sur votre iPhone. Expliquez-lui la situation et demandez-lui gentiment de supprimer son identifiant Apple de votre appareil. Elle devra entrer son mot de passe pour lancer le processus de suppression.
- Assistance auprès du service d'assistance d'Apple : Si vous ne parvenez pas à contacter le propriétaire de l'identifiant Apple ou s'il ne répond pas, vous pouvez demander de l'aide à l'assistance Apple. Visitez le site web de l'assistance Apple ou contactez Apple directement par l'intermédiaire de ses canaux d'assistance à la clientèle. Expliquez-leur la situation et ils pourront peut-être vous donner des conseils supplémentaires ou vous aider à supprimer l'identifiant Apple de votre appareil.
Il est important de rappeler que la suppression de l'identifiant Apple d'une autre personne sans son autorisation n'est pas recommandée et peut être considérée comme une violation de la vie privée. L'identifiant Apple est lié à divers services, notamment iCloud, iMessage et les achats sur l'App Store. Le fait de le supprimer sans autorisation appropriée peut entraîner une perte de données ou une perturbation des fonctionnalités.
À l'avenir, il est conseillé de s'assurer que vous avez le contrôle de l'identifiant Apple associé à votre appareil. Vous éviterez ainsi les complications et pourrez accéder à toutes les fonctionnalités et à tous les services proposés par Apple.
Comment dissocier un iPhone d'un identifiant Apple?
Pour dissocier un iPhone d'un identifiant Apple, procédez comme suit :
- Sauvegardez vos données : Avant de procéder, assurez-vous que vous avez sauvegardé toutes les données importantes de votre iPhone.
- Effacez votre appareil : Allez dans "Réglages" sur votre iPhone, touchez "Général", puis "Réinitialiser" et choisissez "Effacer tout le contenu et tous les réglages". Confirmez l'action en saisissant votre code d'accès.
- Configurer l'appareil comme un nouvel appareil : Après l'effacement, l'iPhone redémarre. Suivez les invites à l'écran pour configurer l'appareil comme un nouvel iPhone.
- Saisir les informations d'identification Apple : Au cours du processus de configuration, vous serez invité à saisir vos identifiants Apple ID. Fournissez les informations nécessaires pour continuer.
- Terminez la configuration : Une fois que vous avez saisi votre identifiant Apple, suivez les étapes de configuration restantes pour personnaliser les réglages et les préférences de votre iPhone.
N'oubliez pas que la déconnexion de votre iPhone d'un identifiant Apple supprimera toutes les données de l'appareil ; il est donc essentiel d'effectuer une sauvegarde au préalable.
Le changement d'identifiant Apple va-t-il tout supprimer?
Le changement d'identifiant Apple ne supprime pas tout. Lorsque vous modifiez votre identifiant Apple, votre compte et les données qui y sont associées restent intacts. Cependant, il est important de noter que certaines données, telles que vos sauvegardes iCloud, peuvent ne pas être accessibles à partir du nouvel identifiant Apple si elles ont été créées avec l'ancien. En outre, le changement d'identifiant Apple peut vous obliger à vous reconnecter sur tous vos appareils avec les nouvelles informations d'identification. Pour assurer une transition en douceur, il est conseillé de sauvegarder vos données importantes et de vous déconnecter d'iCloud et d'iTunes avant de changer d'identifiant Apple.
Comment vérifier mon identifiant Apple si j'ai changé de numéro de téléphone?
Si vous avez récemment changé de numéro de téléphone et que vous devez vérifier votre identifiant Apple, vous pouvez toujours le faire en suivant les étapes suivantes :
- Ouvrez l'App Store sur votre iPhone ou iPad.
- Appuyez sur l'onglet "En vedette" situé en bas de l'écran.
- Faites défiler l'écran jusqu'au bas de la page et appuyez sur "Compte".
- Ensuite, tapez sur "Afficher l'identifiant Apple" et saisissez votre mot de passe si vous y êtes invité.
- Une fois sur la page Paramètres du compte, cliquez sur "Gérer" dans la section "Numéros de téléphone".
- Sélectionnez ensuite "Ajouter un autre numéro de téléphone".
- Saisissez votre nouveau numéro de téléphone lorsque vous y êtes invité.
En suivant ces étapes, vous pourrez vérifier votre identifiant Apple avec votre nouveau numéro de téléphone et continuer à utiliser votre compte sans problème. N'oubliez pas de mettre à jour vos coordonnées pour des raisons de sécurité et de commodité. Bonne utilisation de votre identifiant Apple !
Que se passe-t-il lorsque vous modifiez le mot de passe de votre identifiant Apple?
Lorsque vous modifiez le mot de passe de votre identifiant Apple, plusieurs choses importantes se produisent. Tout d'abord, il est nécessaire de mettre à jour votre mot de passe sur tous vos appareils. Vous pourrez ainsi continuer à accéder à vos services Apple de manière transparente. En outre, vous devrez mettre à jour vos informations dans iCloud, iTunes et l'App Store. Ces plateformes sont liées à votre identifiant Apple et la mise à jour de votre mot de passe garantit la sécurité et l'intégrité de votre compte dans tous ces services. Une fois vos informations mises à jour, vous pourrez vous connecter à votre compte à l'aide de votre nouveau mot de passe. N'oubliez pas de choisir un mot de passe fort et unique pour renforcer la sécurité de votre identifiant Apple et protéger vos informations personnelles.
Le mot de passe de votre identifiant Apple est-il le même que celui de votre messagerie?
Non, le mot de passe de votre identifiant Apple n'est pas le même que celui de votre adresse électronique. Votre Mot de passe Apple ID est spécifiquement utilisé pour se connecter à votre compte Apple et d'accéder aux diverses fonctionnalités qui y sont liées, comme iCloud. En revanche, votre mot de passe de messagerie est utilisé uniquement pour accéder à votre compte de messagerie et à ses fonctionnalités connexes, telles que l'envoi et la réception de courriels. Il est essentiel de conserver ces mots de passe distincts afin de préserver la sécurité et l'intégrité de votre compte Apple et de votre compte de messagerie.
Puis-je créer un nouvel identifiant Apple avec la même adresse électronique?
Oui, vous pouvez créer un nouvel identifiant Apple avec le même e-mail. même email. Cependant, il est important de noter qu'une adresse électronique ne peut être associée qu'à un seul identifiant Apple à la fois. Si vous disposez déjà d'un identifiant Apple utilisant cette adresse électronique, vous devrez soit utiliser une adresse électronique différente pour le nouvel identifiant Apple, soit mettre à jour l'adresse électronique associée à l'identifiant Apple existant avant d'en créer un nouveau. N'oubliez pas d'utiliser votre adresse électronique de récupération ou votre mot de passe si vous rencontrez des problèmes pour accéder à votre identifiant Apple. Si vous avez besoin d'une aide supplémentaire, il est recommandé de contacter l'assistance Apple.
Comment puis-je envoyer mon code de vérification à un autre numéro?
Pour envoyer votre code de vérification à un autre numéro, suivez ces étapes simples :
- Ouvrez l'application et accédez au menu.
- Sélectionnez "Paramètres".
- Tapez sur "Comptes".
- Recherchez l'option "Envoyer le code de vérification" et choisissez-la.
- Saisissez le numéro de téléphone du destinataire.
- Confirmez le numéro et continuez.
- Le code de vérification sera envoyé au numéro spécifié par message texte.
En suivant ces étapes, vous pouvez facilement envoyer votre code de vérification au numéro de téléphone d'une autre personne. Cette procédure garantit que le destinataire reçoit le code rapidement et en toute sécurité.