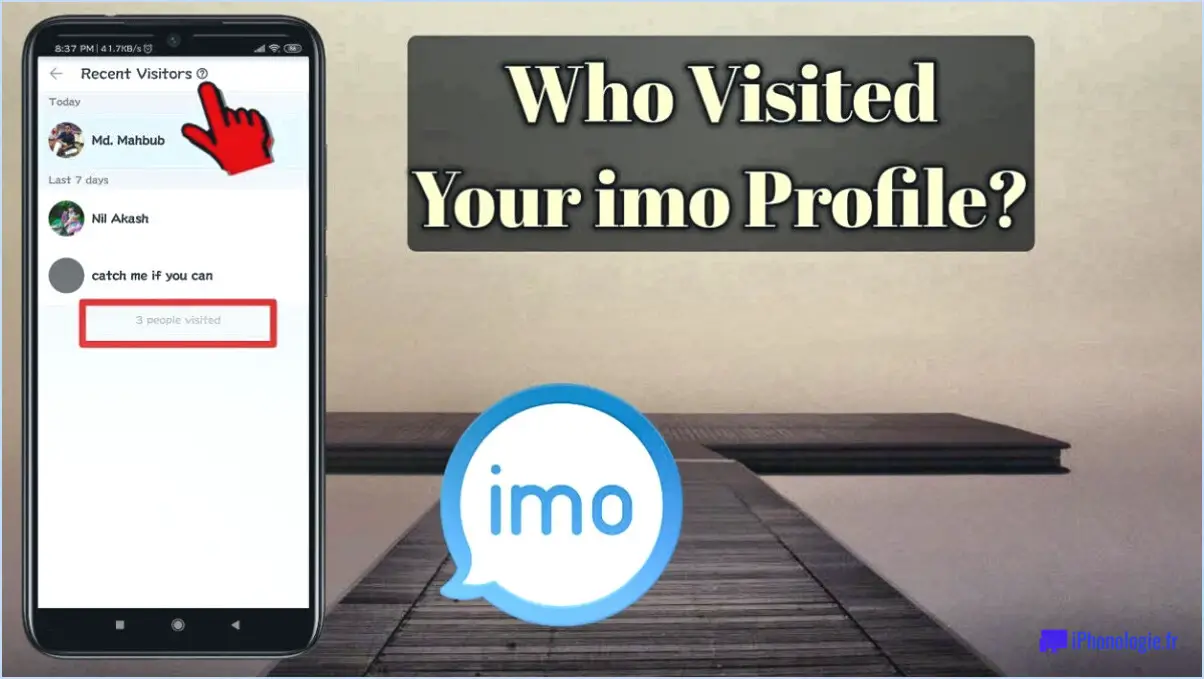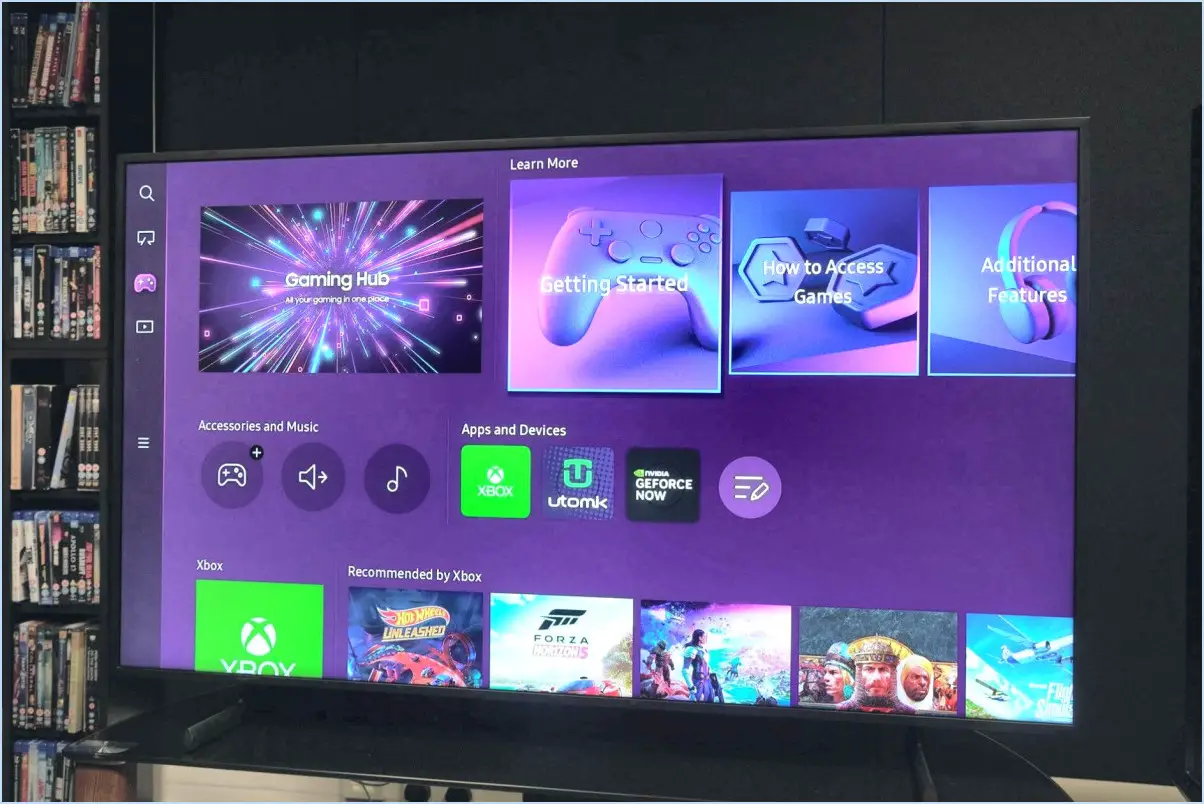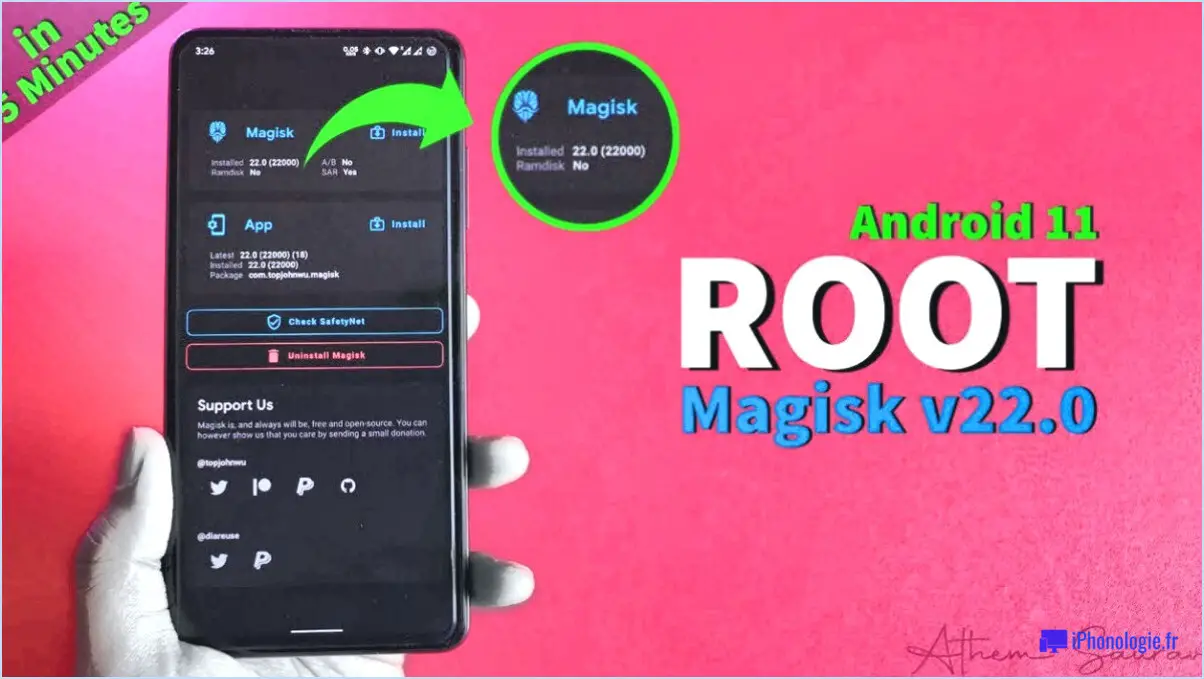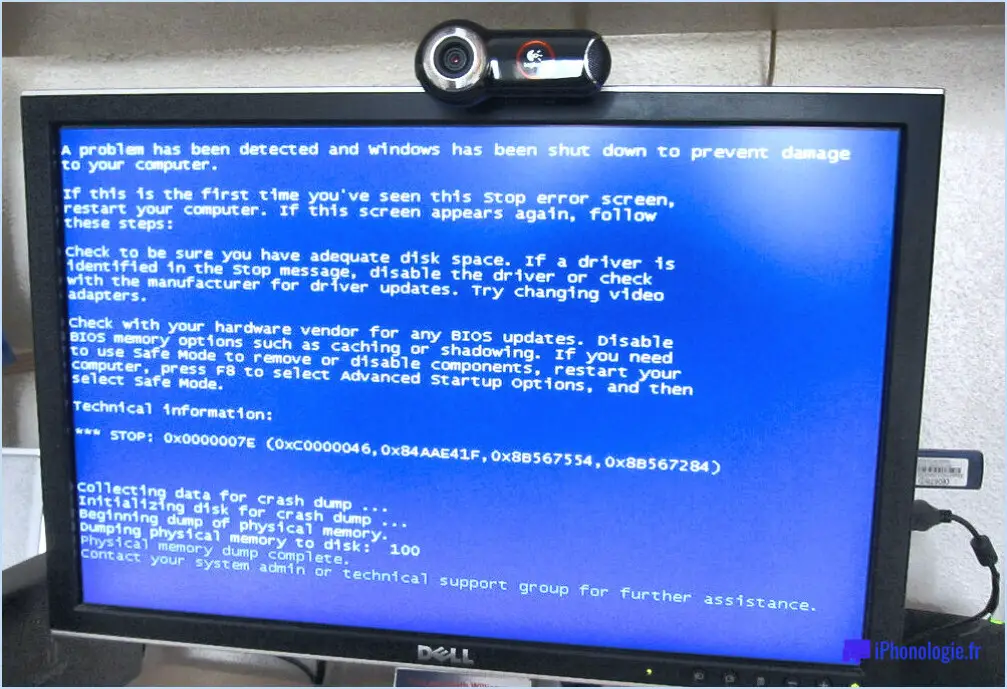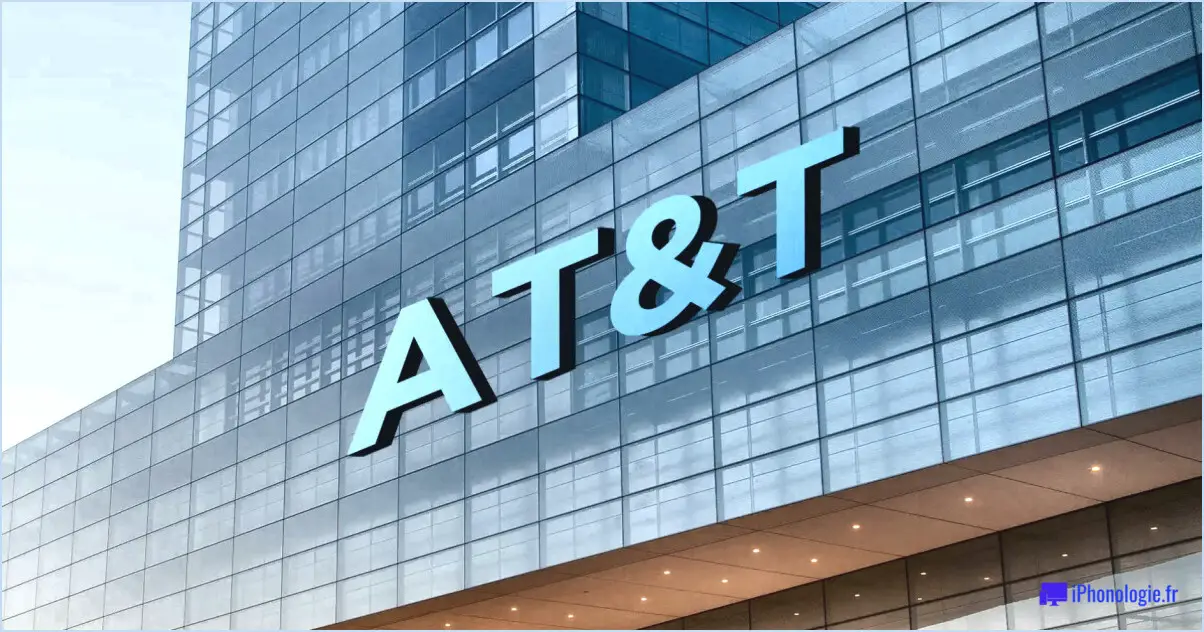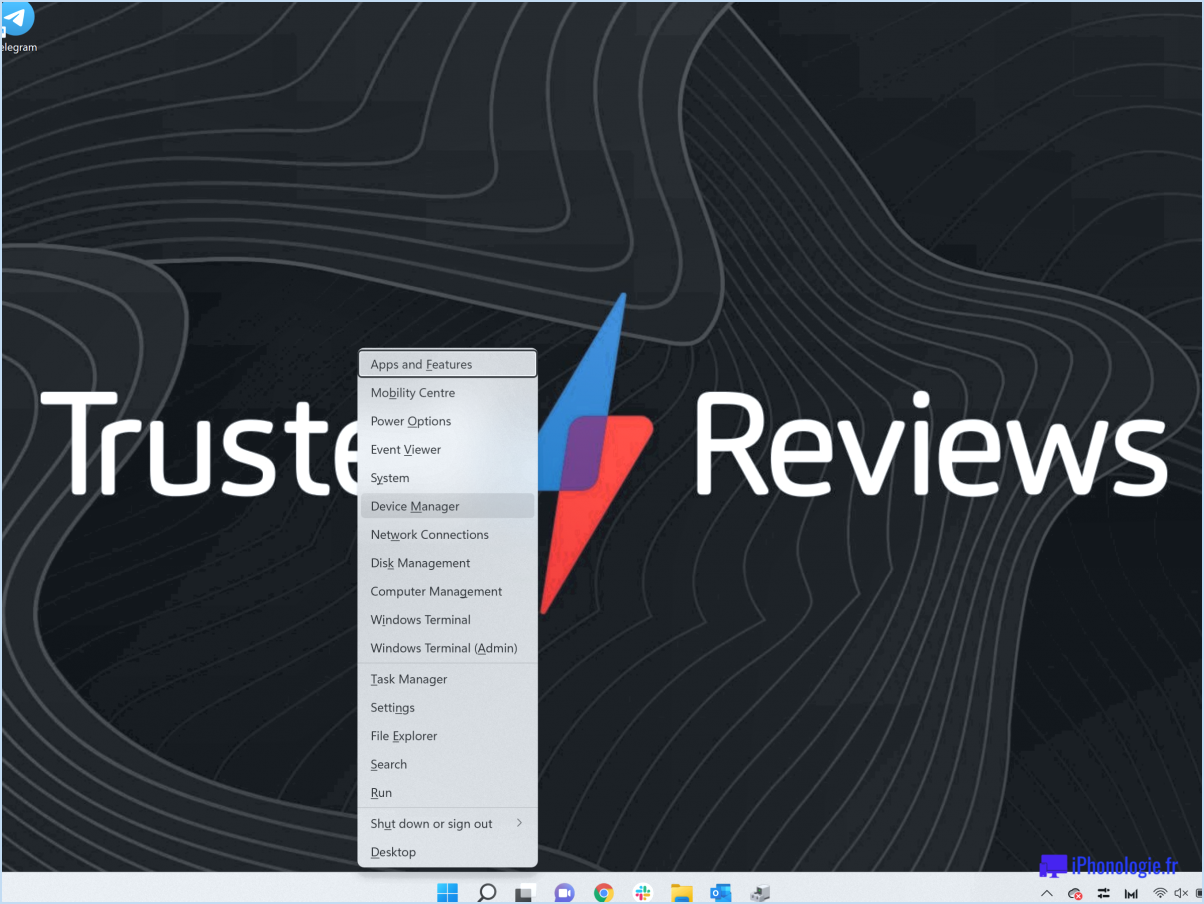Comment utiliser le câble de transfert facile de belkin sous windows 10?

Certainement ! Si vous vous demandez si vous pouvez utiliser le câble belkin easy transfer pour Windows 10, vous pouvez le faire. Belkin Easy Transfer Cable avec Windows 10 la réponse est oui. Belkin, fabricant renommé spécialisé dans les périphériques de jeu, les accessoires et les produits de home cinéma, propose une solution qui s'aligne parfaitement sur l'environnement Windows 10.
Le Câble de transfert facile de Belkin est un choix pratique pour les personnes qui recherchent une méthode simple pour transférer des fichiers entre leur ordinateur et leur téléphone. Conçu pour répondre aux besoins modernes, ce câble sert de pont, permettant un échange de données fluide.
Voici quelques points essentiels à prendre en compte lors de l'utilisation du câble Belkin Easy Transfer Cable avec Windows 10:
- Compatibilité: Le câble a été expressément conçu pour fonctionner avec Windows 10 garantissant des performances et une compatibilité optimales. Vous pouvez connecter le câble en toute confiance entre vos appareils sans vous soucier des problèmes de compatibilité.
- Transfert de fichiers sans effort: Avec la fonction Belkin Easy Transfer Cable le transfert de fichiers entre votre ordinateur et votre téléphone devient un processus simple. Qu'il s'agisse de transférer des documents importants, des fichiers multimédias ou d'autres données, le câble facilite les transferts rapides et efficaces.
- Conception conviviale: Belkin est réputé pour créer des produits conviviaux, et le Câble de transfert facile ne fait pas exception à la règle. Sa conception est axée sur la simplicité et la commodité, garantissant que le processus de configuration et de transfert de fichiers est intuitif pour les utilisateurs de divers horizons techniques.
- Fiabilité du câblage: Bien que les options sans fil soient très répandues, le Câble de transfert facile de Belkin offre la fiabilité d'une connexion câblée. Cela peut s'avérer particulièrement avantageux lorsqu'il s'agit de fichiers volumineux ou dans des situations où une connexion stable et sécurisée est primordiale.
En conclusion, le Belkin Easy Transfer Cable est effectivement compatible avec Windows 10, ce qui est conforme à la réputation de Belkin de fournir des produits de qualité et centrés sur l'utilisateur. Si vous recherchez un moyen fiable et sans tracas de transférer des fichiers entre votre ordinateur et votre téléphone, cette option mérite d'être étudiée sérieusement.
Comment savoir si mon câble USB peut transférer des fichiers?
Pour déterminer si votre câble USB peut transférer des fichiers efficacement, tenez compte des étapes et indicateurs suivants :
- Connexion correcte: Assurez-vous que le câble USB est bien branché sur votre ordinateur et sur l'appareil concerné. Une connexion inadéquate peut entraver le transfert de fichiers.
- Reconnaissance de l'appareil: Une fois connecté, votre ordinateur devrait rapidement reconnaître l'appareil. Si ce n'est pas le cas, réinstallez le câble ou essayez un autre port USB.
- Type de câble: Identifiez le type de câble USB. Les types les plus courants sont USB-A, USB-B, USB-C et micro USB. La compatibilité est importante pour la réussite des transferts de fichiers.
- Câble de données: Utilisez un câble spécialement conçu pour le transfert de données. Les câbles de chargement peuvent être dépourvus des fils nécessaires au transfert de données.
- Vitesse de transfert: Vérifiez les spécifications du câble en ce qui concerne la vitesse de transfert des données (par exemple, USB 2.0, USB 3.0). Des vitesses plus élevées améliorent l'efficacité.
- Dommages physiques: Examinez le câble pour détecter tout dommage visible, comme des fils effilochés ou des connecteurs déformés. Les câbles endommagés peuvent entraver le transfert de fichiers.
- Interférences logicielles: Certains câbles sont équipés d'un logiciel de filtrage intégré qui préserve l'intégrité des données. Vérifiez si votre câble offre cette fonction.
- Compatibilité des appareils: Assurez-vous que les deux appareils (l'ordinateur et l'appareil connecté) prennent en charge le transfert de fichiers via le câble USB.
N'oubliez pas ces points pour garantir un transfert de fichiers fluide et fiable à l'aide de votre câble USB.
Comment transférer des fichiers d'un ancien ordinateur vers un nouveau Windows 10?
Lorsque vous transférez des fichiers de votre ancien ordinateur vers un nouvel ordinateur fonctionnant sous Windows 10, suivez les étapes suivantes pour une transition en douceur :
- Sauvegarder les fichiers et les paramètres : Commencez par dupliquer le dossier Files and Settings de l'ancien ordinateur sur le nouveau. Cela permet de sauvegarder vos données et de les retrouver facilement.
- Transférez les fichiers essentiels : Transférez tous les fichiers nécessaires de l'ancien ordinateur vers le nouveau. Par exemple, si vous travailliez avec des photos sur l'ancien appareil, pensez à transférer ces fichiers également.
- Maintenir les autorisations : Définissez des autorisations sur le nouvel ordinateur pour réguler l'accès aux fichiers. Cela garantit que seules les personnes autorisées peuvent consulter des fichiers spécifiques, ce qui renforce la sécurité et l'organisation.
En suivant ces étapes, vous pouvez transférer sans effort vos fichiers de l'ancien au nouvel ordinateur tout en préservant l'intégrité et la sécurité des données.
Une clé USB de 8 Go est-elle suffisante pour Windows 10?
En tenant compte des rapports des utilisateurs, 8 GO de stockage USB peuvent ne pas suffire pour une expérience satisfaisante de Windows 10. De nombreux utilisateurs estiment qu'ils ont besoin de plus de 8 Go. Pour des performances optimales, les ordinateurs portables dotés de 12 GO ou plus sont recommandés.
Qu'est-ce qui remplace Windows Easy Transfer Windows 10?
Windows Easy Transfer, un outil facilitant le transfert transparent de fichiers et de dossiers entre Windows 10 et les systèmes plus anciens, a été remplacé par Windows 10 Easy Transfer. Alors que le premier Windows Easy Transfer permettait des transferts à partir de Windows XP et 2003, son homologue plus récent, Transfert facile de Windows 10 Windows 10 Easy Transfer, offre une compatibilité et une efficacité accrues pour les migrations au sein de l'écosystème Windows 10. Ce successeur assure une transition en douceur des données et des paramètres, en préservant les préférences et les fichiers des utilisateurs. L'évolution de Windows Easy Transfer vers Windows 10 Easy Transfer souligne l'engagement de Microsoft à rationaliser les processus de migration des données et à optimiser l'expérience utilisateur sur l'ensemble de ses systèmes d'exploitation.
Comment transférer toutes les photos de Windows 10 vers un disque dur externe?
Pour transférer toutes vos photos de Windows 10 vers un disque dur externe, procédez comme suit :
- Connectez votre disque dur externe: Branchez votre disque dur externe sur un port USB de votre ordinateur Windows 10. Assurez-vous qu'il est reconnu et accessible.
- Localisez vos photos: Ouvrez le dossier dans lequel vos photos sont stockées sur votre PC Windows 10. Il s'agit généralement du dossier "Pictures", mais il peut se trouver ailleurs si vous avez personnalisé votre emplacement de stockage.
- Sélectionnez le dossier Photos: Cliquez et faites glisser votre souris pour sélectionner toutes les photos que vous souhaitez transférer. Vous pouvez également appuyer sur Ctrl + A pour sélectionner tous les fichiers du dossier.
- Copier les photos: Cliquez avec le bouton droit de la souris sur les photos sélectionnées, puis cliquez sur "Copier" dans le menu contextuel. Vous pouvez également appuyer sur les touches Ctrl + C de votre clavier.
- Coller sur un disque dur externe: Ouvrez le dossier de votre disque dur externe, faites un clic droit et sélectionnez "Coller" dans le menu contextuel. Vous pouvez également appuyer sur Ctrl + V pour coller les photos copiées.
- Attendre le transfert: Le processus de transfert peut prendre un certain temps en fonction du nombre et de la taille de vos photos. Une fois qu'il est terminé, vous aurez toutes vos photos stockées en toute sécurité sur le disque dur externe.
- Facultatif : Décryptage des fichiers cryptés: Si certaines de vos photos sont cryptées, vous devrez peut-être les décrypter avant de les transférer. Cliquez avec le bouton droit de la souris sur le fichier crypté, sélectionnez "Propriétés", puis décochez l'option "Crypter le contenu pour sécuriser les données".
Voilà, c'est fait ! Vos photos sont maintenant transférées en toute sécurité sur votre disque dur externe.
Quel est le moyen le plus simple de transférer des fichiers d'un PC à un autre?
Le transfert de fichiers entre PC peut se faire en toute simplicité grâce à ces options conviviales :
- iTunes : Créez une bibliothèque iTunes sur votre PC, choisissez des fichiers et cliquez sur "transférer".
- Google Docs : Ajoutez des fichiers à votre compte Google et utilisez l'option "transfert".
- Stockage externe : Utilisez des clés USB ou des disques durs externes pour des transferts directs et fiables.
Découvrez ces méthodes simples pour un partage efficace de fichiers entre PC.
Comment faire pour que mon ordinateur reconnaisse un câble USB?
Pour que votre ordinateur reconnaisse efficacement un câble USB, suivez les étapes suivantes :
- Maintenir le système à jour : Assurez-vous que le BIOS et les pilotes de votre ordinateur sont à jour. Cela améliore la reconnaissance du câble USB.
- Inspectez le port USB : Examinez le port USB de votre ordinateur pour vérifier qu'il n'est pas usé ou endommagé (métal écaillé, par exemple). Ces problèmes peuvent entraver la reconnaissance du câble.
- Vérifiez la qualité du câble : Si vous rencontrez des problèmes de connectivité avec des périphériques tels que des imprimantes ou des scanners, essayez un autre câble. câble USB.
- Connexions sécurisées : Assurez-vous que le câble USB est bien connecté à l'ordinateur et à l'appareil que vous essayez de connecter.
- Vérification du gestionnaire de périphériques : Dans le gestionnaire de périphériques, vérifiez que le port USB fonctionne correctement et réinstallez les pilotes si nécessaire.
Pourquoi le port USB n'est-il pas détecté dans Windows 10?
Il se peut que le port USB ne soit pas détecté dans Windows 10 en raison de changements dans le comportement des pilotes USB. Dans les versions précédentes, les pilotes USB accédaient au stockage amovible et se connectaient automatiquement aux ports de périphériques. Cependant, Windows 10 a modifié ce comportement, ce qui a entraîné des problèmes de compatibilité. Par exemple, les appareils utilisant des cartes SD ne fonctionneront pas via USB. Assurez-vous que les pilotes sont mis à jour, que les ports sont fonctionnels et prenez en compte les étapes suivantes :
- Mettez à jour les pilotes : Visitez le site du fabricant de l'appareil pour obtenir les derniers pilotes USB.
- Vérifier les ports : Testez plusieurs ports USB afin d'exclure tout dysfonctionnement.
- Gestionnaire de périphériques : Recherchez les modifications matérielles dans le Gestionnaire de périphériques.
- Redémarrer le PC : Un simple redémarrage peut parfois résoudre les problèmes de détection.
- Alimentation externe : Certains appareils ont besoin d'une alimentation externe pour être détectés.
- Dépannage USB : Windows propose un dépanneur intégré pour les problèmes liés à l'USB.
- Paramètres du BIOS : Vérifiez que les paramètres du BIOS ne bloquent pas les connexions USB.
En suivant ces étapes, vous pouvez améliorer la détection USB dans Windows 10.