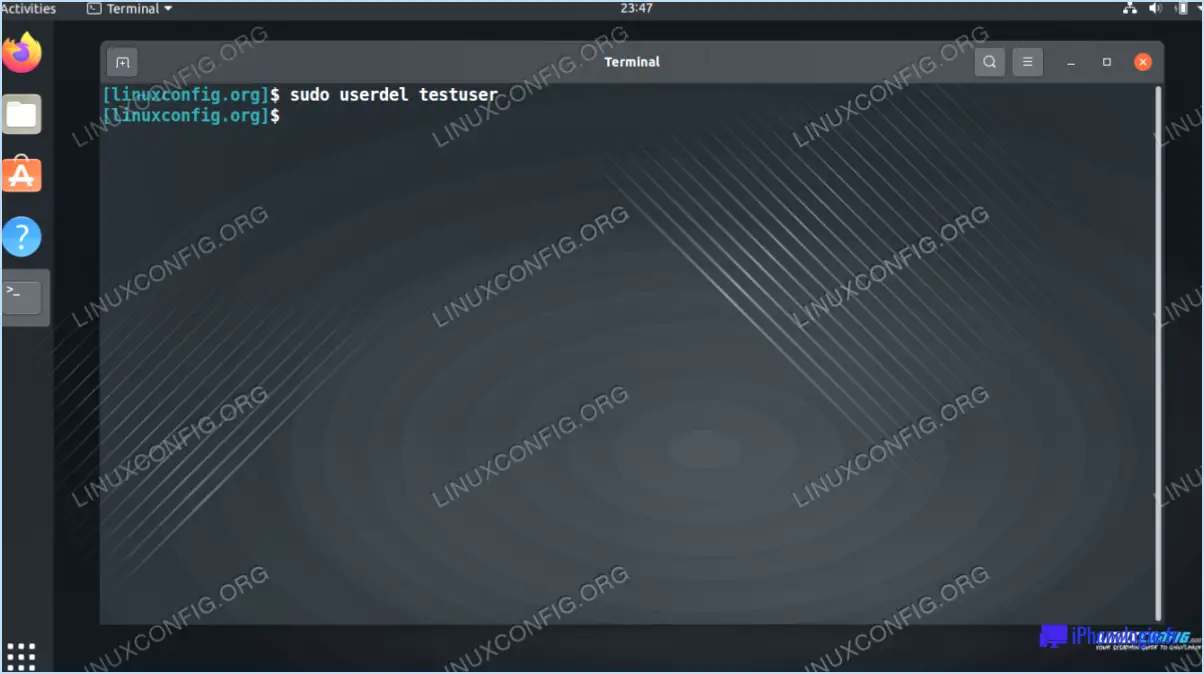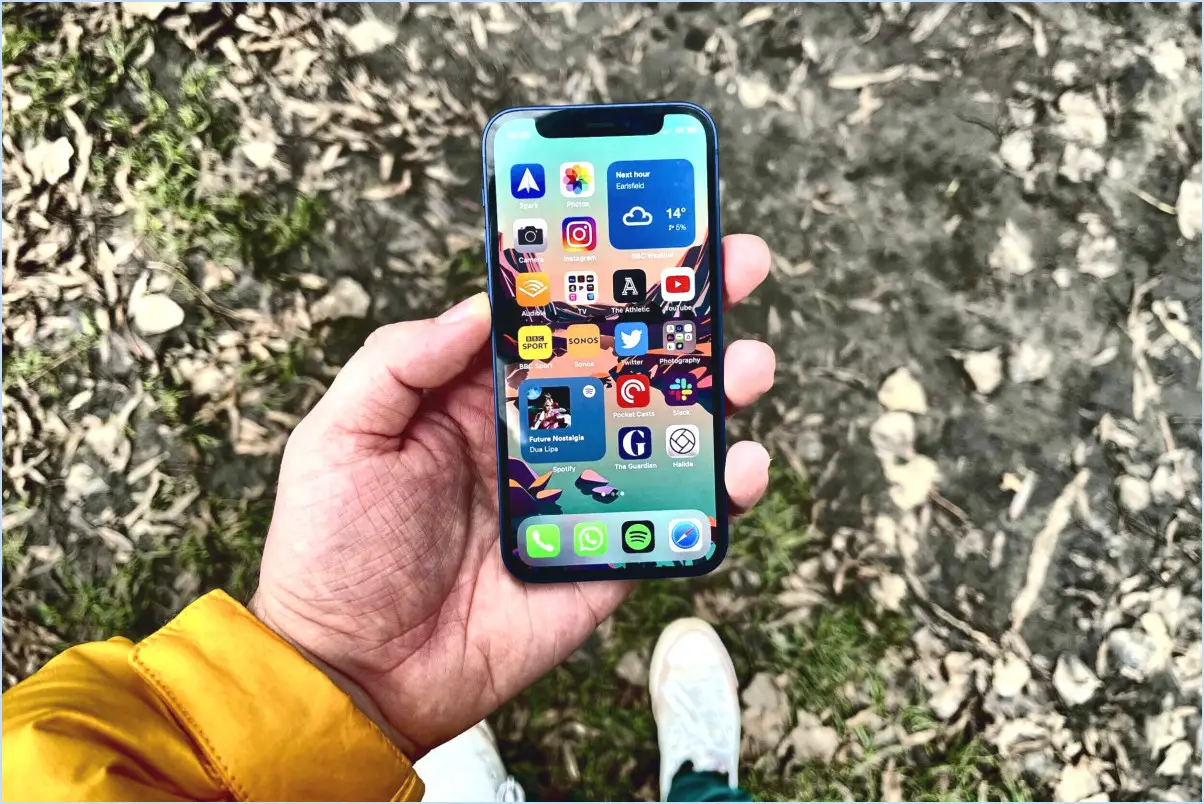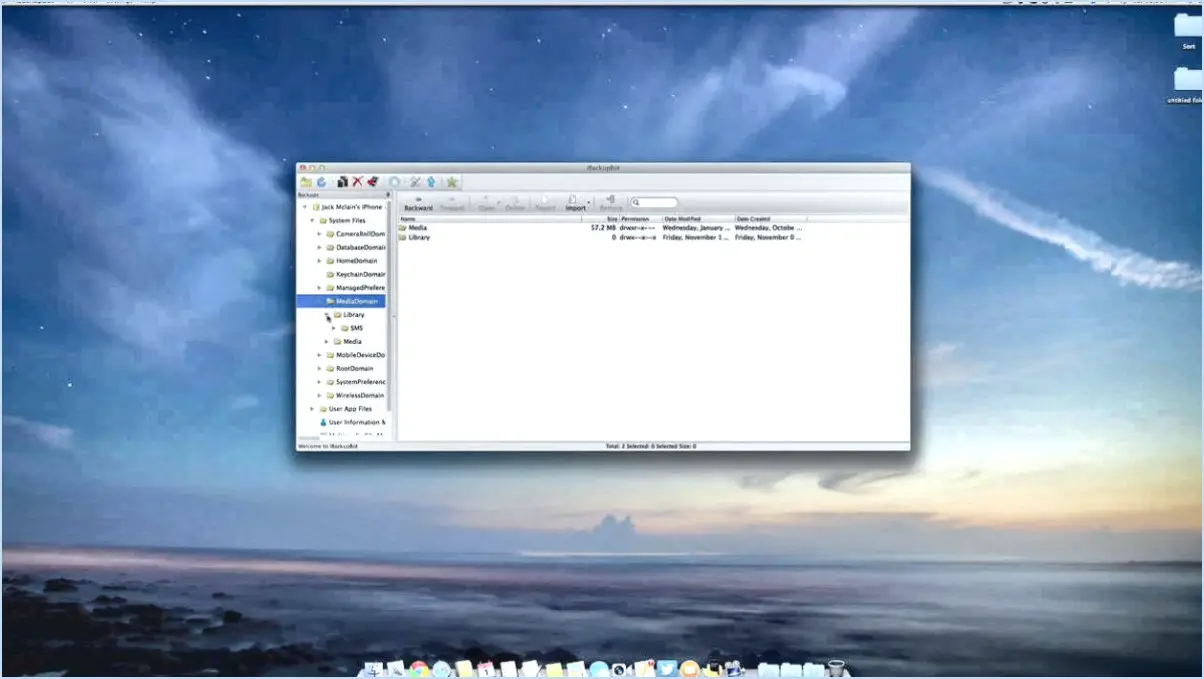Le message "Votre connexion n'est pas privée" dans Google Chrome - Comment y remédier?
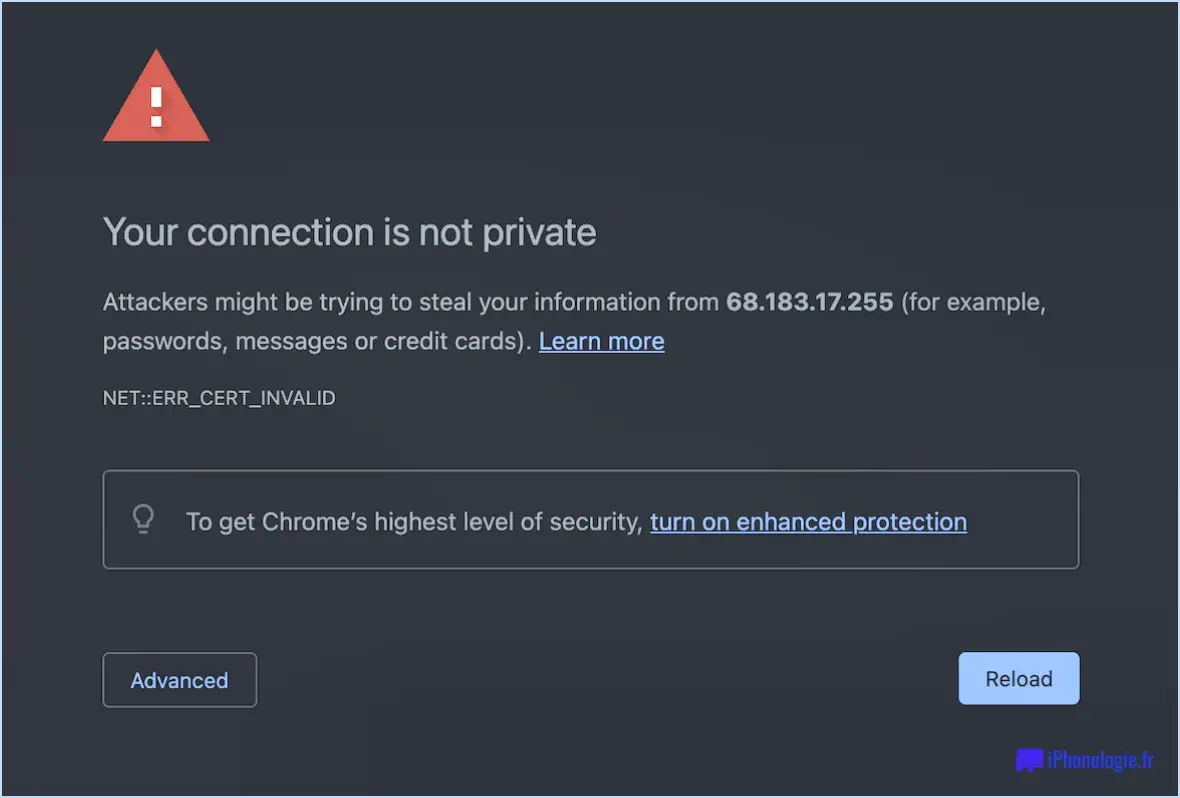
Si vous rencontrez l'erreur "Votre connexion n'est pas privée" dans Google Chrome, plusieurs mesures peuvent être prises pour résoudre le problème.
- Mettez à jour Chrome: Commencez par vous assurer que votre navigateur utilise la version la plus récente. Les versions obsolètes de Chrome peuvent ne pas comporter les améliorations les plus récentes en matière de sécurité, ce qui peut entraîner des problèmes de connexion. Pour mettre à jour Chrome, cliquez sur l'icône de menu à trois points dans le coin supérieur droit, naviguez jusqu'à "Aide" et sélectionnez "À propos de Google Chrome". Le navigateur recherchera automatiquement les mises à jour et les installera si elles sont disponibles.
- Vérifiez votre connexion internet: Vérifiez que votre connexion internet est stable et rapide. Une connexion faible ou peu fiable peut déclencher le message d'erreur. Essayez d'ouvrir d'autres sites web pour vérifier si le problème est spécifique à Chrome ou à l'ensemble de votre connexion. Si vous utilisez le Wi-Fi, essayez de vous connecter via un câble Ethernet pour écarter tout problème Wi-Fi potentiel.
- Effacer les données de navigation: Le cache et les cookies accumulés peuvent interférer avec les fonctionnalités de votre navigateur. L'effacement de ces données peut aider à résoudre l'erreur "Votre connexion n'est pas privée". Pour ce faire, cliquez sur l'icône de menu à trois points, allez à "Autres outils" et sélectionnez "Effacer les données de navigation". Assurez-vous que les options "Historique de navigation", "Cookies et autres données de site" et "Images et fichiers en cache" sont sélectionnées. Choisissez l'intervalle de temps approprié (par exemple, "Tout le temps") et cliquez sur "Effacer les données".
En suivant ces étapes, vous devriez pouvoir résoudre l'erreur "Votre connexion n'est pas privée" dans Google Chrome. Toutefois, si le problème persiste, il est conseillé de consulter le forum d'aide de Chrome ou de contacter l'équipe d'assistance de Google Chrome pour obtenir de l'aide.
Comment réparer Chrome sur Android?
Si vous rencontrez des problèmes avec Chrome sur votre appareil Android, voici quelques mesures à prendre pour résoudre le problème :
- Mettre à jour Chrome: Assurez-vous que la version la plus récente de Chrome est installée sur votre appareil. Visitez le Google Play Store et recherchez "Chrome" pour voir si une mise à jour est disponible.
- Désinstaller et réinstaller Chrome: Si la mise à jour de Chrome ne résout pas le problème, essayez de désinstaller l'application, puis de la réinstaller. Pour ce faire, accédez aux Paramètres de votre appareil, naviguez jusqu'à la section Apps ou Gestionnaire d'applications, localisez Chrome et sélectionnez Désinstaller. Retournez ensuite sur le Play Store et réinstallez Chrome.
- Réinitialiser votre appareil: Si le problème persiste, il se peut que vous deviez effectuer une réinitialisation d'usine sur votre appareil Android. N'oubliez pas de sauvegarder vos données importantes avant de procéder. Pour réinitialiser votre appareil, allez dans Paramètres, sélectionnez Système ou Gestion générale, et recherchez l'option Réinitialiser. Gardez à l'esprit que cette opération effacera toutes les données de votre appareil ; procédez donc avec prudence.
En suivant ces étapes, vous devriez être en mesure de résoudre les problèmes courants liés à Chrome sur votre appareil Android. Si le problème persiste, vous pouvez contacter l'équipe d'assistance de Chrome pour obtenir de l'aide.
Comment résoudre le problème des pages qui ne se chargent pas dans Google Chrome?
Si vous rencontrez des problèmes avec Google Chrome qui ne charge pas les pages, voici quelques étapes de dépannage que vous pouvez suivre :
- Mettez à jour votre ordinateur: Assurez-vous que votre ordinateur dispose des dernières mises à jour et des derniers correctifs de sécurité. Cela permet d'assurer le bon fonctionnement de votre système et de résoudre les problèmes de compatibilité.
- Effacez le cache et les cookies: Au fil du temps, le cache et les cookies accumulés peuvent affecter les performances de Chrome. Les effacer peut aider à résoudre les problèmes de chargement. Pour ce faire, allez dans les paramètres de Chrome, sélectionnez "Confidentialité et sécurité", puis cliquez sur "Effacer les données de navigation".
- Désactiver les modules complémentaires ou les extensions inutilisés: Parfois, certains modules complémentaires ou extensions peuvent interférer avec les fonctionnalités de Chrome. Désactivez les modules complémentaires ou les extensions que vous n'utilisez pas régulièrement et vérifiez si le problème de chargement persiste.
- Vérifier les mises à jour de Chrome: Assurez-vous que la dernière version de Google Chrome est installée. Allez dans les paramètres de Chrome, sélectionnez "À propos de Chrome", et il vérifiera automatiquement les mises à jour et les installera si elles sont disponibles.
En suivant ces étapes, vous devriez pouvoir résoudre le problème des pages de Google Chrome qui ne se chargent pas. N'oubliez pas de redémarrer Chrome après toute modification. Si le problème persiste, vous devrez peut-être demander de l'aide ou envisager de réinstaller le navigateur.
Comment accéder aux paramètres de Google Chrome?
Pour accéder aux paramètres de Google Chrome, il suffit d'ouvrir Chrome et de repérer le symbole des trois lignes dans le coin supérieur droit de la fenêtre. Cliquez dessus et un menu déroulant apparaîtra. De là, vous verrez l'option intitulée "Paramètres". Cliquez sur "Paramètres" et vous accéderez à la page des paramètres de Chrome. Cette page vous permet de personnaliser divers aspects de votre expérience de navigation, notamment les paramètres de confidentialité et de sécurité, l'apparence, les préférences en matière de moteur de recherche, etc. Explorez les paramètres pour personnaliser Chrome en fonction de vos préférences et de vos besoins.
Qu'est-ce qui a changé dans Google Chrome?
Google Chrome a subi plusieurs modifications visant à améliorer ses performances, sa sécurité et l'expérience de l'utilisateur. L'un des changements notables est l'adoption du moteur Blink pour le rendu des pages web, qui offre une vitesse et une sécurité accrues par rapport aux versions précédentes du moteur. En outre, Chrome prend désormais en charge les extensions, ce qui permet aux utilisateurs d'intégrer de nouvelles fonctionnalités et de nouveaux outils dans le navigateur. Cela permet de personnaliser le navigateur et d'améliorer la productivité. Ces changements s'inscrivent dans le cadre de l'engagement pris par Google de perfectionner en permanence Chrome, afin qu'il reste un navigateur fiable et à la pointe de la technologie pour ses utilisateurs.
Comment réinitialiser les applications Chrome?
Pour réinitialiser les applications Chrome, suivez ces étapes simples :
- Ouvrez Chrome et cliquez sur les trois lignes dans le coin supérieur gauche de la fenêtre du navigateur.
- Dans le menu qui s'affiche, sélectionnez "Paramètres".
- Dans la section "Paramètres", choisissez "Apps".
- Une liste des applications installées s'affiche. Cliquez sur l'application que vous souhaitez réinitialiser.
- Ensuite, cliquez sur les trois lignes dans le coin supérieur droit de la fenêtre.
- Dans le menu qui s'affiche, sélectionnez "Réinitialiser l'application".
En suivant ces étapes, vous pouvez facilement réinitialiser les applications Chrome et repartir avec leurs paramètres par défaut. N'oubliez pas de répéter ce processus pour chaque application que vous souhaitez réinitialiser.