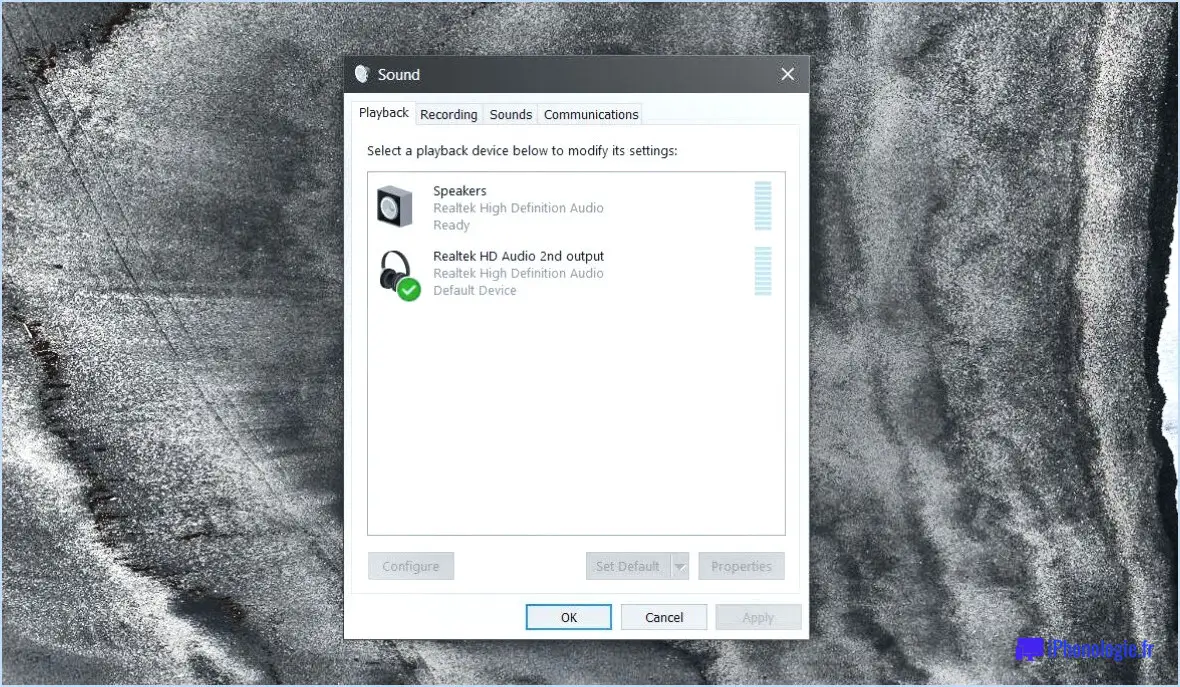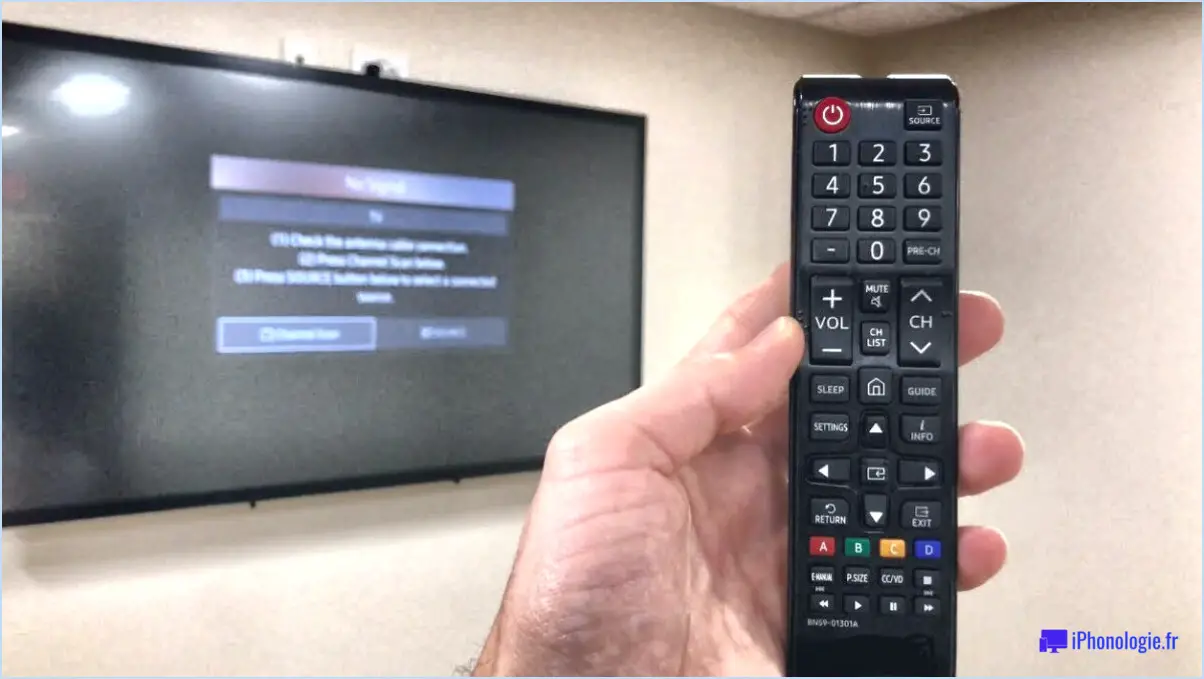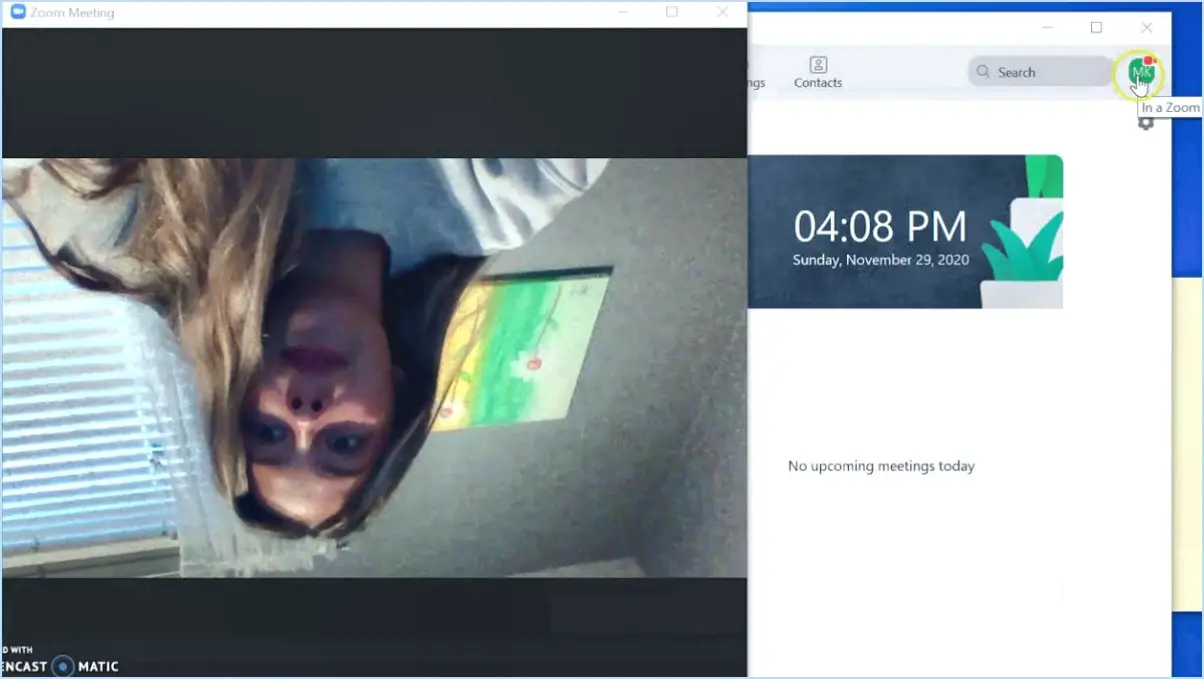Correction : le microphone des AirPods ne fonctionne pas sous Windows 11?

Pour résoudre le problème d'un microphone AirPods qui ne répond pas sur Windows 11, suivez les étapes suivantes :
- Connectez et allumez les AirPods: Assurez-vous que vos AirPods sont correctement connectés à votre ordinateur via Bluetooth et qu'ils sont allumés.
- Accéder au panneau de contrôle: Ouvrez le panneau de configuration sur votre système Windows 11.
- Naviguez jusqu'à Matériel et son: Dans le panneau de configuration, localisez l'option "Matériel et son".
- Cliquez sur Son: Dans la section "Matériel et son", cliquez sur l'option "Son". La fenêtre de paramétrage du son s'ouvre alors.
- Sélectionnez l'onglet Enregistrement: Dans la fenêtre Paramètres sonores, naviguez jusqu'à l'onglet "Enregistrement". C'est ici que vous pouvez gérer vos périphériques d'entrée.
- Vérifiez la connexion des AirPods: Assurez-vous que vos AirPods sont reconnus comme un périphérique d'enregistrement disponible dans la liste. Ils doivent s'afficher sous la forme "AirPods" ou sous une forme similaire.
- Définir comme appareil par défaut: Si vos AirPods sont répertoriés, cliquez dessus avec le bouton droit de la souris et sélectionnez "Définir comme périphérique par défaut". Cette action configurera vos AirPods en tant que microphone principal pour votre système Windows 11.
- Régler les niveaux de volume (facultatif): Lorsque vous êtes toujours dans la fenêtre des réglages sonores, vous pouvez ajuster les niveaux de volume du microphone. Cliquez avec le bouton droit de la souris sur vos AirPods et sélectionnez "Propriétés". Sous l'onglet "Niveaux", vous pouvez régler avec précision le volume d'entrée.
- Tester le microphone: Pour vous assurer que le microphone de vos AirPods fonctionne correctement, effectuez un test rapide. Dans la fenêtre des réglages sonores, sous l'onglet "Enregistrement", sélectionnez vos AirPods et cliquez sur le bouton "Configurer". Suivez les instructions à l'écran pour configurer et tester le microphone.
- Redémarrez les applications (si nécessaire): Si le microphone ne fonctionne toujours pas comme prévu, essayez de redémarrer les applications que vous utilisez. Parfois, un simple redémarrage peut résoudre les problèmes de connectivité.
En suivant ces étapes, vous devriez être en mesure de résoudre le problème d'un microphone AirPods qui ne répond pas sous Windows 11. N'oubliez pas de vous assurer que vos AirPods sont correctement connectés, définis comme périphérique d'enregistrement par défaut et, si nécessaire, réglez les niveaux de volume. Si le problème persiste, pensez à vérifier les mises à jour de Windows ou à contacter l'assistance Apple pour obtenir de l'aide.
Comment résoudre le problème des AirPods sous Windows 11?
Pour résoudre le problème des AirPods sous Windows 11, procédez comme suit :
- Assurez-vous que vos AirPods disposent du dernier micrologiciel. Mettez-les à jour via Réglages > Bluetooth > "i" en regard de AirPods sur votre iPhone ou iPad.
- Sur votre PC Windows 11, ouvrez Paramètres > Appareils > Bluetooth & autres appareils.
- Si vos AirPods sont appariés, retirez-les de la liste et remettez-les dans l'étui pendant quelques secondes. Réappariez-les ensuite.
- Vérifiez que le pilote Bluetooth de votre ordinateur est à jour. Allez dans le Gestionnaire de périphériques, faites un clic droit sur votre adaptateur Bluetooth et sélectionnez "Mettre à jour le pilote".
- En cas de problème de connexion, réinitialisez vos AirPods. Appuyez sur le bouton de configuration du boîtier et maintenez-le enfoncé jusqu'à ce que le voyant d'état clignote en orange, puis procédez à un nouvel appairage.
- Dépannez tout autre problème avec les paramètres audio de votre PC.
N'oubliez pas de garder vos appareils chargés et à portée pour des performances optimales.
Les micros AirPods fonctionnent-ils sur PC?
Certainement ! Les micros des AirPods fonctionnent avec un PC. Pour garantir la fonctionnalité, connectez vos AirPods à votre PC et assurez-vous que les paramètres sonores sont correctement configurés. C'est aussi simple que cela !
Pourquoi les gens ne m'entendent-ils pas avec mes AirPods?
Si vous constatez que les gens ne vous entendent pas avec vos AirPods, réfléchissez aux raisons suivantes :
- Insertion incorrecte: Assurez-vous que vos AirPods sont correctement insérés dans vos oreilles pour obtenir une transmission sonore claire.
- Réglages du volume: Vérifiez si le volume de vos AirPods est réglé suffisamment haut pour entendre clairement les autres.
- Problèmes d'audition: Si le problème persiste, il est possible qu'un problème auditif sous-jacent affecte votre capacité à entendre à travers les AirPods.
Pour dépanner et résoudre le problème, abordez ces facteurs en conséquence.
Pourquoi le micro de mes écouteurs ne fonctionne-t-il pas sur PC?
Si le micro de vos écouteurs ne fonctionne pas sur votre PC, il y a plusieurs raisons possibles. Tout d'abord, assurez-vous que vos écouteurs sont correctement branchés dans le port approprié de votre PC. S'ils sont branchés sur le mauvais port, ils ne fonctionneront pas. En outre, vérifiez que votre microphone est activé. Pour ce faire, accédez aux paramètres du son dans le panneau de configuration de votre PC et consultez la liste des périphériques d'enregistrement actifs sous l'onglet Enregistrement.
Comment tester le microphone de mes AirPods?
Pour tester en profondeur votre microphone AirPods, procédez comme suit :
- Ouvrez le Réglages sur votre iPhone.
- Tapez sur Général.
- Faites défiler vers le bas et sélectionnez Accessibilité.
- Naviguez vers le bas et tapez sur Microphone.
- Assurez-vous que l'interrupteur situé à côté de AirPods est activé.
Procédez maintenant à la vérification du microphone :
- Assurez-vous que votre AirPods sont connectés à votre iPhone.
- Lancez une appel téléphonique à quelqu'un ou enregistrer un vidéo à l'aide de l'application Caméra.
- Parlez clairement et observez si votre voix est captée avec précision.
- Vérifiez qu'il n'y a pas de bruit de fond ou de distorsion.
En suivant ces étapes, vous pouvez vérifier en toute confiance le fonctionnement de votre microphone AirPods et garantir des performances optimales.
Comment utiliser mes AirPods comme micro pour la vidéo?
Pour utiliser vos AirPods comme micro pour la vidéo, assurez-vous qu'ils sont reliés à votre appareil. Une fois connecté, accédez au Centre de contrôle en balayant vers le haut depuis le bas de votre écran. Repérez une petite icône de microphone dans le coin supérieur droit du Centre de contrôle. Appuyez sur cette icône pour activer vos AirPods en tant que microphone vidéo.
Où se trouve le microphone des AirPods?
Le microphone est situé sur le arrière de l'un des AirPods.