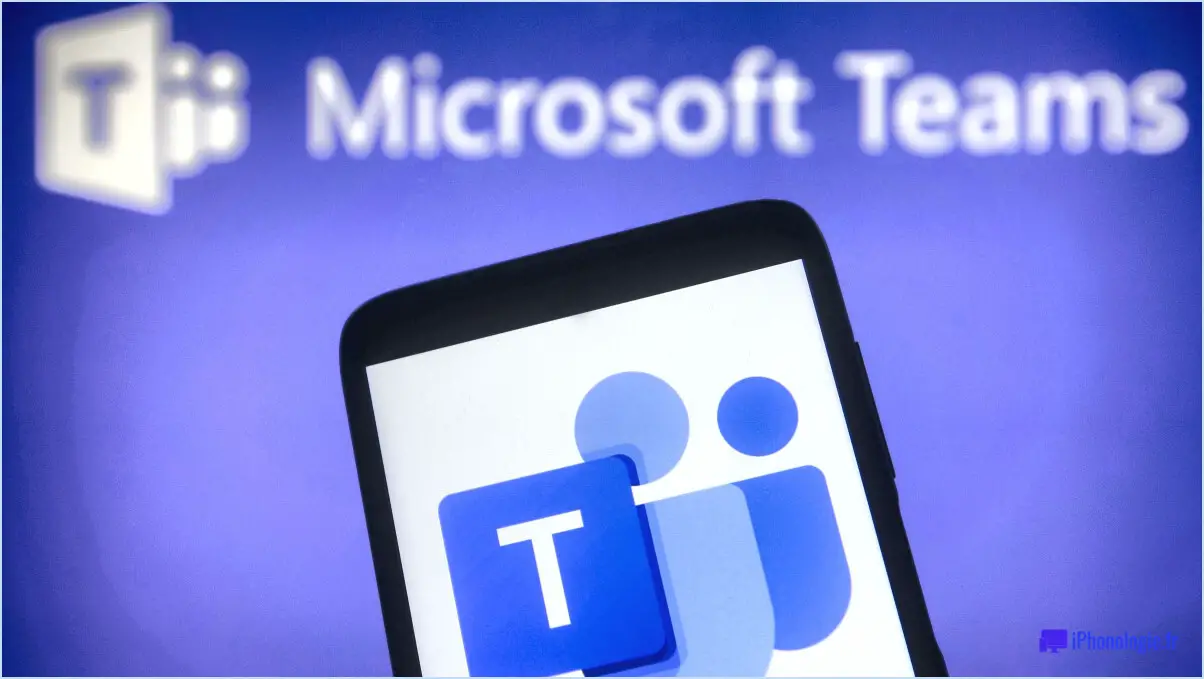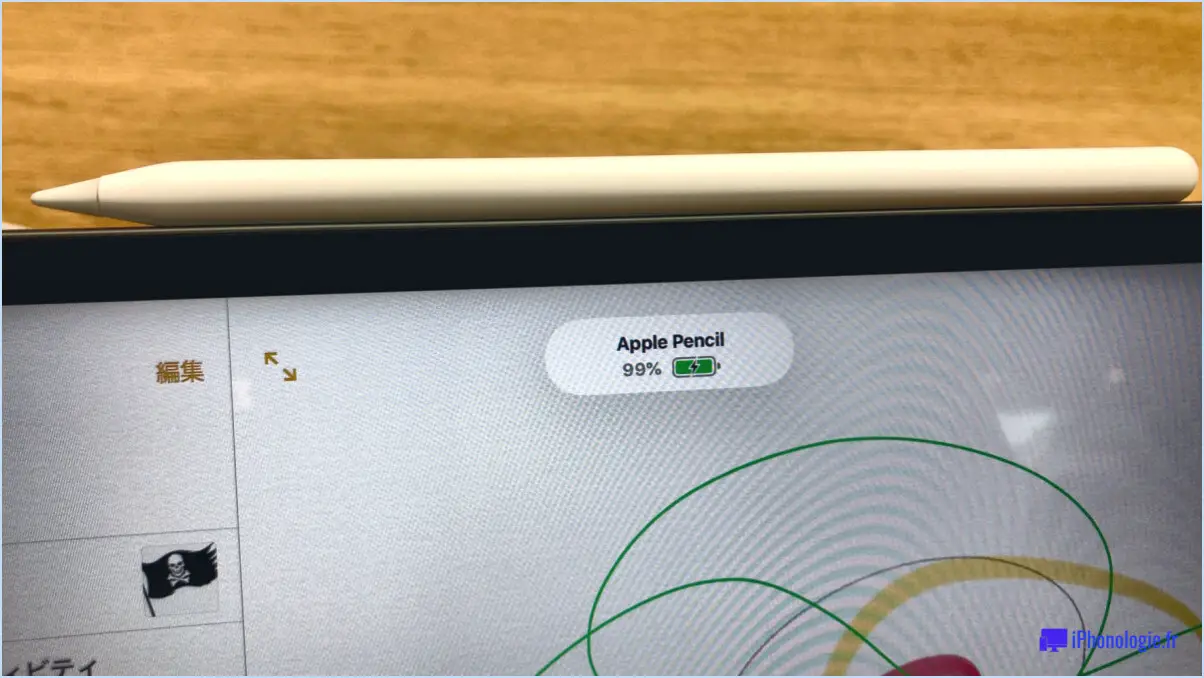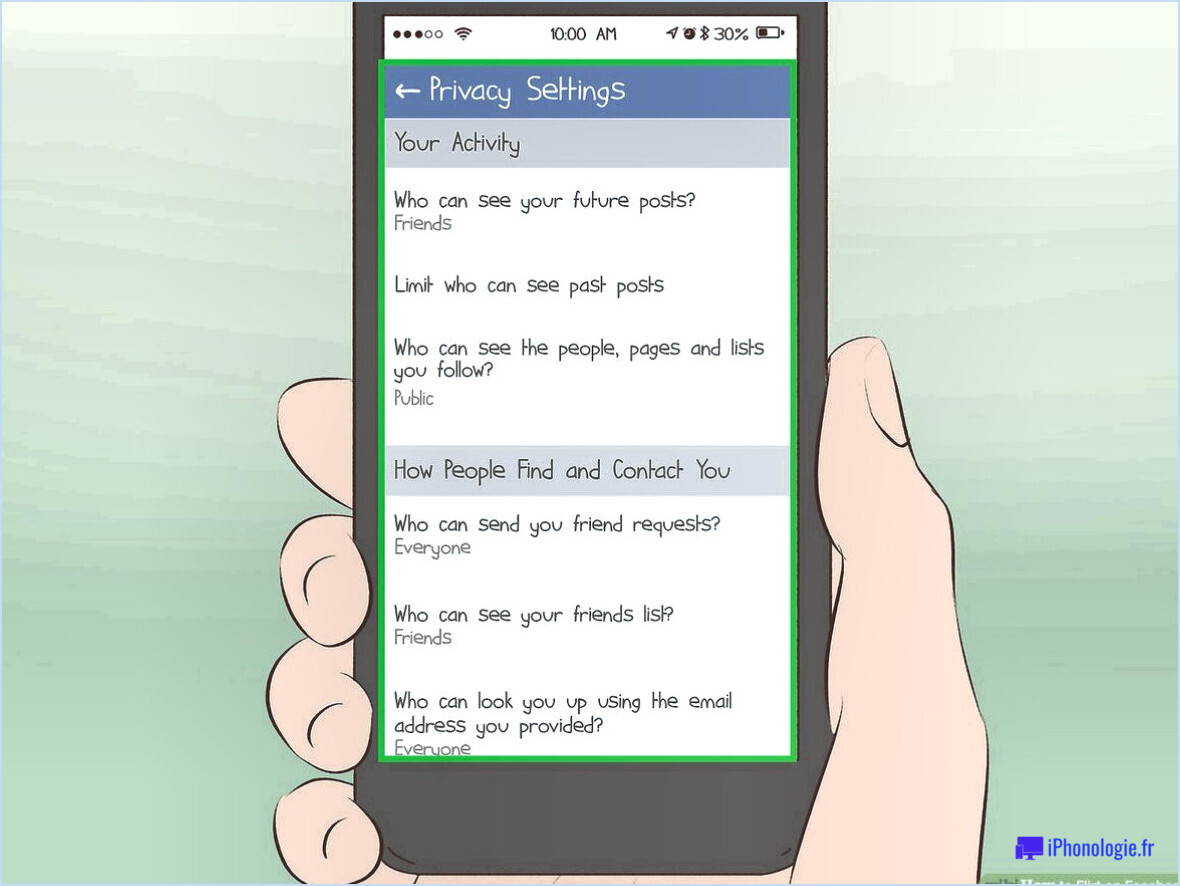Réinitialisation pas à pas de la Surface Pro 3 gelée?

La réinitialisation d'une Surface Pro 3 gelée est un processus simple qui peut vous aider à reprendre le contrôle de votre appareil. Suivez ces instructions faciles étape par étape pour réinitialiser efficacement votre Surface Pro 3 :
- Débranchez l'alimentation: Si votre Surface Pro 3 est gelée, commencez par la débrancher de toute source d'alimentation pour garantir la sécurité pendant le processus de réinitialisation.
- Retirer la batterie: Retirez délicatement la batterie de l'appareil pour préparer la réinitialisation. Cette étape est cruciale pour garantir une réinitialisation matérielle complète.
- Branchez le cordon d'alimentation: Branchez le cordon d'alimentation sur votre Surface Pro 3. Cela fournira l'énergie nécessaire au processus de réinitialisation.
- Maintenir le bouton d'alimentation enfoncé (première fois): Localisez le bouton d'alimentation de votre appareil et maintenez-le enfoncé pendant 10 secondes. Cette action permet d'évacuer toute énergie résiduelle des composants de l'appareil.
- Réinsérer la batterie: Après avoir maintenu le bouton d'alimentation, réinsérez avec précaution la batterie dans son logement. Assurez-vous qu'elle est correctement fixée.
- Branchez le cordon d'alimentation (à nouveau): Rebranchez le cordon d'alimentation à votre Surface Pro 3. Cette étape est essentielle pour fournir l'alimentation nécessaire à la phase suivante de la réinitialisation.
- Maintenez le bouton d'alimentation enfoncé (deuxième fois): Appuyez sur le bouton d'alimentation et maintenez-le enfoncé pendant 10 secondes supplémentaires. Cette pression prolongée permet de réinitialiser les composants internes de l'appareil et d'éliminer tout problème temporaire.
- Relâcher le bouton d'alimentation: Après avoir maintenu le bouton d'alimentation pendant la durée requise, relâchez-le et attendez un moment.
- Mise sous tension: Appuyez sur le bouton d'alimentation comme vous le feriez normalement pour allumer votre Surface Pro 3. L'appareil devrait maintenant démarrer sans problème de gel.
En suivant ces étapes, vous pouvez réinitialiser efficacement votre Surface Pro 3 gelée. N'oubliez pas de manipuler la batterie et les composants d'alimentation avec précaution pendant le processus. Cette procédure de réinitialisation est conçue pour s'attaquer aux pépins logiciels et matériels mineurs susceptibles de provoquer le gel, ce qui vous permet de reprendre l'utilisation de votre appareil en douceur.
Remarque : si votre Surface Pro 3 continue de rencontrer des problèmes de gel après cette réinitialisation, il peut être conseillé de demander une assistance technique supplémentaire ou de contacter l'assistance Microsoft pour un dépannage plus avancé.
Comment réinitialiser une Surface Pro bloquée?
Si votre Surface Pro se bloque ou refuse de démarrer, quelques solutions peuvent permettre de remettre les choses sur les rails. Commencez par en appuyant sur le bouton d'alimentation et en le maintenant enfoncé pendant environ 10 secondes, ce qui permet souvent de redémarrer l'appareil. Si cette première tentative échoue, envisagez de détacher la batterie puis branchez le cordon d'alimentation pour voir si le problème est résolu. En cas de problème persistant, il est possible de s'adresser à un détaillant Microsoft agréé pour une réparation professionnelle. N'oubliez pas que les étapes mentionnées - réinitialisation du bouton d'alimentation, détachement de la batterie et recherche d'une assistance professionnelle - peuvent aider à sauver votre Surface Pro de l'ornière.
Comment réparer ma Surface Pro 3?
Vous rencontrez des problèmes avec votre Surface Pro 3? Si elle ne se recharge pas, dépanner en testant une nouvelle prise de courant et en vous assurant que la connexion entre le chargeur et votre appareil est sécurisée. Si le problème persiste, envisagez de remplacer le chargeur car il pourrait être défectueux. Si le problème persiste, il est possible qu'un problème matériel pourrait être en cause. Dans ce cas, il est conseillé de faire appel à un professionnel. Contactez un Microsoft Store pour obtenir l'aide d'un expert et des réparations potentielles. N'oubliez pas qu'un test approfondi et un remplacement peuvent souvent résoudre les problèmes de charge de votre Surface Pro 3.
Que faire lorsque votre Surface Pro est bloquée sur l'écran de chargement?
Si votre Surface Pro est bloquée sur l'écran de chargement, voici les étapes à suivre pour résoudre le problème :
- Redémarrez votre appareil : Effectuez un redémarrage forcé en maintenant le bouton d'alimentation enfoncé pendant environ 10 secondes jusqu'à ce que l'appareil s'éteigne. Rallumez-le ensuite.
- Réinitialisation des réglages d'usine : Si le redémarrage ne fonctionne pas, envisagez de réinitialiser votre Surface Pro. Allez dans Paramètres > Mise à jour & Sécurité > Récupération, puis sélectionnez "Réinitialiser ce PC". Sachez que cette opération effacera vos données.
- Vérifiez la connexion au réseau : Des problèmes de réseau peuvent parfois entraîner des problèmes de chargement. Passez à une autre connexion réseau, telle que les données cellulaires, si vous êtes en Wi-Fi.
Ces étapes devraient vous aider à dépanner et à résoudre le problème de l'écran de chargement sur votre Surface Pro.
Comment réparer une tablette à écran tactile qui ne répond pas?
Pour remédier à une tablette à écran tactile qui ne répond pas, suivez ces étapes pour un dépannage efficace :
- Vérifiez l'alimentation et la batterie: Confirmez que la tablette est connectée à une prise de courant et que la charge de la batterie est suffisante.
- Forcer le redémarrage: Appuyez sur le bouton d'alimentation et maintenez-le enfoncé pendant plusieurs secondes pour effectuer une réinitialisation.
- Réinstallation du pilote: Si le problème persiste, envisagez de désinstaller puis de réinstaller le pilote de l'écran tactile.
Ces étapes devraient permettre de résoudre le manque de réactivité de l'écran tactile de votre tablette. Si le problème persiste, envisagez de demander l'aide d'un professionnel ou de contacter le fabricant pour obtenir des conseils supplémentaires.
Pourquoi mon Surface est-il bloqué sur un écran noir?
Un écran noir sur votre Surface peut avoir différentes origines. Problèmes de batterie Les problèmes de sécurité peuvent souvent conduire à une absence de réponse ou à une défaillance complète. Veillez à ce qu'il n'y ait pas de n'obstrue les orifices s'il est difficile de l'allumer. Si les problèmes persistent, un service professionnel peut s'avérer nécessaire.
Comment forcer mon ordinateur portable à redémarrer à l'aide du clavier?
A forcer le redémarrage votre ordinateur portable à l'aide du clavier, appuyez simultanément sur les touches bouton d'alimentation et le bouton F8. Cette combinaison déclenche un redémarrage, ce qui permet de trouver une solution rapide en cas de besoin.
Comment démarrer Windows qui reste bloqué sur le logo Microsoft?
Pour résoudre le problème de Windows 10 qui reste bloqué sur le logo Microsoft pendant le démarrage, procédez comme suit :
- Vérifiez les mises à jour de Windows : Assurez-vous que votre système dispose de la dernière version de Windows 10 installée.
- Mettre à jour le compte Microsoft : Si vous utilisez un compte Microsoft, mettez-le à jour avec les correctifs de sécurité récents.
- Mise à jour du compte personnel : Pour les comptes personnels, assurez-vous que votre appareil dispose des dernières mises à jour.
Si le problème persiste, consultez une assistance professionnelle ou essayez de démarrer en mode sans échec.