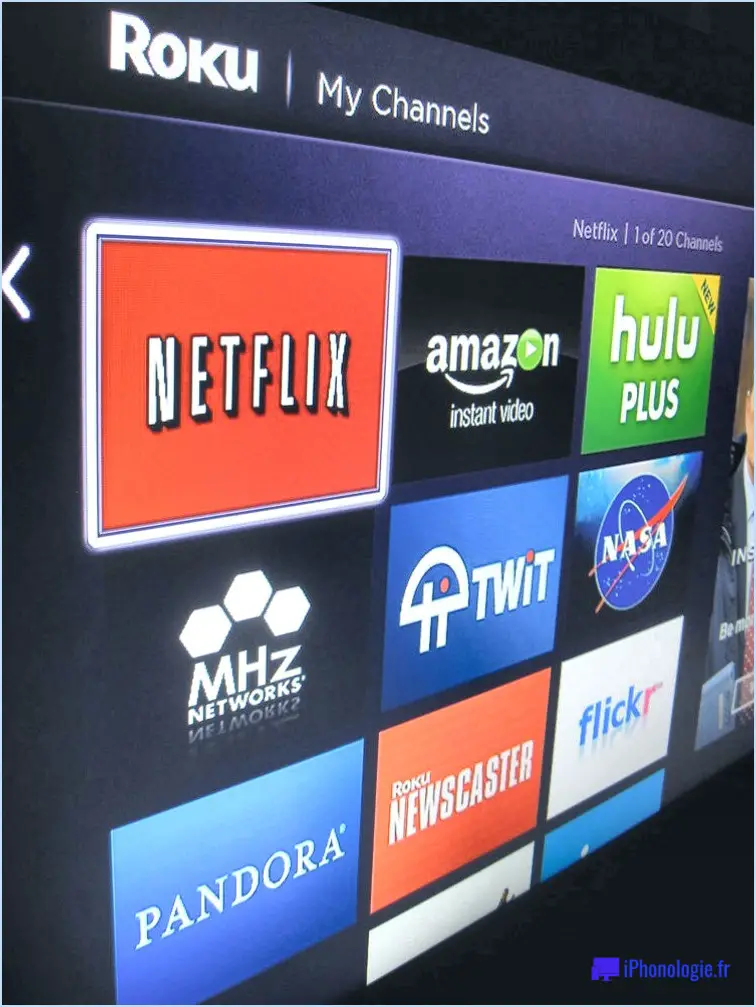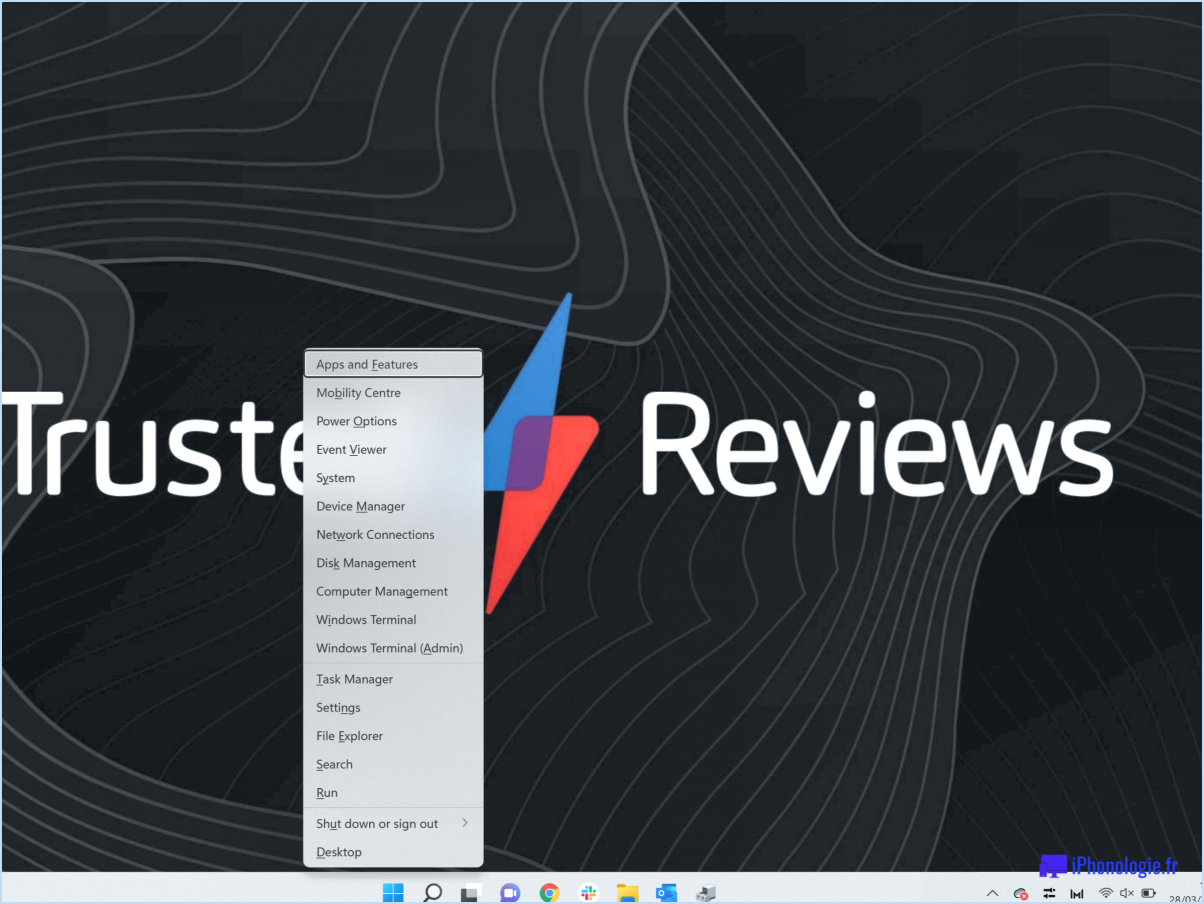Corriger l'échec de la session de sauvegarde de l'iPhone sur Windows 10?
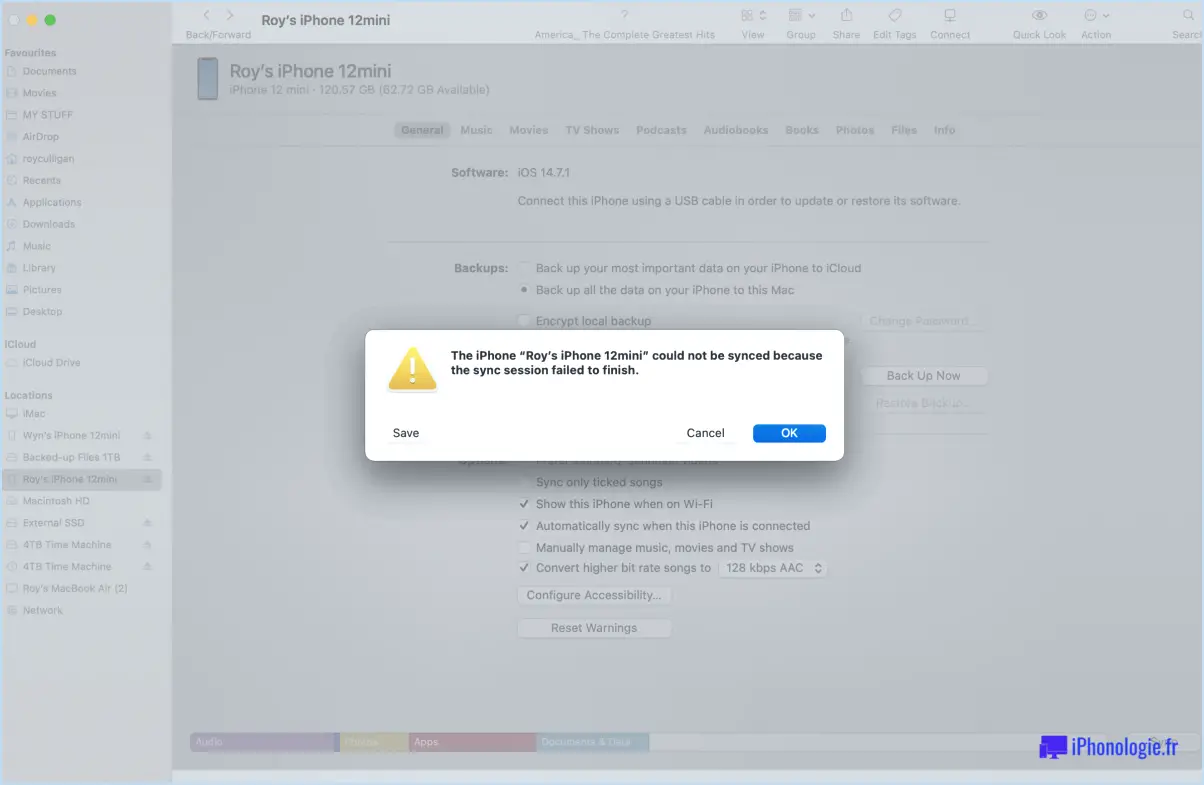
Pour résoudre l'erreur "Échec de la session de sauvegarde de l'iPhone" sous Windows 10, vous pouvez suivre plusieurs étapes pour résoudre le problème. En suivant ces directives, vous pouvez augmenter vos chances de résoudre le problème et de sauvegarder avec succès les données de votre iPhone. Gardez à l'esprit que ces suggestions sont basées sur des données vérifiées et peuvent varier en fonction de votre situation spécifique.
- Mettre à jour iTunes: Commencez par vous assurer que la dernière version d'iTunes est installée sur votre ordinateur Windows 10. Les logiciels obsolètes peuvent souvent entraîner des problèmes de compatibilité, il est donc essentiel de maintenir votre iTunes à jour. Visitez le site officiel d'Apple ou ouvrez iTunes et naviguez jusqu'à la section Aide ou À propos pour vérifier si des mises à jour sont disponibles.
- Redémarrez votre ordinateur et iTunes: Parfois, un simple redémarrage peut résoudre des problèmes ou des conflits temporaires. Fermez iTunes, éteignez votre ordinateur, puis rallumez-le. Ensuite, lancez à nouveau iTunes et tentez de sauvegarder votre iPhone.
- Déconnectez et reconnectez votre iPhone: Débranchez votre iPhone de l'ordinateur, puis reconnectez-le en utilisant un autre port USB. Parfois, une connexion défectueuse ou un problème avec le port USB peut entraîner des échecs de sauvegarde. En changeant de port, vous pouvez éliminer ce problème potentiel et augmenter les chances de réussite de la sauvegarde.
- Créer un nouveau compte utilisateur: Si toutes les tentatives précédentes ont échoué, vous pouvez essayer de créer un nouveau compte utilisateur sur votre ordinateur Windows 10. Parfois, les paramètres ou les autorisations du compte utilisateur peuvent interférer avec le processus de sauvegarde. En créant un nouveau compte, vous démarrez avec des paramètres par défaut qui peuvent résoudre le problème. Connectez-vous au nouveau compte, lancez iTunes et tentez à nouveau la sauvegarde.
N'oubliez pas que le dépannage des problèmes technologiques peut être un processus d'essai et d'erreur. Si une solution ne fonctionne pas, passez à la suivante jusqu'à ce que vous trouviez celle qui vous convient. En outre, il est conseillé de s'assurer que votre iPhone et votre ordinateur disposent des dernières mises à jour logicielles, car ces mises à jour incluent souvent des corrections de bogues et des améliorations qui peuvent résoudre des problèmes connus.
Comment restaurer une sauvegarde iPhone corrompue?
Pour restaurer une sauvegarde d'iPhone corrompue, vous avez plusieurs options à votre disposition. Voici deux méthodes que vous pouvez essayer :
- iTunes: Connectez votre iPhone à votre ordinateur et ouvrez iTunes. Sélectionnez votre appareil et cliquez sur l'onglet "Résumé". Dans la section "Sauvegardes", choisissez "Restaurer la sauvegarde". Une liste des sauvegardes disponibles s'affiche, sélectionnez la plus récente qui n'est pas marquée comme étant corrompue. Suivez les instructions pour lancer la procédure de restauration. N'oubliez pas que cette méthode nécessite un ordinateur sur lequel iTunes est installé.
- iCloud: Assurez-vous que votre iPhone est connecté à un réseau Wi-Fi stable. Sur votre appareil, allez dans "Réglages" et appuyez sur votre profil Apple ID. Sélectionnez ensuite "iCloud", puis "Gérer le stockage". Choisissez "Sauvegardes" et localisez la sauvegarde qui n'est pas corrompue. Tapez dessus et procédez à la restauration. Cette méthode nécessite un espace de stockage iCloud suffisant et une connexion internet fiable.
N'oubliez pas de faire preuve de patience pendant le processus de restauration, car il peut prendre un certain temps en fonction de la taille de la sauvegarde et de la vitesse de votre connexion réseau.
Comment sauvegarder manuellement mon iPhone sur mon ordinateur?
Pour sauvegarder manuellement votre iPhone sur votre ordinateur, suivez ces étapes simples :
- Connectez votre iPhone à votre ordinateur à l'aide d'un câble USB.
- Ouvrez iTunes sur votre ordinateur.
- Dans la colonne de gauche d'iTunes, sélectionnez votre iPhone.
- Dans la colonne de droite, sous la rubrique "Sauvegardes", cliquez sur l'option "Sauvegarder et restaurer manuellement".
- Une nouvelle fenêtre s'affiche. Cliquez sur le bouton "Sauvegarder maintenant".
- Attendez que le processus de sauvegarde se termine. La durée peut varier en fonction de la quantité de données présentes sur votre iPhone.
- Une fois la sauvegarde terminée, vous pouvez déconnecter votre iPhone de l'ordinateur.
N'oubliez pas qu'il est essentiel de sauvegarder régulièrement votre iPhone pour garantir que vos données sont en sécurité et facilement restaurables. En suivant ces étapes, vous pouvez sauvegarder manuellement votre iPhone sur votre ordinateur en toute simplicité.
Où est stockée la sauvegarde de mon iPhone sur mon ordinateur?
La sauvegarde de votre iPhone est stockée en toute sécurité sur votre PC dans un dossier nommé "Sauvegardes iCloud" qui se trouve dans le dossier "Documents" . Pour le localiser, procédez comme suit :
- Ouvrez l'explorateur de fichiers sur votre PC.
- Naviguez jusqu'au dossier "Documents" .
- Recherchez un sous-dossier nommé "Sauvegardes iCloud" à l'intérieur du dossier "Documents" dans le dossier "Documents".
- Ouvrez le dossier "Sauvegardes iCloud" et vous devriez y trouver les sauvegardes de votre iPhone.
Veuillez noter que le dossier "Sauvegardes iCloud" peut être caché par défaut. Si vous ne le voyez pas, vous pouvez activer l'affichage des dossiers cachés dans les paramètres de l'Explorateur de fichiers.
N'oubliez pas de sauvegarder régulièrement votre iPhone pour vous assurer que vos données sont en sécurité et récupérables en cas d'imprévu.
Comment forcer une sauvegarde sur l'iPhone?
Pour lancer une sauvegarde sur votre iPhone, vous pouvez utiliser une application tierce fiable appelée iBackupBot. Bien qu'il n'y ait pas de fonction native pour forcer une sauvegarde sur l'iPhone, iBackupBot offre une solution de sauvegarde manuelle. Voici comment procéder :
- Téléchargez et installez iBackupBot à partir d'une source fiable.
- Connectez votre iPhone à votre ordinateur à l'aide d'un câble USB.
- Lancez iBackupBot et attendez qu'il reconnaisse votre appareil.
- Sélectionnez votre iPhone dans la liste des appareils dans l'interface d'iBackupBot.
- Cliquez sur le bouton "Sauvegarder" ou "Sauvegarder maintenant" pour lancer le processus de sauvegarde.
- Assurez-vous que vous disposez d'un espace de stockage suffisant sur votre ordinateur pour accueillir la sauvegarde.
- Attendez que iBackupBot termine la sauvegarde, ce qui peut prendre un certain temps en fonction de la taille de vos données.
En suivant ces étapes, vous pouvez déclencher manuellement une sauvegarde de votre iPhone à l'aide d'iBackupBot, même s'il n'existe pas de méthode intégrée pour forcer une sauvegarde sur l'appareil lui-même.
Peut-on sauvegarder l'iPhone sur un disque dur externe?
Oui, il est possible de sauvegarder votre iPhone sur un disque dur externe. Voici comment procéder :
- Connectez votre disque dur externe à votre ordinateur.
- Ouvrez iTunes sur votre ordinateur.
- Localisez votre iPhone dans la liste des appareils et cliquez dessus.
- Naviguez jusqu'à l'onglet Résumé.
- Dans la section Sauvegardes, choisissez "Cet ordinateur".
- Enfin, cliquez sur le bouton "Sauvegarder maintenant" pour lancer le processus de sauvegarde.
En suivant ces étapes, vous pouvez stocker en toute sécurité une sauvegarde des données de votre iPhone sur un disque dur externe, offrant ainsi une protection supplémentaire à vos informations importantes.
Comment sauvegarder mon iPhone sans iCloud?
Pour sauvegarder votre iPhone sans utiliser iCloud, plusieurs options s'offrent à vous. Voici deux méthodes efficaces :
- iTunes: Connectez votre iPhone à votre ordinateur et ouvrez iTunes. Cliquez sur l'icône de l'appareil en haut de l'écran et sélectionnez "Sauvegarder maintenant" iTunes créera une sauvegarde des données de votre iPhone sur votre ordinateur, y compris vos applications, vos réglages et vos médias.
- Applications tierces: Il existe de nombreuses applications tierces qui proposent des solutions de sauvegarde automatique pour votre iPhone. Ces applications sont disponibles dans l'App Store et offrent des fonctionnalités telles que des sauvegardes programmées et des options de stockage dans le nuage.
Pensez à sauvegarder régulièrement votre iPhone pour vous assurer que vos données sont en sécurité et facilement récupérables. Choisissez la méthode qui correspond à vos besoins et à vos préférences.
iPhone backup Extractor est-il gratuit?
Oui, iPhone Backup Extractor est un outil gratuit.
Qu'est-ce que le fichier firmware de l'iPhone?
Un fichier de micrologiciel pour l'iPhone est un fichier image binaire qui contient les composants clés nécessaires pour restaurer un iPhone à son réglages d'usine d'origine. Ce fichier englobe les système d'exploitation et autres logiciels nécessaires au bon fonctionnement de l'iPhone. Lors de la restauration d'un iPhone, le fichier du micrologiciel remplace tous les logiciels et configurations existants, réinitialisant ainsi l'appareil. Il sert de base aux fonctionnalités de l'iPhone, garantissant son fonctionnement optimal. Les fichiers de micrologiciel jouent un rôle essentiel dans la maintenance, les mises à jour et le dépannage des appareils.