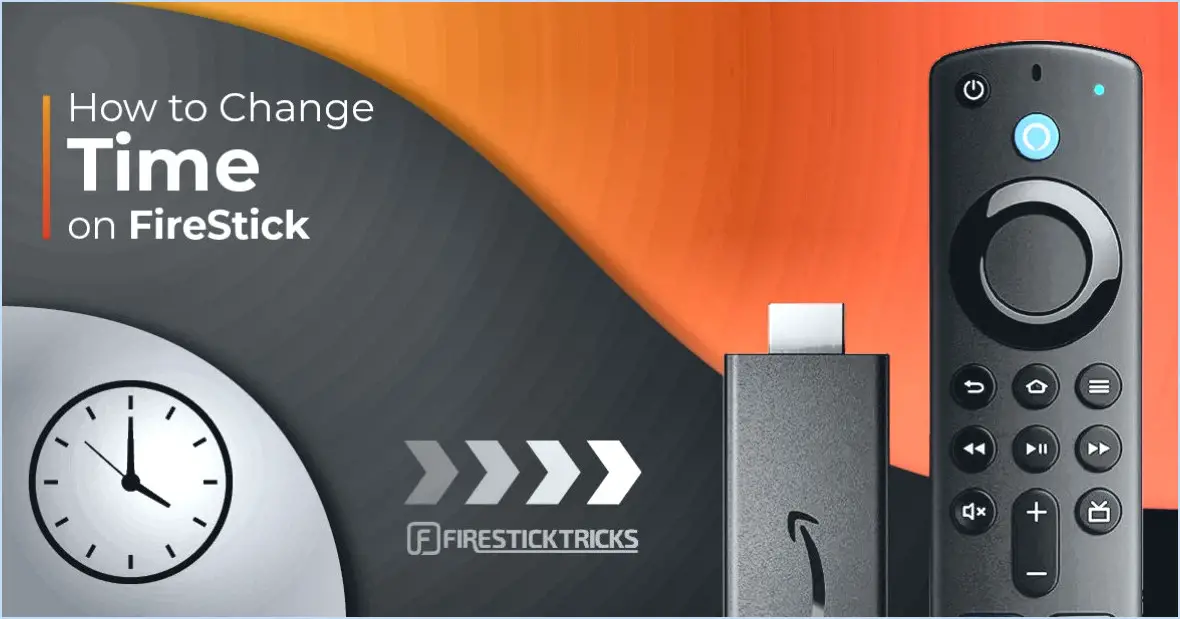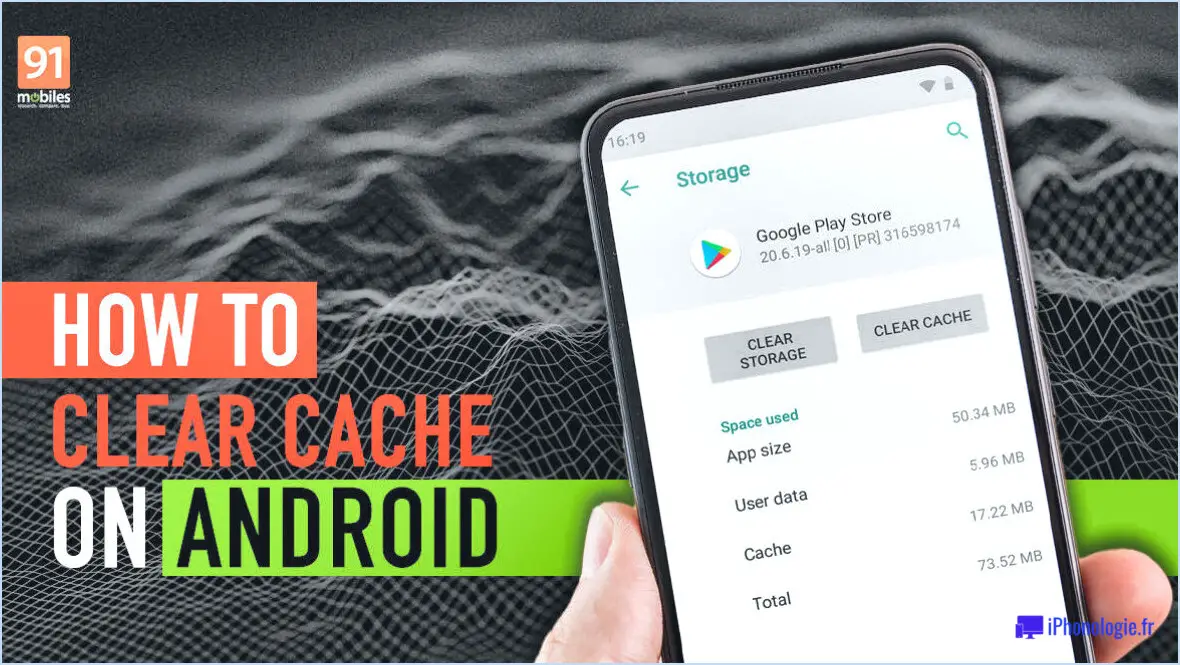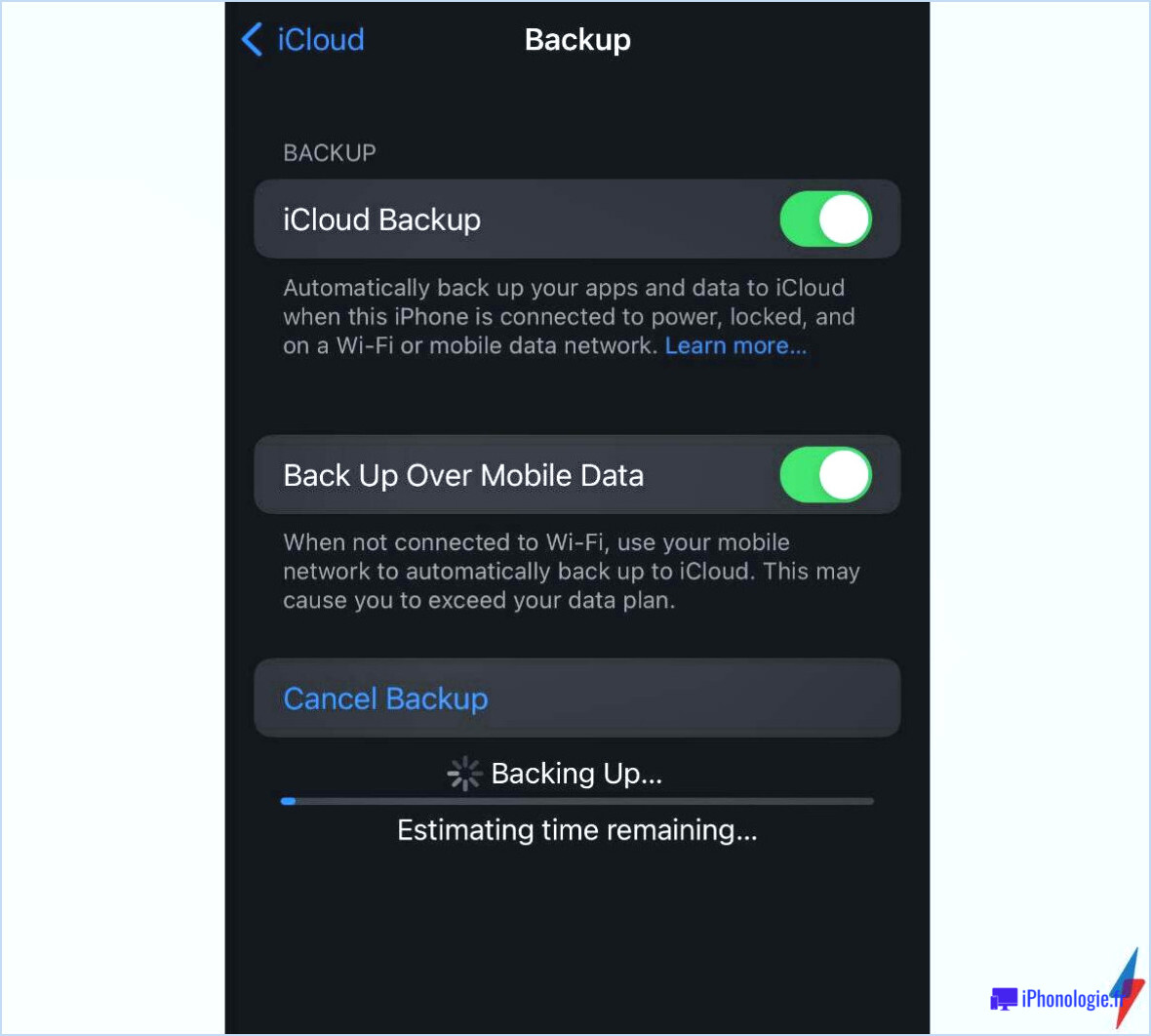Erreur "Impossible de supprimer le dossier : Le répertoire n'est pas vide" Correction?
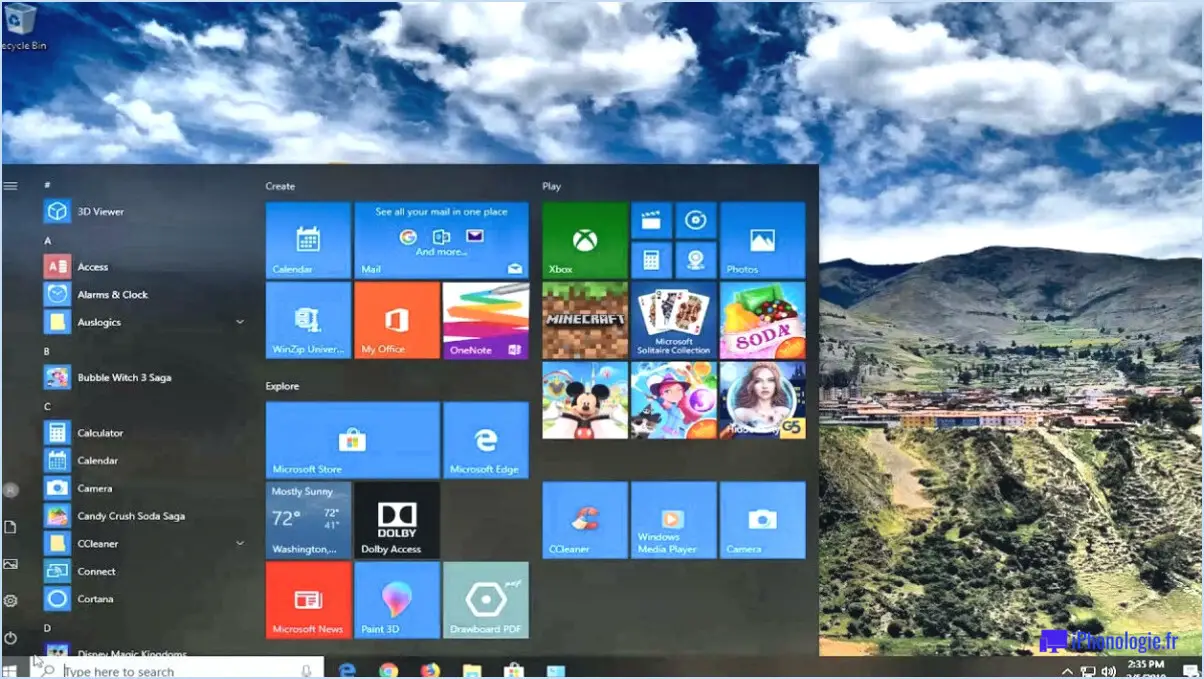
Rencontrer le message d'erreur "Cannot Delete folder : Le répertoire n'est pas vide" peut être frustrant, mais il existe des mesures efficaces pour résoudre ce problème.
- Vérifiez le contenu du répertoire: Commencez par examiner le contenu du dossier que vous tentez de supprimer. Il est possible qu'il contienne des fichiers, des sous-dossiers ou des éléments cachés. Pour continuer, vous devez supprimer tous les éléments contenus dans le répertoire.
- Supprimer des fichiers et des sous-dossiers: Naviguez dans le dossier et supprimez manuellement chaque fichier et sous-dossier présent. Ce processus permet de s'assurer que le répertoire est complètement vide avant de tenter de le supprimer.
- Fichiers et dossiers cachés: Il arrive que des fichiers cachés empêchent la suppression du dossier. Configurez les paramètres de votre explorateur de fichiers pour afficher les fichiers et dossiers cachés, puis vérifiez s'il y a des éléments cachés dans le répertoire. Supprimez également ces éléments cachés.
- Fermer les fichiers ouverts: Si des fichiers du répertoire sont actuellement ouverts, ils peuvent empêcher la suppression du dossier. Fermez tous les documents, médias ou applications ouverts qui pourraient utiliser des fichiers du dossier.
- Déverrouiller les poignées de fichiers: Dans certains cas, une poignée de fichier peut encore être active, ce qui empêche la suppression. Utilisez le "Gestionnaire des tâches" (Ctrl+Shift+Esc) pour identifier et terminer tous les processus associés aux fichiers du dossier.
- Mode sans échec: Démarrez votre ordinateur en "mode sans échec" et essayez de supprimer le dossier à partir de là. Le mode sans échec garantit que seuls les processus essentiels sont en cours d'exécution, ce qui peut vous permettre de contourner tout obstacle empêchant la suppression.
- Invite de commande: Utilisez l'Invite de commandes pour supprimer le dossier en utilisant les privilèges administratifs. Ouvrez l'Invite de commande en tant qu'administrateur et utilisez la commande "rmdir" suivie du chemin d'accès au dossier.
- Outils tiers: Si tout le reste échoue, vous pouvez recourir à des outils de gestion de fichiers tiers conçus pour supprimer de force les dossiers récalcitrants. Ces outils peuvent passer outre les restrictions et supprimer le répertoire.
En suivant méticuleusement ces étapes, vous pouvez résoudre efficacement l'erreur "Cannot Delete folder : Le répertoire n'est pas vide". Rappelez-vous que la rigueur est essentielle pour s'assurer que chaque fichier, sous-dossier et élément caché est supprimé avant d'essayer de le supprimer. En adoptant une approche méthodique, vous parviendrez à éliminer les obstacles qui vous empêchent de supprimer le dossier.
Impossible de supprimer un profil local alors que le répertoire n'est pas vide?
Si vous rencontrez l'erreur "Can't delete local profile, the directory is not empty?", la solution varie en fonction de votre version de macOS. Dans macOS 10.13 "High Sierra", la suppression du profil local ne supprimera pas le répertoire qui l'héberge. Cependant, sur les versions antérieures de macOS, la suppression du profil local effacera également le répertoire et tous les fichiers récents ajoutés depuis le dernier enregistrement du profil local. Pour résoudre ce problème :
- macOS 10.13 "High Sierra" : Supprimez manuellement le répertoire après la suppression du profil.
- Versions précédentes de macOS : Sauvegarde des fichiers récents avant la suppression du profil. Revenir au profil sauvegardé si nécessaire.
Soyez toujours prudent lorsque vous modifiez les répertoires et les fichiers du système. Reportez-vous à la documentation de macOS pour des conseils spécifiques à la version.
Que signifie le fait que le répertoire ne soit pas vide?
Lorsque le répertoire n'est pas vide, cela signifie qu'il contient des fichiers et des dossiers. Cela indique que le répertoire contient des données et des informations, potentiellement organisées en divers sous-répertoires ou fichiers. Il est important de tenir compte du contenu lorsque l'on interagit avec de tels répertoires, car des actions telles que la suppression ou la modification peuvent avoir un impact sur les données stockées.
Comment supprimer des fichiers non supprimables?
Pour relever le défi de la suppression de fichiers non supprimables, suivez les étapes suivantes :
- Outil de suppression de fichiers: Utilisez un outil de suppression de fichiers outil de suppression de fichiers conçu pour traiter les cas difficiles. Des logiciels comme Unlocker ou Eraser peuvent vous aider.
- Mode sans échec: Démarrez votre ordinateur en Mode sans échec et essayez de supprimer le fichier. Cela permet de minimiser les interférences des processus d'arrière-plan.
- Invite de commande: Naviguez jusqu'à l'emplacement du fichier à l'aide de la commande Invite de commande. Ensuite, utilisez des commandes telles que "del" ou "rd" pour supprimer le fichier.
- Logiciels tiers: Explorer les logiciels tiers qui se concentrent sur la suppression des fichiers. Soyez prudent avec ces logiciels et assurez-vous qu'ils sont dignes de confiance.
- Permissions et propriété: Ajuster les permissions des fichiers et en prendre la propriété si nécessaire. Cela peut vous permettre de supprimer le fichier.
N'oubliez pas que le traitement des fichiers non supprimables peut s'avérer délicat et que la prudence est de mise.
Comment forcer la suppression d'un dossier dans Windows 10?
A forcer la suppression un dossier dans Windows 10, procédez comme suit :
- Ouvrez le Explorateur de fichiers fenêtre de l'Explorateur de fichiers.
- Naviguer jusqu'au dossier que vous souhaitez supprimer.
- Cliquez avec le bouton droit de la souris sur le dossier.
- Sélectionnez "Supprimer" dans le menu contextuel.
Si le dossier contient des fichiers récalcitrants ou vous donne des erreurs, vous pouvez forcer la suppression en suivant ces étapes supplémentaires :
- Appuyez sur Touche Windows + R pour ouvrir la boîte de dialogue Exécuter.
- Tapez "cmd" et appuyez sur Entrer pour ouvrir l'invite de commande.
- Dans l'invite de commandes, naviguez jusqu'à l'emplacement du dossier à l'aide de la commande cd (par exemple, "cd C:³path³to³folder").
- Type rd /s /q nomdudossier et appuyez sur Entrer à forcer l'effacement le dossier.
Rappelez-vous, la suppression forcée un dossier supprime définitivement son contenu, procédez donc avec prudence.
Comment supprimer un fichier d'erreur inattendu?
A supprimer un fichier d'erreurs inattendues suivez les étapes suivantes en utilisant les méthodes de suppression de fichiers standard de votre système d'exploitation :
- Localiser le fichier: Naviguez jusqu'au répertoire où se trouve le fichier d'erreur.
- Sélectionner le fichier: Cliquez sur le fichier d'erreur pour le mettre en évidence.
- Supprimer l'option: Cliquez avec le bouton droit de la souris sur le fichier mis en évidence et sélectionnez l'option "Supprimer" dans le menu contextuel.
- Confirmation: Une invite peut apparaître pour vous demander de confirmer la suppression. Cliquez sur "Oui" ou "OK" pour continuer.
- Vider la corbeille/la poubelle: Si vous utilisez Windows, n'oubliez pas de vider la corbeille ; pour les utilisateurs de Mac, videz la corbeille.
- Raccourci clavier: Vous pouvez également appuyer sur la touche "Suppr" de votre clavier après avoir sélectionné le fichier.
- Ligne de commande: Les utilisateurs avancés peuvent utiliser la ligne de commande pour supprimer le fichier à l'aide des commandes appropriées.
N'oubliez pas de faire preuve de prudence et de vous assurer que le fichier que vous supprimez est bien le fichier d'erreur inattendu. La sauvegarde régulière des données importantes est une bonne pratique pour éviter toute perte de données.
Comment réparer le fichier ou le répertoire est corrompu et illisible Windows 10?
Pour remédier à un fichier/répertoire corrompu ou illisible dans Windows 10, considérez les étapes suivantes :
- Lecteur de récupération de Windows 10 : Utilisez cette option pour restaurer les paramètres initiaux de votre système, ce qui pourrait résoudre le problème de corruption.
- Logiciel de récupération de données : Utilisez des programmes spécialisés pour tenter de récupérer les données du fichier ou du répertoire affecté.
N'oubliez pas de sauvegarder les données essentielles avant de tenter de résoudre le problème, afin que le processus de récupération se déroule sans heurts.
Comment réparer le code d'erreur 0x80070570?
Code d'erreur 0x80070570 indique souvent un problème empêchant votre ordinateur de démarrer en raison d'un problème de système d'exploitation. Pour résoudre ce problème, suivez les étapes suivantes :
- Vérifiez le matériel: Assurez-vous que tous les composants matériels sont correctement connectés.
- Recherche de logiciels malveillants: Effectuez une recherche approfondie des logiciels malveillants pour éliminer les infections.
- Vérification de la mémoire: Testez et remplacez les modules de mémoire vive défectueux si nécessaire.
- Réinstallation du système d'exploitation: Réinstaller le système d'exploitation pour réparer les fichiers système corrompus.
- Mise à jour des pilotes: Mettez à jour les pilotes essentiels pour améliorer la compatibilité.
- Vérification du disque: Effectuer une vérification du disque à la recherche d'erreurs à l'aide de la commande CHKDSK.
Ces étapes peuvent vous aider à corriger l'erreur 0x80070570 et à rétablir le bon fonctionnement de votre système.