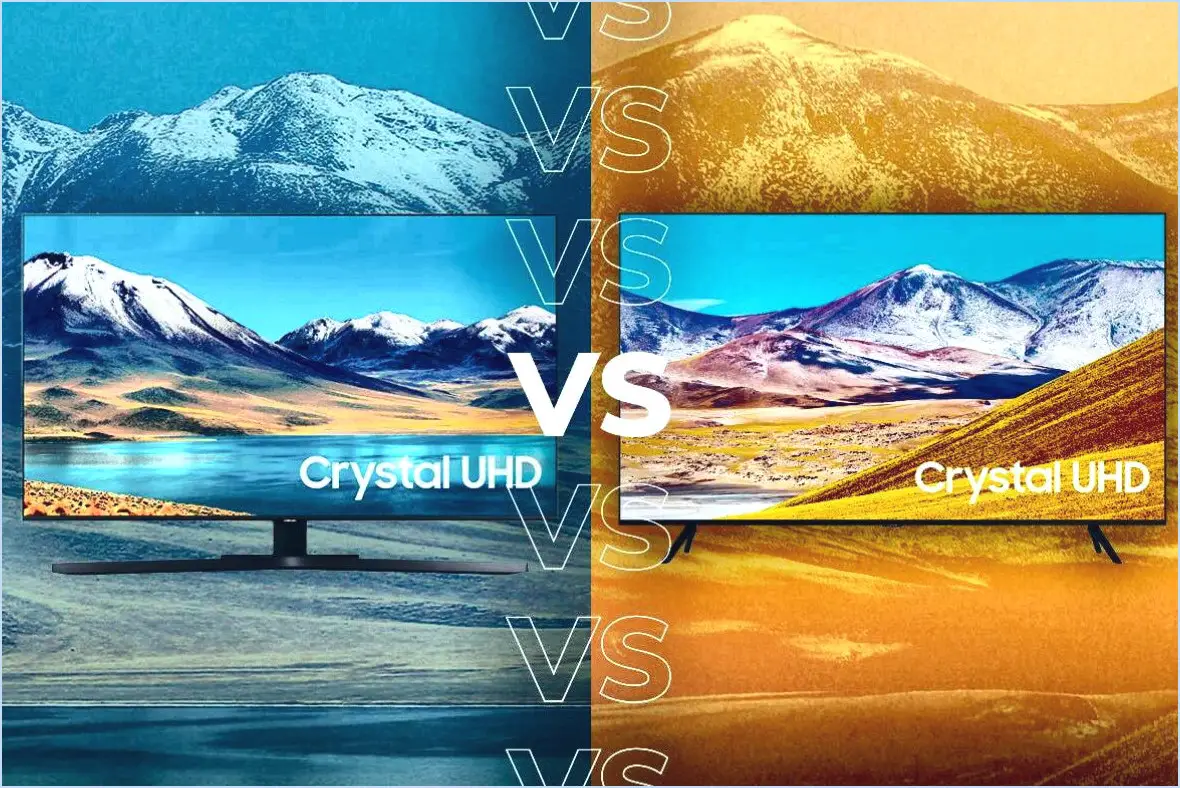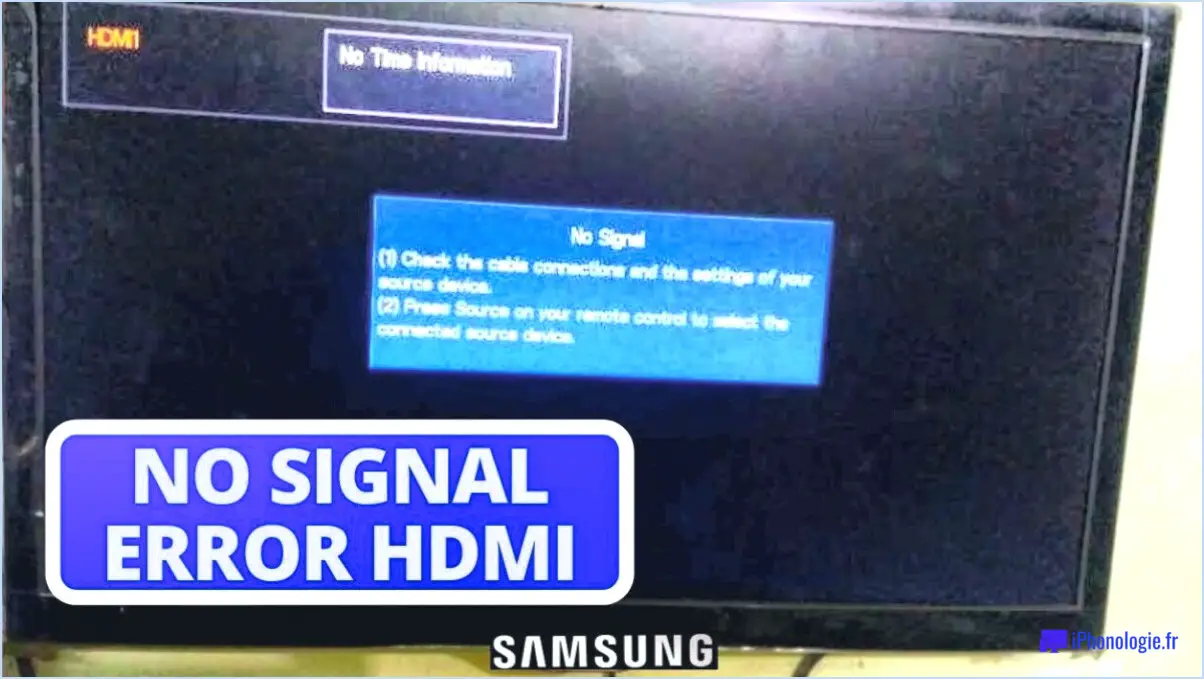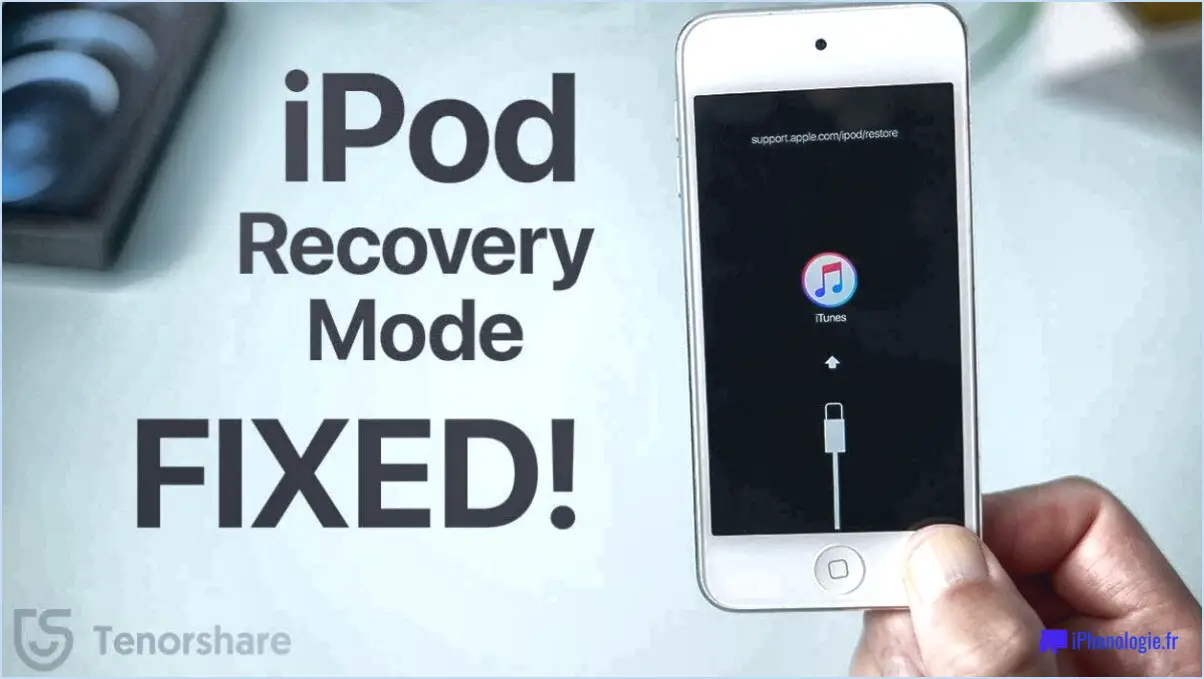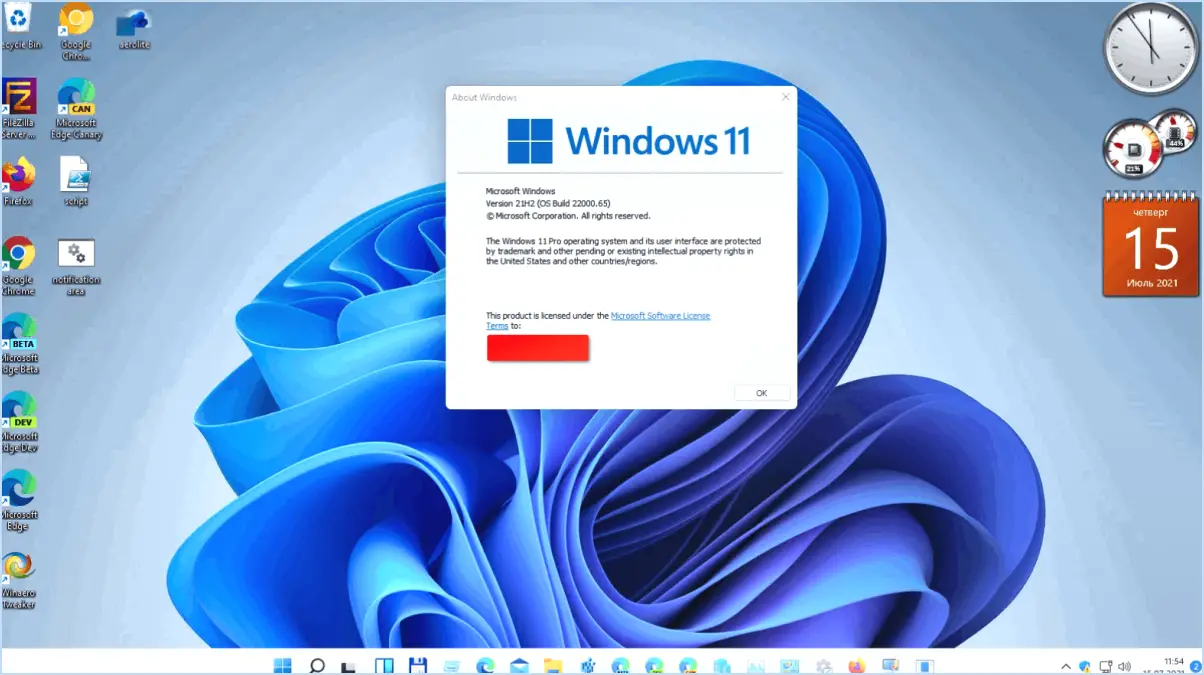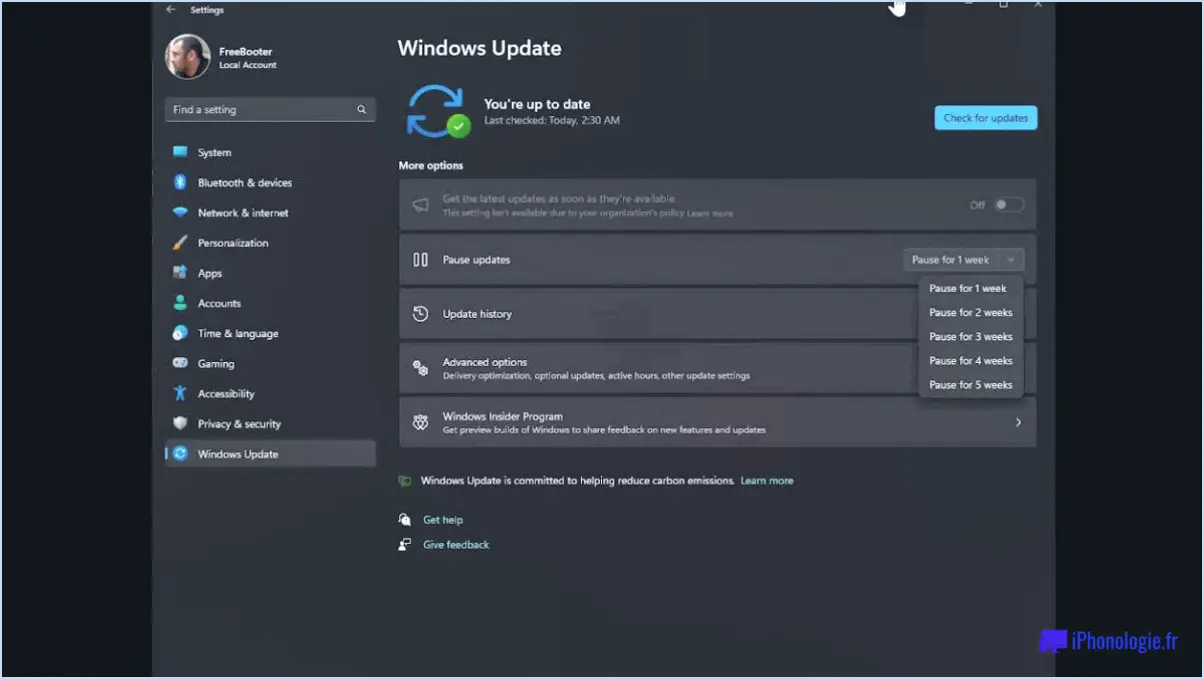Comment réinitialiser mes ports usb windows 7?

Pour réinitialiser vos ports USB sous Windows 7, procédez comme suit :
- Arrêtez votre ordinateur: Assurez-vous que votre ordinateur est complètement éteint avant de procéder à la réinitialisation.
- Débranchez tous les périphériques USB: Débranchez tous les périphériques USB connectés à votre ordinateur, tels que les disques durs externes, les imprimantes ou les concentrateurs USB.
- Mise sous tension de l'ordinateur: Allumez votre ordinateur et attendez qu'il démarre complètement.
- Localisez les ports USB: Identifiez les ports USB de votre ordinateur. Ils sont généralement situés sur les côtés ou à l'arrière de la tour de l'ordinateur.
- Trouvez le bouton de réinitialisation: Certains modèles d'ordinateurs disposent d'un bouton de réinitialisation physique pour les ports USB. Cherchez un petit trou avec l'étiquette "Reset" à côté.
- Utilisez une épingle ou un trombone: Si votre ordinateur est doté d'un bouton de réinitialisation, insérez une épingle ou un trombone dans le trou et appuyez sur le bouton pendant quelques secondes.
- Terminer l'assistant: Après avoir appuyé sur le bouton de réinitialisation, votre ordinateur démarre avec un assistant. Choisissez la langue de votre choix et vérifiez vos paramètres à l'invite. Saisissez la clé de produit de votre port USB si nécessaire.
- Reconnectez les périphériques USB: Une fois que votre ordinateur a terminé le processus de réinitialisation, rebranchez vos périphériques USB un par un. Laissez chaque périphérique être reconnu et installé par le système.
- Vérifier le fonctionnement: Testez chaque port USB en y connectant différents appareils pour vous assurer qu'ils fonctionnent correctement.
Comment activer tous les ports USB dans Windows 7?
Pour activer tous les ports USB sur votre ordinateur Windows 7, procédez comme suit :
- Ouvrez le gestionnaire de périphériques: Cliquez avec le bouton droit de la souris sur l'icône Ordinateur et sélectionnez Gérer. Cliquez ensuite sur Gestionnaire de périphériques dans la barre latérale gauche.
- Développez les contrôleurs de bus universel de série: Double-cliquez sur l'icône Contrôleurs de bus universel pour la développer.
- Activer les ports USB: Cliquez avec le bouton droit de la souris sur chacun d'eux Hub racine USB répertorié et choisissez Activer. Tous les ports USB sont activés.
- Redémarrez votre ordinateur: Après avoir activé les ports, redémarrez votre ordinateur pour appliquer les modifications.
- Vérifier la fonctionnalité: Une fois que votre ordinateur a redémarré, testez tous les ports USB pour vous assurer qu'ils fonctionnent correctement.
En suivant ces étapes, vous serez en mesure d'activer avec succès tous les ports USB sur votre système Windows 7.
Comment réparer manuellement un port USB?
Si vous rencontrez des problèmes avec un port USB, suivez ces étapes pour le réparer manuellement :
- Vérifier si le port est endommagé: Assurez-vous que le port est effectivement cassé ; si c'est le cas, envisagez de le remplacer.
- Inspecter les ports de l'appareil: Recherchez les problèmes évidents au niveau des ports USB de votre appareil.
- Vérifier l'alimentation électrique: Vérifiez si quelque chose affecte l'alimentation électrique du port.
- Reconnecter les appareils: Débranchez et rebranchez le périphérique USB.
En suivant ces étapes simples, vous pouvez souvent résoudre les problèmes de port USB et faire en sorte que vos appareils fonctionnent à nouveau correctement.
Pourquoi mon port USB ne fonctionne-t-il pas?
Vous rencontrez des problèmes avec votre port USB? Cela peut être frustrant. Le port USB peut ne pas fonctionner en raison de plusieurs facteurs :
- Câble ancien ou défectueux : Un vieux ou mal branché peut empêcher une communication correcte.
- Mauvais fonctionnement de l'appareil : Si votre USB est défectueux le port ne fonctionnera pas comme prévu.
- Port surchargé : Un port USB encombré peut entraîner des problèmes de connectivité.
Vérifiez ces aspects pour résoudre efficacement le problème.
Les ports USB sont-ils réparables?
Oui, les ports USB sont généralement réparables. Si votre port USB est endommagé ou ne fonctionne pas correctement, il existe plusieurs méthodes de réparation. Voici trois méthodes courantes :
1) Utiliser un sèche-cheveux : Appliquez de la chaleur sur le port à l'aide d'un sèche-cheveux pendant environ 10 minutes. Cela peut aider à rétrécir les lignes de plastique qui se sont formées au fil du temps, ce qui peut résoudre le problème.
2) Utiliser de l'eau bouillante : Versez de l'eau bouillante sur la zone endommagée du port. La chaleur peut aider à restaurer la fonctionnalité du port.
3) Remplacement de l'orifice : Si les méthodes ci-dessus ne fonctionnent pas, vous pouvez envisager de remplacer le port USB endommagé par un nouveau, ce qui peut nécessiter des compétences en soudure ou l'aide d'un professionnel.
N'oubliez pas que toute tentative de réparation par vous-même comporte des risques et qu'il est toujours préférable de demander l'aide d'un professionnel si vous n'êtes pas sûr de vous.
Comment réparer une clé USB non reconnue?
Pour réparer une clé USB non reconnue, suivez les étapes suivantes :
1) Vérifiez qu'il n'y a pas de périphériques non reconnus : Connectez le périphérique USB à votre ordinateur et vérifiez s'il apparaît dans le gestionnaire de périphériques ou dans l'explorateur Windows. Si ce n'est pas le cas, cela peut être dû au fait que le périphérique n'est pas reconnu.
2) Réinitialisez votre ordinateur : Parfois, un simple redémarrage peut résoudre les problèmes USB causés par des problèmes de pilote ou des erreurs de périphérique. Envisagez de redémarrer votre ordinateur pour voir si le périphérique USB est reconnu par la suite.
3) Utilisez un adaptateur d'alimentation externe : Si votre périphérique USB nécessite plus d'énergie, essayez d'utiliser un adaptateur d'alimentation externe au lieu de compter uniquement sur la batterie de votre ordinateur.
4) Essayez un autre port USB : Changez de port USB sur votre ordinateur. Le port d'origine peut présenter des problèmes qui empêchent une reconnaissance correcte.
En suivant ces étapes, vous pouvez dépanner et résoudre la plupart des problèmes USB non reconnus. N'oubliez pas de vous assurer que votre périphérique USB est compatible avec le système d'exploitation de votre ordinateur.
Comment restaurer une clé USB?
Pour restaurer une clé USB non fonctionnelle, commencez par identifier sa marque et son modèle. Localisez le dossier de la clé USB sur votre ordinateur. Trouvez le CD ou le DVD d'installation du pilote spécifique à votre clé USB. Insérez le CD/DVD et suivez les instructions pour l'installation du pilote. Ce processus installera le pilote USB adapté à votre appareil, ce qui pourrait résoudre le problème.
Comment puis-je savoir si ma clé USB est corrompue?
La corruption de l'USB est un problème courant dans les appareils numériques. Pour savoir si votre clé USB est corrompue, examinez attentivement les éléments suivants données internes du périphérique USB. Si des erreurs apparaissent et que l'USB ne fonctionne pas comme prévu, il se peut qu'il soit corrompu. Dans ce cas, remplacer la clé USB pour rétablir le bon fonctionnement.
Comment réparer une clé USB corrompue sans la formater?
Si votre clé USB est corrompue et que vous souhaitez éviter de la formater, procédez comme suit :
- Utilisez Chkdsk : Sous Windows, ouvrez l'Invite de commande et tapez "chkdsk /f X :" (remplacez X par la lettre du lecteur de votre clé USB) pour vérifier et réparer les erreurs du système de fichiers.
- Utilitaire de disque (Mac) : Pour les utilisateurs de Mac, ouvrez l'Utilitaire de disque, sélectionnez le disque endommagé et cliquez sur "Première aide" pour tenter de le réparer.
- Logiciels tiers : Envisagez d'utiliser un logiciel de récupération de données fiable conçu pour réparer les lecteurs flash corrompus sans formatage.
N'oubliez pas de sauvegarder vos données importantes avant de procéder à toute réparation.