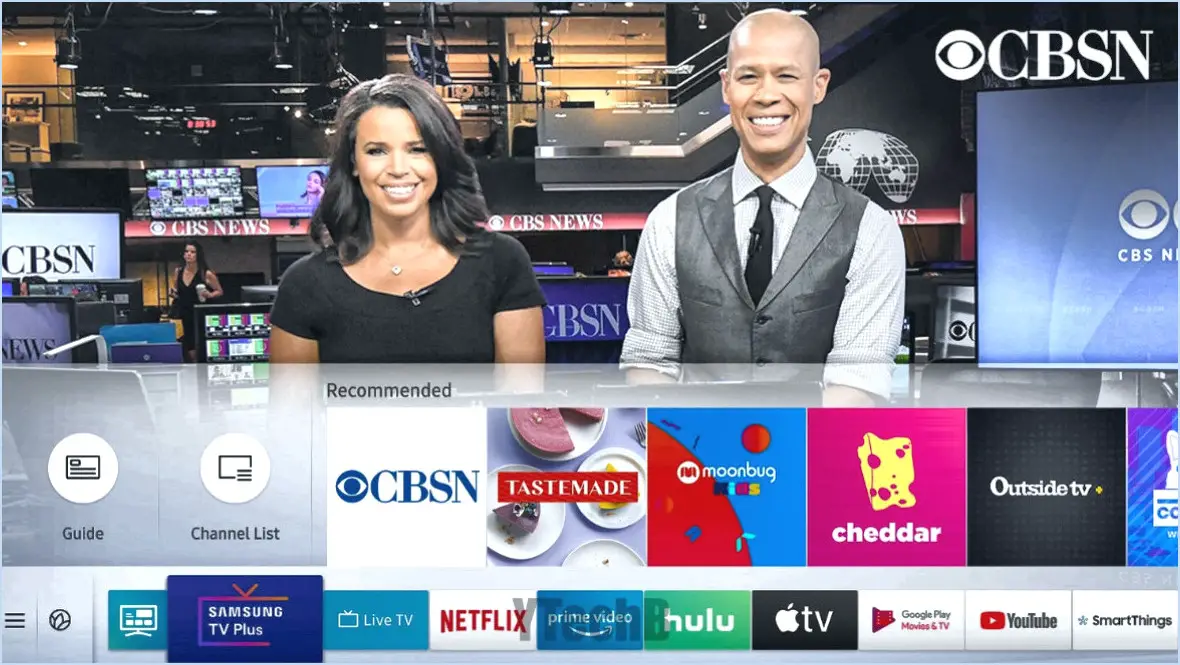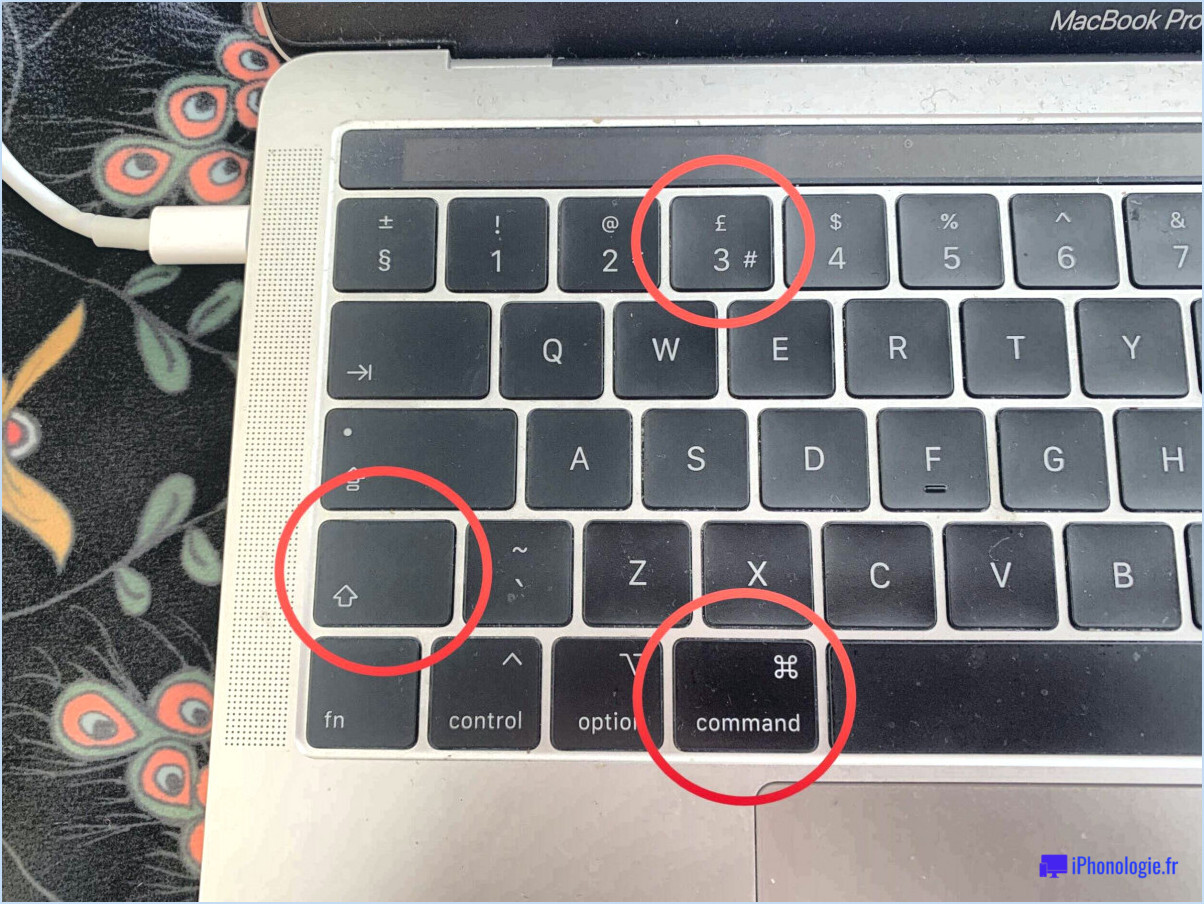Installer windows 8 sur les tablettes?
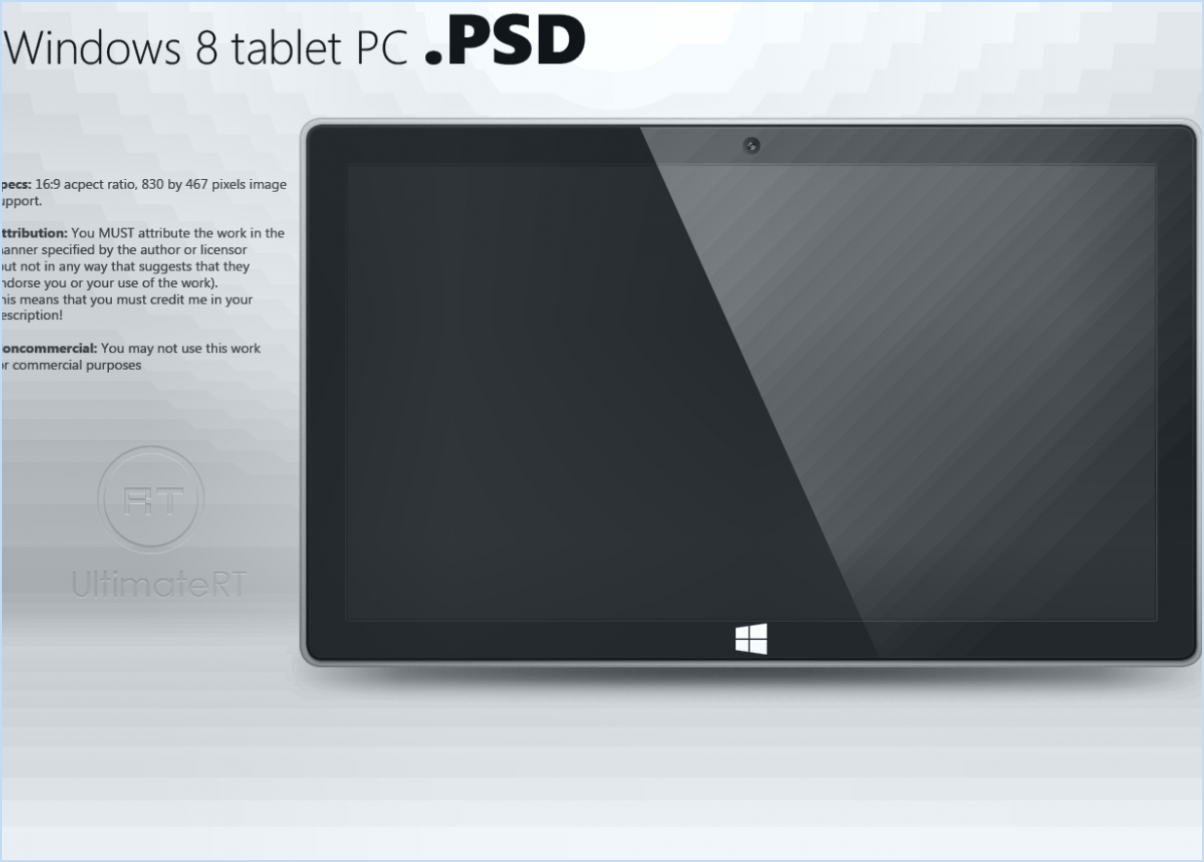
A installer Windows 8 sur les tablettes suivez les étapes suivantes pour une expérience transparente :
1. Veillez à disposer d'un espace de stockage suffisant :
Assurez-vous que votre tablette dispose de d'au moins 8 Go d'espace de stockage disponible pour accueillir les fichiers d'installation. Cela permet de garantir un processus d'installation fluide et sans accroc.
2. Installation sur clé USB (option 1) :
Si vous possédez une clé USB vous pouvez créer un support d'installation amorçable. Tout d'abord, téléchargez le fichier fichier ISO de Windows 8 sur le site officiel de Microsoft. Ensuite, utilisez un outil comme Rufus ou l'outil de téléchargement Windows USB/DVD pour créer une clé USB amorçable avec le fichier ISO. Branchez la clé USB sur votre tablette et accédez au menu d'amorçage pendant le démarrage pour lancer le processus d'installation.
3. Installation du fichier ISO (option 2) :
Si vous ne disposez pas d'une clé USB ou si votre tablette est un modèle plus grand comme l'iPad, vous pouvez télécharger le fichier Windows 8 ISO directement auprès de Microsoft. Rendez-vous sur le site officiel de Microsoft, repérez la section « Windows 8 Professional Product Key » et cliquez sur le lien « Download ». Vous devrez ensuite créer un support d'installation. Gravez le fichier ISO sur un CD ou un DVD à l'aide de votre logiciel de gravure préféré.
4. Lancez le processus d'installation :
Insérez le support d'installation, qu'il s'agisse d'une clé USB ou d'un CD/DVD, dans votre tablette. Redémarrez votre tablette et accédez au menu de démarrage, généralement en appuyant sur une touche spécifique pendant le démarrage. Cette touche peut être F2, F10, F12 ou autre, selon le fabricant de votre tablette. Sélectionnez le périphérique de démarrage approprié (clé USB ou CD/DVD) dans le menu.
5. Suivez les invites :
Une fois que la tablette démarre à partir du support d'installation, l'interface d'installation de Windows 8 s'affiche. Suivez les instructions à l'écran à l'écran et les instructions pour progresser dans le processus d'installation. Il vous sera demandé de choisir la langue, l'heure et la disposition du clavier. En outre, vous devrez saisir la clé du produit au cours de la procédure.
N'oubliez pas qu'au cours de l'installation, il vous sera demandé de sélectionner l'option partition d'installation où Windows 8 sera installé. Veillez à choisir la partition appropriée, surtout si vous avez des données importantes sur votre tablette.
Au fur et à mesure de l'installation, votre tablette va redémarrer plusieurs fois. Après le dernier redémarrage, vous serez accueilli par l'écran de bienvenue de Windows 8, indiquant que l'installation est terminée. À partir de là, vous pouvez personnaliser vos paramètres et commencer à profiter des fonctionnalités de Windows 8 sur votre tablette.
Comment installer Windows 8.1 sur ma tablette Android?
Pour installer Windows 8.1 sur votre tablette Android, la méthode la plus simple consiste à utiliser une clé USB. Voici un guide étape par étape :
- Préparez votre clé USB : Formatez une clé USB en NTFS et assurez-vous qu'elle dispose de suffisamment d'espace pour les fichiers d'installation de Windows 8.1.
- Téléchargez le programme d'installation de Windows 8.1 : Obtenez le fichier ISO de Windows 8.1 auprès d'une source fiable.
- Connectez la tablette au PC : Utilisez un câble USB pour connecter votre tablette Android à votre ordinateur.
- Copier les fichiers d'installation : Transférez les fichiers d'installation de Windows 8.1 de votre ordinateur vers la clé USB.
- Démarrer la tablette à partir de la clé USB : Redémarrez votre tablette tout en maintenant la combinaison de touches appropriée (souvent Alimentation + Volume haut) pour accéder au menu de démarrage. Sélectionnez la clé USB comme périphérique de démarrage.
- Installer Windows 8.1 : Suivez les instructions à l'écran pour lancer le processus d'installation de Windows 8.1.
- Terminer l'installation : Fournissez les informations nécessaires pendant l'installation, telles que la langue, l'heure et les paramètres de saisie du clavier.
- Activation et configuration : Saisissez votre clé de produit Windows 8.1 si vous y êtes invité et terminez la configuration initiale.
N'oubliez pas que ce processus peut varier légèrement en fonction du modèle de tablette et du fabricant. Veillez à sauvegarder les données importantes avant de poursuivre.
Peut-on changer le système d'exploitation d'une tablette?
Tout à fait ! Il est tout à fait possible de modifier le système d'exploitation de votre tablette. Cependant, gardez à l'esprit que cela pourrait potentiellement annuler votre garantie et exiger un certain niveau d'expertise. d'expertise technique. Voici quelques points clés à prendre en compte :
- Implications de la garantie: Modifier le système d'exploitation peut annuler la garantie de votre appareil. Les fabricants recommandent souvent de ne pas modifier le logiciel par défaut.
- Compétences techniques: Le changement de système d'exploitation nécessite une bonne maîtrise des éléments suivants des subtilités techniques. Il peut être nécessaire de déverrouiller le bootloader, de flasher des récupérations personnalisées et d'installer un nouveau micrologiciel.
- Recherche: Avant de changer de système d'exploitation, recherche sur les alternatives compatibles et sur la procédure à suivre.
- Sauvegarde des données: Sauvegardez toujours vos données importantes avant d'essayer de changer de système d'exploitation afin d'éviter toute perte de données.
- Risques: Une mauvaise manipulation du processus peut entraîner le bricolage votre tablette, la rendant inutilisable.
N'oubliez pas que si le changement de système d'exploitation permet de personnaliser l'appareil et d'accéder à différentes fonctionnalités, il est essentiel d'évaluer les risques et les avantages avant de se lancer dans l'aventure.
Peut-on émuler Windows sur Android?
Émuler Windows sur Android peut s'avérer difficile. Bien que plusieurs applications promettent cette possibilité, nombre d'entre elles ne sont pas fiables ou sont des escroqueries. Pour obtenir une expérience Windows de base, vous pouvez envisager d'utiliser des émulateurs tels que Bluestacks ou Nox App Player. Ces applications simulent des applications Android sur une interface de type bureau, ce qui est utile pour expérimenter les paramètres des applications et travailler sur des documents. Cependant, les émulateurs peuvent être instables et incompatibles avec certains appareils Android.
Comment faire démarrer ma tablette Android?
Pour effectuer un double démarrage de votre tablette Android, suivez les étapes suivantes :
- Préparez votre équipement: Rassemblez une clé USB de 8 Go, un PC Windows 8.1, une tablette Android 4.4.2 Jelly Bean et l'application Dual Boot du Play Store (pour Android) ou de l'App Store (pour Windows 8.1).
- Hub USB ou lecteur externe: Si nécessaire, utilisez un concentrateur USB ou un disque dur externe si votre PC possède plusieurs ports USB.
- Installer l'application Dual Boot: Téléchargez et installez l'application Dual Boot à partir du Play Store (Android) ou de l'App Store (Windows 8.1).
- Lancer l'application: Ouvrez l'application Dual Boot et appuyez sur le bouton Démarrer dans le coin supérieur gauche.
- Choisissez l'installation du système d'exploitation: Suivez les instructions à l'écran pour sélectionner Android 4.4.2 Jelly Bean pour l'installation.
- Configuration du lecteur USB: Connectez la clé USB à votre PC et créez un disque amorçable avec le système d'exploitation choisi.
- Configuration de la tablette: Sur votre tablette, entrez dans le mode de récupération (généralement en maintenant certaines touches enfoncées pendant le démarrage).
- Installer Android: Utilisez la clé USB amorçable pour installer Android 4.4.2 Jelly Bean sur votre tablette.
- Terminer l'installation: Suivez les invites pour finaliser l'installation, en configurant les paramètres si nécessaire.
- Redémarrer et choisir le système d'exploitation: Après l'installation, redémarrez votre tablette. L'application Dual Boot apparaîtra, vous permettant de sélectionner votre système d'exploitation préféré au démarrage.
N'oubliez pas que ce processus peut varier en fonction du modèle et des spécifications de votre tablette.
Comment flasher une tablette?
Jusqu'à flasher une tablette il existe deux méthodes principales, chacune présentant des avantages distincts.
- Connexion à l'ordinateur: Cette méthode consiste à connecter votre tablette à un ordinateur à l'aide d'un câble. Le logiciel d'installation du système d'exploitation lancera le processus, ce qui en fait une approche relativement simple. Toutefois, n'oubliez pas qu'une connexion Internet active est nécessaire pour télécharger les nouvelles applications et les mises à jour de l'App Store.
- Clé USB: Cette option offre plus de souplesse. En utilisant une clé USB, vous pouvez transférer le nouveau système d'exploitation directement sur votre tablette. Cette option est particulièrement utile si vous souhaitez conserver vos applications et données existantes lors de la mise à niveau du système d'exploitation. Cette approche demande un peu plus d'implication mais évite de devoir tout réinstaller.
Tenez compte de vos préférences et de vos besoins pour choisir la méthode la plus appropriée pour flasher votre tablette.
Comment exécuter des fichiers EXE sur Android?
Pour exécuter EXE sur Android, considérez les options suivantes :
- Applications de gestion de fichiers : Utilisez des applications telles que Gestionnaire de fichiers Pro ou ES File Explorer pour accéder aux fichiers EXE et les lancer.
- Gestionnaires de fichiers spécialisés : Des applications comme Go File Manager ou Explorateur solide vous permettent également de gérer et d'exécuter des fichiers EXE.
- Emulateurs Android : emploient un émulateur Android comme Bluestacks ou NoxPlayer pour simuler un environnement Windows et exécuter des fichiers EXE.
Win 10 est-il gratuit?
Oui, Win 10 est gratuit pour les appareils éligibles, qu'ils soient personnels ou professionnels. Il est nécessaire de répondre à des exigences spécifiques pour le téléchargement. Une fois obtenu, Win 10 est entièrement gratuit. Les principales fonctionnalités comprennent le navigateur Microsoft Edge amélioré, Windows Hello, Instant Hotspot, Continuum pour téléphone et Beam. La compatibilité s'étend à Android, iOS, Windows 7, 8.1, OS X Yosemite et aux versions ultérieures. Les appareils mobiles équipés d'iOS 9 ou d'Android 6 et plus peuvent également exécuter Win 10.
Comment faire pour rooté mon appareil Android?
Le rootage de votre appareil Android vous permet de modifier le système d'exploitation, d'accéder à des fichiers cruciaux et d'effectuer des changements qui vont au-delà des capacités de l'Android standard. Voici comment procéder :
- Préparation : Assurez-vous que votre appareil Android est prêt en suivant les directives de la section préparation de notre guide.
- Sauvegarde : Sauvegardez vos données importantes pour éviter toute perte au cours du processus.
- Déverrouiller le chargeur de démarrage : Déverrouillez le bootloader de votre appareil comme condition préalable.
- Installer la récupération personnalisée : Flashez un outil de récupération personnalisé comme TWRP.
- Téléchargez les fichiers nécessaires : Obtenez les fichiers nécessaires pour l'enracinement.
- Activer les options du développeur : Activez les options développeur et le débogage USB.
- Se connecter à l'ordinateur : Connectez votre appareil à un ordinateur.
- Fichiers Flash : Utilisez la récupération personnalisée pour flasher les fichiers d'enracinement.
- Redémarrer : Redémarrez votre appareil et vous êtes enraciné !
N'oubliez pas que ce processus comporte des risques, alors procédez avec prudence. Profitez des nouvelles possibilités offertes par votre appareil Android rooté !