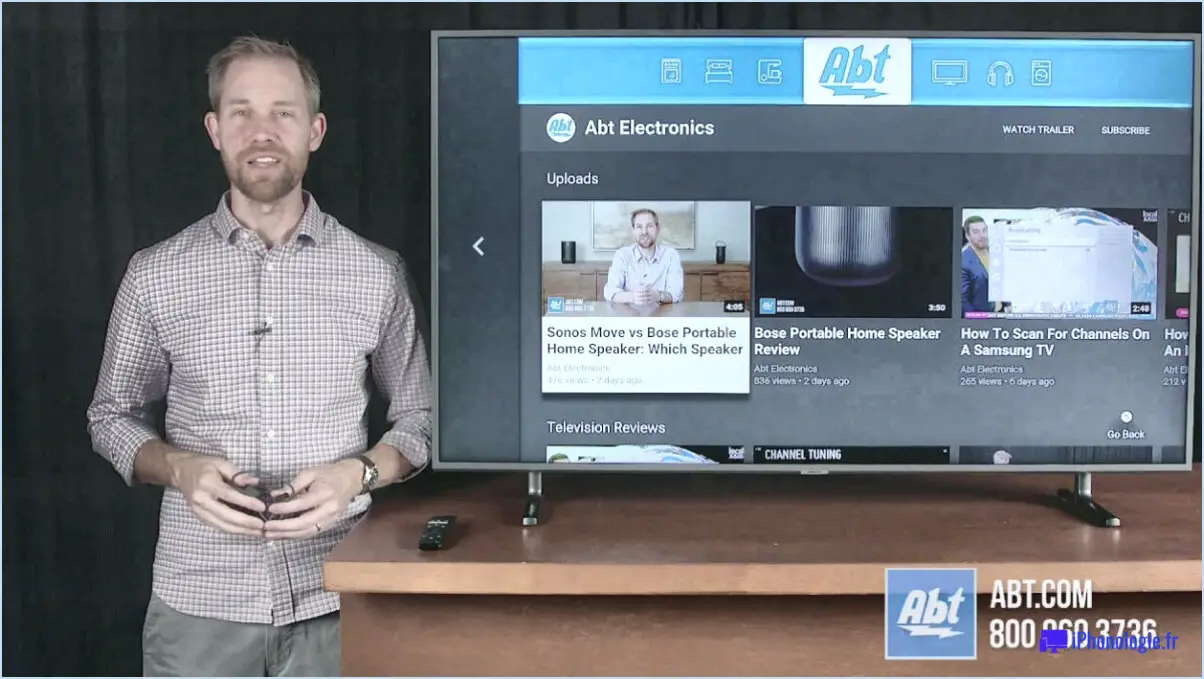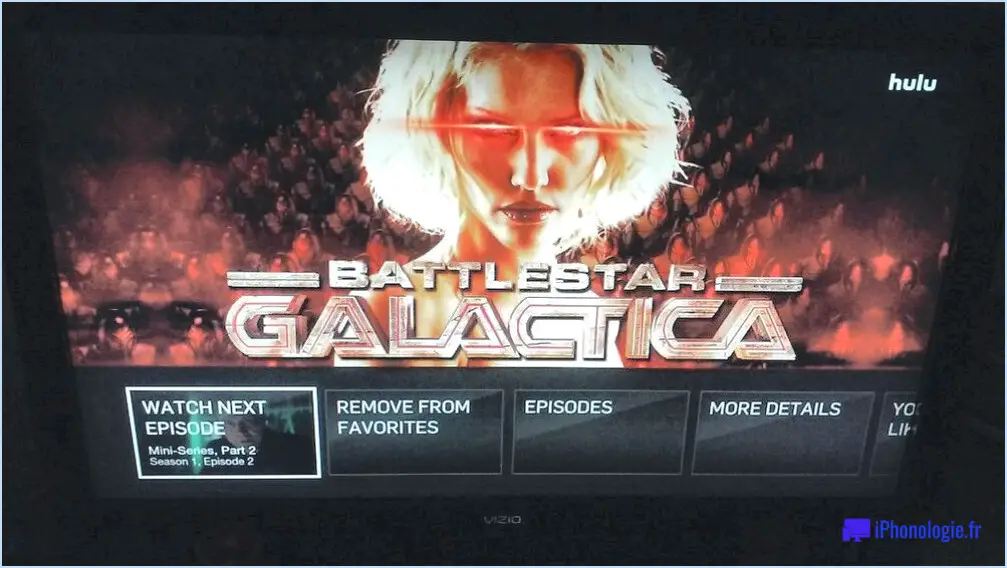Keylemon se connecter à windows en utilisant la reconnaissance faciale?
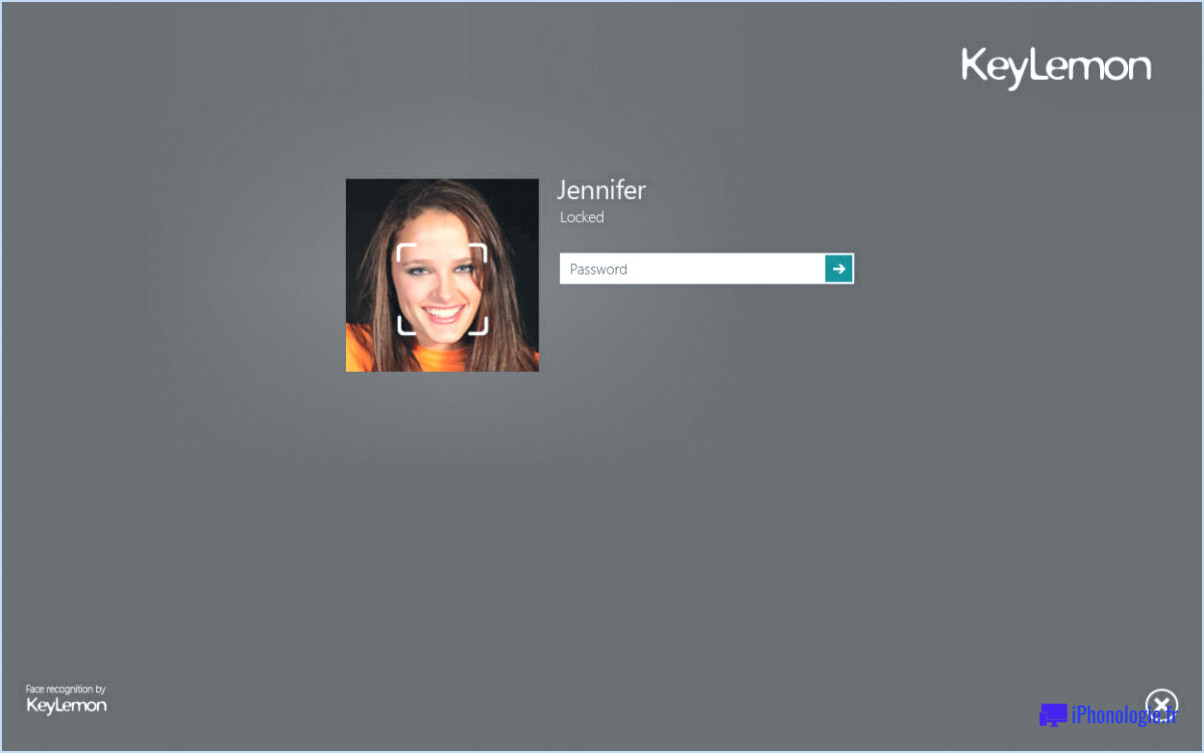
Malheureusement, il n'existe actuellement aucune fonction native dans Windows qui vous permette de vous connecter à l'aide de la reconnaissance faciale. Bien que la technologie de reconnaissance faciale soit devenue de plus en plus populaire dans diverses applications, telles que le déverrouillage des smartphones ou l'accès à certains logiciels, Microsoft n'a pas intégré cette fonctionnalité directement dans le processus de connexion à Windows.
Toutefois, il convient de mentionner qu'il existe des solutions logicielles tierces capables de fournir des fonctionnalités de connexion par reconnaissance faciale pour Windows. Ces logiciels utilisent généralement la webcam ou d'autres dispositifs compatibles pour capturer et analyser les traits du visage à des fins d'authentification. Ces solutions nécessitent souvent une installation et une configuration, et peuvent avoir des niveaux de précision et de sécurité variables.
Si vous souhaitez explorer les options de connexion par reconnaissance faciale pour Windows, vous pouvez envisager de rechercher et d'évaluer des fournisseurs de logiciels tiers qui offrent cette fonctionnalité. Il est important de noter que lorsque vous utilisez un logiciel tiers, il est recommandé de choisir des fournisseurs réputés et bien établis afin de garantir la sécurité et la fiabilité du système de reconnaissance faciale.
Outre la reconnaissance faciale, Windows propose plusieurs autres méthodes de connexion, telles que la connexion par mot de passe, l'authentification par code PIN, la numérisation des empreintes digitales (si le matériel le permet) et l'authentification par carte à puce. Ces méthodes de connexion alternatives peuvent offrir différents niveaux de commodité et de sécurité, en fonction de vos besoins et préférences spécifiques.
Bien que la connexion par reconnaissance faciale ne soit pas disponible en tant que telle dans Windows, il est utile de garder un œil sur les futures mises à jour et avancées de Microsoft. L'entreprise introduit régulièrement de nouvelles fonctionnalités et améliorations à son système d'exploitation, et il est possible que la connexion par reconnaissance faciale soit introduite en tant que fonctionnalité intégrée dans les prochaines versions de Windows.
En conclusion, bien que Windows n'offre pas actuellement de fonction intégrée de connexion par reconnaissance faciale, il existe des solutions logicielles tierces qui peuvent offrir cette fonctionnalité. Il est important d'évaluer soigneusement les options et de prendre en compte des facteurs tels que la sécurité, la précision et la compatibilité avec votre système spécifique. En outre, Windows propose d'autres méthodes de connexion telles que les mots de passe, les codes PIN, les empreintes digitales et les cartes à puce pour l'authentification des utilisateurs.
Comment déverrouiller mon ordinateur avec mon visage?
Le déverrouillage de votre ordinateur avec votre visage peut se faire à l'aide d'un logiciel de reconnaissance faciale, d'un mot de passe ou d'un code PIN, ou encore d'un lecteur d'empreintes digitales. Voici une présentation de ces méthodes :
- Logiciel de reconnaissance faciale : Certains ordinateurs et systèmes d'exploitation, tels que Windows Hello sur Windows 10, offrent une reconnaissance faciale intégrée. Pour la configurer, allez dans les paramètres de votre ordinateur et recherchez l'option de reconnaissance faciale. Suivez les invites pour scanner votre visage et créer un profil. Une fois l'option activée, il vous suffit de regarder la caméra de l'ordinateur pour le déverrouiller.
- Saisie d'un mot de passe ou d'un code PIN : Si votre ordinateur n'est pas doté de fonctions de reconnaissance faciale, vous pouvez toujours utiliser un mot de passe ou un code PIN pour le déverrouiller. Définissez un mot de passe ou un code PIN fort qui ne soit pas facilement devinable, et veillez à vous en souvenir ou à le conserver en lieu sûr.
- Lecteur d'empreintes digitales : Une autre option pour déverrouiller votre ordinateur consiste à utiliser un lecteur d'empreintes digitales. De nombreux ordinateurs portables et certains claviers d'ordinateurs de bureau sont équipés de lecteurs d'empreintes digitales intégrés. Vous pouvez enregistrer votre empreinte digitale dans les paramètres de l'ordinateur, puis l'utiliser pour déverrouiller votre appareil par simple pression.
N'oubliez pas de choisir une méthode adaptée à vos besoins et aux capacités de votre ordinateur. Chaque méthode a ses propres avantages et ses propres considérations en matière de sécurité.
La reconnaissance faciale fonctionne-t-elle avec Windows 10?
Oui, la reconnaissance faciale fonctionne de manière transparente avec Windows 10. Microsoft a intégré au système d'exploitation une fonction de reconnaissance faciale robuste appelée Windows Hello. Windows Hello utilise une technologie avancée pour scanner et identifier les caractéristiques uniques du visage, ce qui permet aux utilisateurs de déverrouiller leurs appareils en toute sécurité sans avoir besoin de mots de passe ou de codes PIN.
Points clés à noter concernant la reconnaissance faciale sur Windows 10 :
- Windows Hello nécessite un appareil photo compatible ou une webcam avec des capacités infrarouges pour capturer avec précision les données faciales.
- La fonction de reconnaissance faciale est hautement sécurisée, car elle cartographie les points clés du visage et crée une représentation numérique difficile à reproduire.
- Windows Hello peut être utilisé non seulement pour déverrouiller votre appareil, mais aussi pour authentifier les applications et les services qui prennent en charge cette fonctionnalité.
- Il offre un moyen pratique et convivial de se connecter à votre appareil Windows 10, améliorant à la fois la sécurité et la facilité d'utilisation.
En résumé, Windows 10 intègre la technologie de reconnaissance faciale par le biais de Windows Hello, offrant aux utilisateurs une méthode sûre et efficace pour déverrouiller leurs appareils et accéder à diverses applications.
Comment activer le visage Windows Hello sur mon ordinateur portable?
Pour activer Windows Hello face sur votre ordinateur portable, suivez les étapes suivantes :
- Installez l'application Windows Hello : Visitez le Microsoft Store et téléchargez l'application Windows Hello.
- Connectez-vous avec votre compte Microsoft : Ouvrez l'application et connectez-vous à l'aide des informations d'identification de votre compte Microsoft.
- Accédez aux paramètres de Windows Hello : Dans l'application, allez dans "Paramètres" et repérez l'option "Windows Hello".
- Activez Windows Hello : dans la section "Configurer Windows Hello", sélectionnez "Activé" pour activer Windows Hello sur votre ordinateur portable.
- Activer l'ouverture de session à visage découvert : Une fois de plus, accédez à la section "Paramètres" de l'application et choisissez "Afficher l'option d'ouverture de session par le visage" pour activer la reconnaissance faciale en tant que méthode d'ouverture de session.
En suivant ces étapes, vous activerez avec succès le visage Windows Hello sur votre ordinateur portable, ce qui permettra une authentification pratique et sécurisée.
Peut-on tromper Windows Hello?
Oui, il est possible de tromper Windows Hello en utilisant un photographie du visage d'une personne. Windows Hello, la fonction d'authentification biométrique introduite par Microsoft, s'appuie sur la technologie de reconnaissance faciale pour vérifier l'identité d'un utilisateur. Cependant, cette méthode peut être vulnérable aux aux attaques par usurpation d'identité où un attaquant présente une photo au lieu d'une personne en chair et en os. Pour atténuer ce risque, Microsoft recommande d'utiliser des mesures de sécurité supplémentaires comme NIP ou mots de passe en conjonction avec Windows Hello. Il est essentiel d'être conscient de cette limitation et de prendre les mesures appropriées pour renforcer la sécurité de votre appareil.
Pourquoi mon visage Windows Hello ne fonctionne-t-il pas?
Windows Hello peut ne pas fonctionner si votre visage n'est pas reconnu par les données de reconnaissance faciale stockées sur votre ordinateur. Pour résoudre ce problème, suivez les étapes suivantes :
- Assurez-vous que vos données de reconnaissance faciale sont à jour.
- Accédez au menu Paramètres et naviguez jusqu'à Mise à jour & sécurité.
- Choisissez Authentification biométrique et sélectionnez Démarrer.
En suivant ces étapes, vous pouvez mettre à jour vos données de reconnaissance faciale et éventuellement résoudre le problème avec Windows Hello. N'oubliez pas de positionner correctement votre visage devant la caméra pour améliorer la précision de la fonction de reconnaissance faciale.
Comment télécharger AMD Face Login?
Pour télécharger AMD Face Login, veuillez noter qu'il n'existe pas de client officiel fourni par AMD. Cependant, plusieurs options non officielles sont disponibles. Vous pouvez explorer les liens suivants pour trouver et télécharger la version souhaitée :
- AMD Face Login pour Windows: Visitez le site Web à l'adresse https://sites.google.com/site/amdfacelogin/downloads pour accéder à la page de téléchargement spécialement conçue pour les utilisateurs de Windows.
- AMD Face Login pour Mac: Pour les utilisateurs de Mac, vous pouvez essayer de télécharger le logiciel à partir de https://www.dropbox.com (insérer le lien Dropbox spécifique ici).
N'oubliez pas de faire preuve de prudence lorsque vous téléchargez des logiciels à partir de sources non officielles. Veillez à disposer d'une protection antivirus fiable afin de minimiser les risques potentiels liés au téléchargement et à l'installation de logiciels à partir de sites web tiers.
Pourquoi la reconnaissance faciale ne fonctionne-t-elle pas sur mon ordinateur portable?
Plusieurs raisons peuvent expliquer pourquoi la reconnaissance faciale ne fonctionne pas sur votre ordinateur portable. Tout d'abord, assurez-vous que votre webcam est activée et qu'elle fonctionne correctement, car le logiciel de reconnaissance faciale en dépend. Ensuite, vérifiez la qualité de l'image de votre webcam ; si elle est faible, le logiciel peut avoir du mal à reconnaître votre visage avec précision. Enfin, assurez-vous que l'image de votre visage est claire et nette lorsque vous utilisez la reconnaissance faciale.
Comment utilisez-vous KeyLemon?
KeyLemon est un logiciel polyvalent qui offre diverses applications en fonction de vos besoins. Voici quelques façons de tirer le meilleur parti de KeyLemon :
- Sécurité de la reconnaissance faciale: La principale caractéristique de KeyLemon est sa technologie de reconnaissance faciale, qui vous permet de sécuriser votre ordinateur et vos applications en utilisant votre visage comme mot de passe. Configurez votre visage comme identifiant biométrique et profitez d'un accès pratique et sécurisé à votre système.
- Authentification pour les sites web: KeyLemon peut s'intégrer aux navigateurs web, ce qui vous permet d'utiliser la reconnaissance faciale pour vous authentifier sur les sites web qui prennent en charge cette fonctionnalité. Dites adieu aux mots de passe traditionnels et profitez d'une expérience de connexion simplifiée.
- Cryptage de fichiers sécurisés: KeyLemon offre la possibilité de crypter vos fichiers sensibles, garantissant ainsi leur confidentialité. Vous pouvez crypter les fichiers individuellement ou créer des dossiers sécurisés pour protéger vos données importantes.
- Contrôle d'accès: Avec KeyLemon, vous pouvez contrôler qui a accès à votre ordinateur ou à des applications spécifiques. Accordez ou limitez l'accès à différents utilisateurs en fonction de leur profil de reconnaissance faciale.
- Expérience utilisateur améliorée: La technologie de reconnaissance faciale de KeyLemon peut être utilisée pour personnaliser votre expérience informatique. Vous pouvez créer différents profils pour différents utilisateurs, ce qui permet de personnaliser les paramètres et les préférences.
N'oubliez pas qu'il ne s'agit que de quelques exemples d'utilisation de KeyLemon. Explorez le logiciel et découvrez les fonctions qui répondent le mieux à vos besoins.