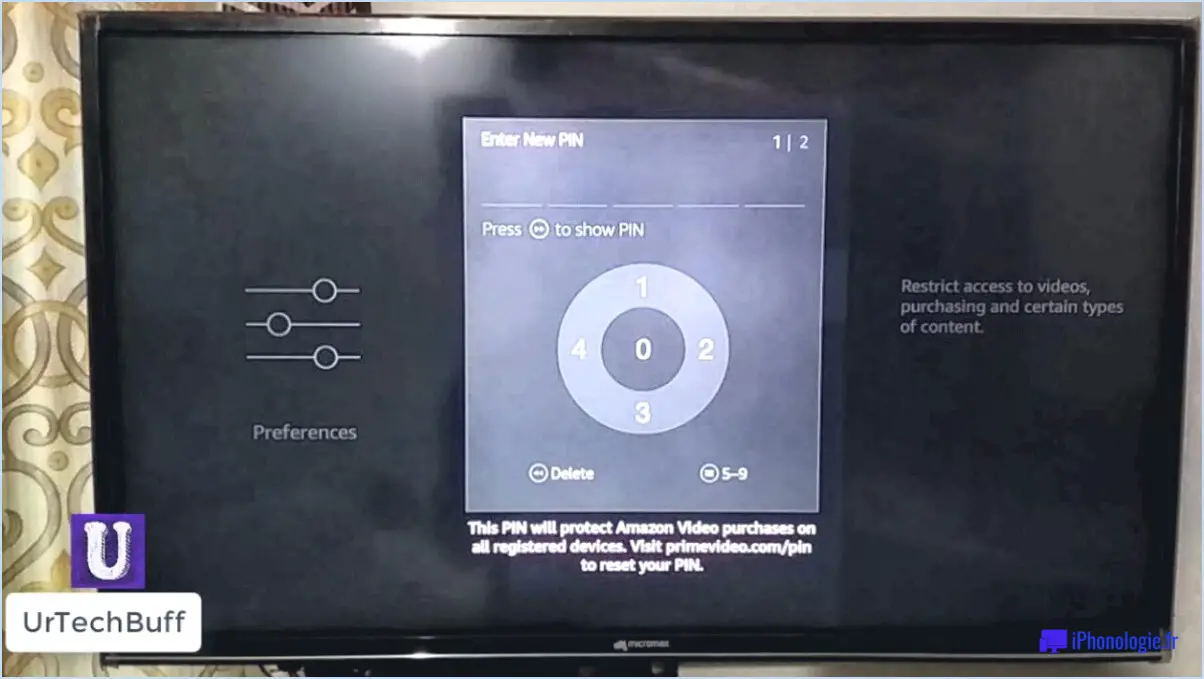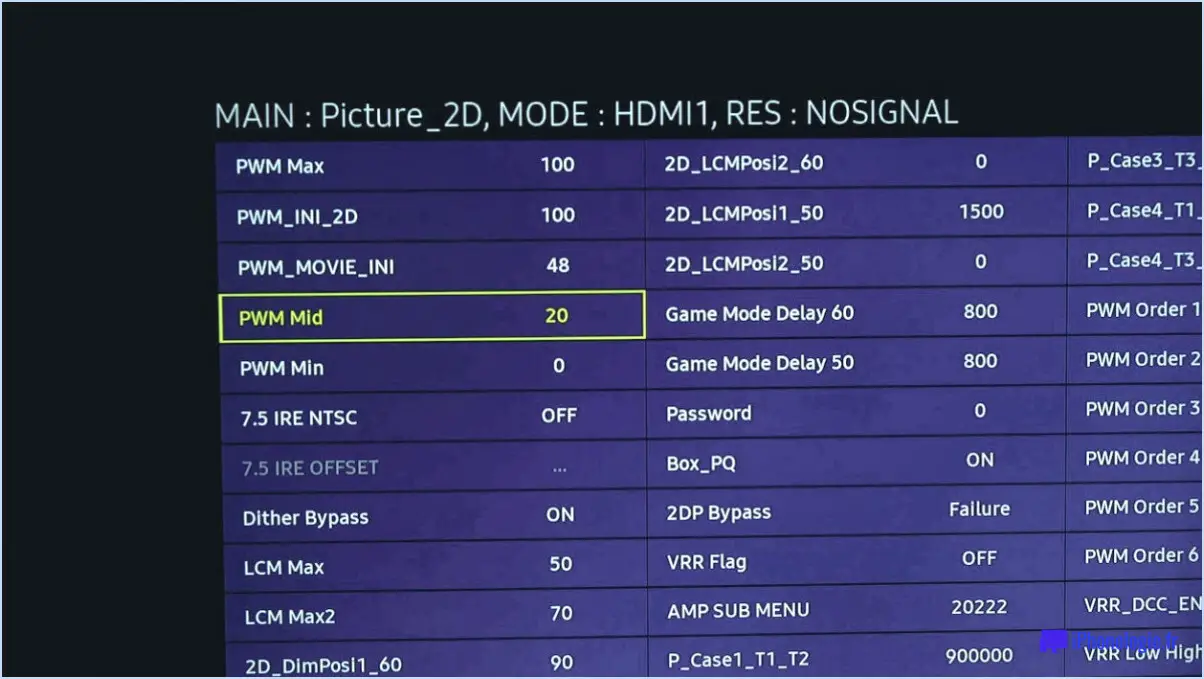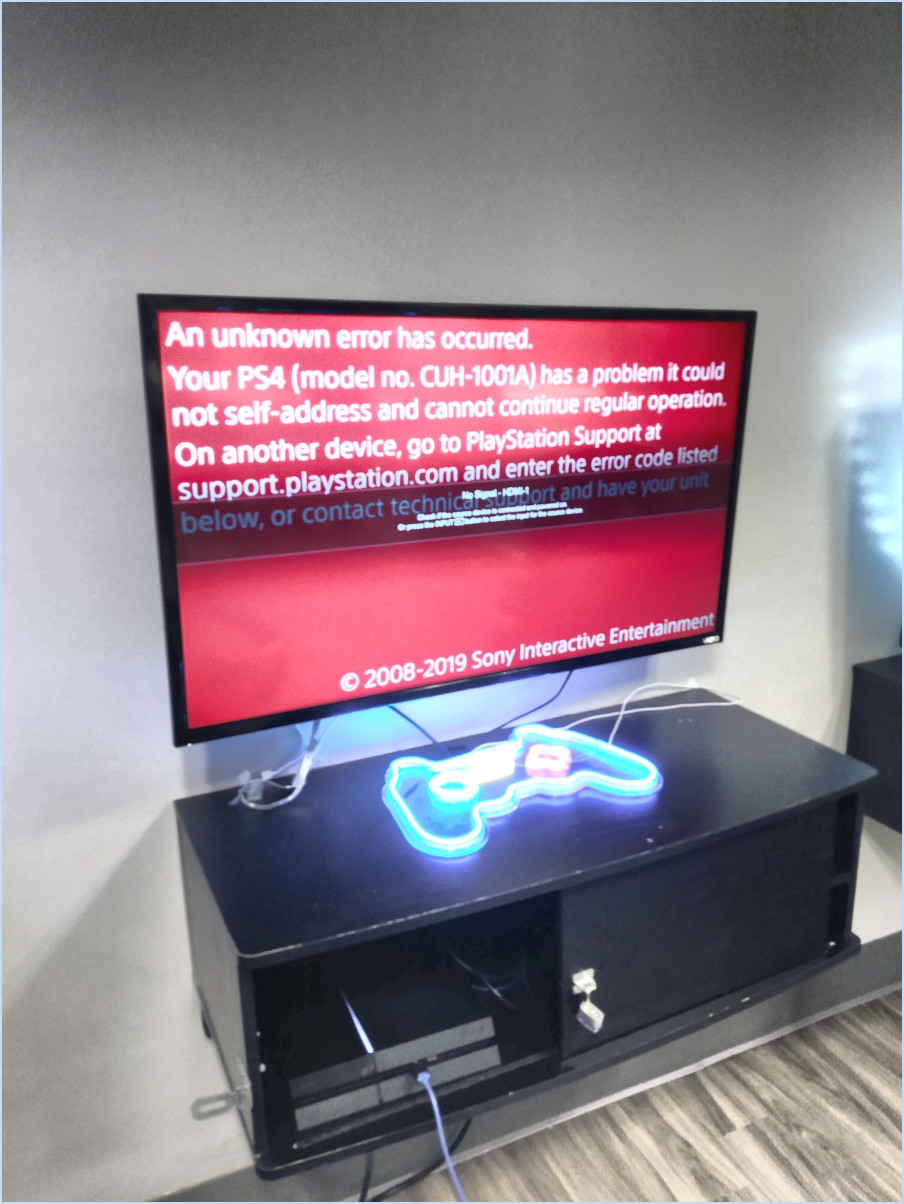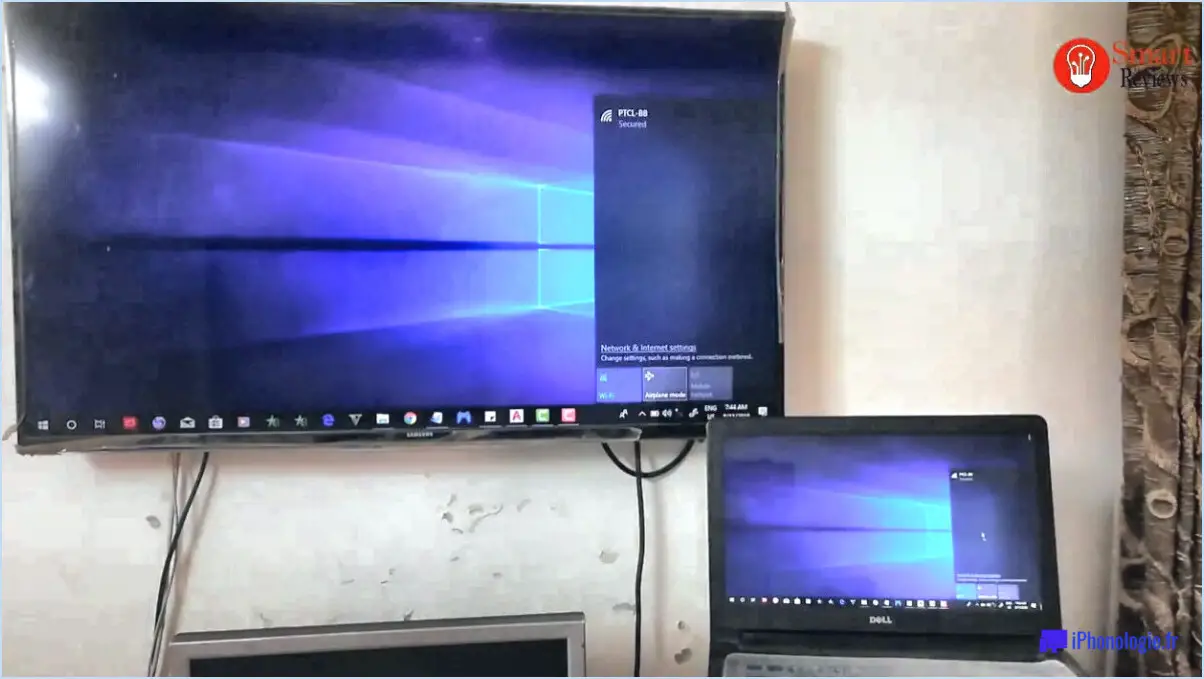Comment se déconnecter de hulu sur vizio tv?
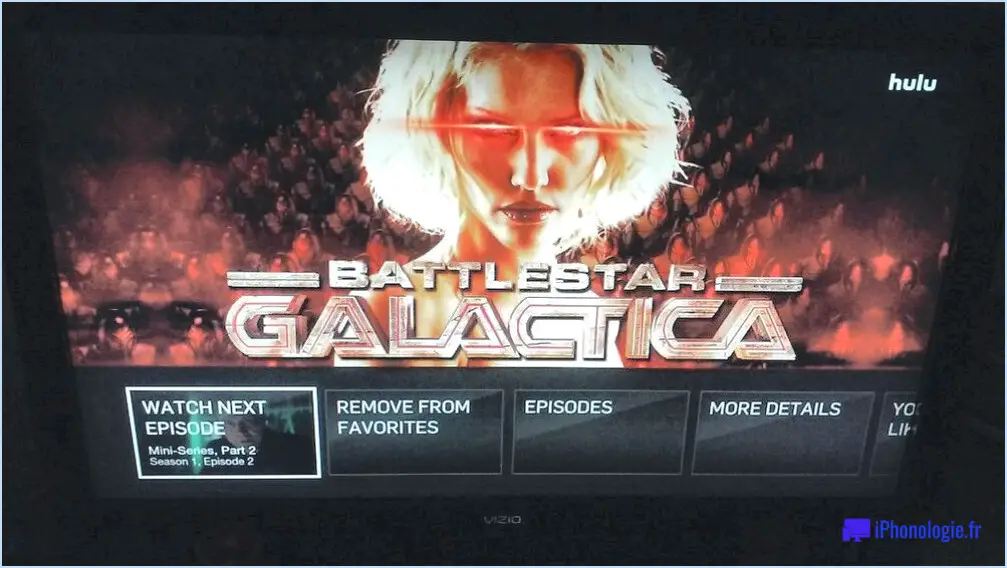
Pour vous déconnecter de Hulu sur votre téléviseur Vizio, suivez ces étapes simples :
- Accédez au menu principal : À l'aide de la télécommande de votre téléviseur Vizio, appuyez sur le bouton "Menu". Le menu principal s'affiche alors à l'écran.
- Accédez aux paramètres de la télévision : Dans le menu principal, recherchez et sélectionnez l'option "Paramètres TV". Elle se trouve généralement vers le bas du menu.
- Ouvrez les paramètres généraux : Dans le menu Paramètres TV, vous verrez différentes options. Recherchez l'onglet "Général" et sélectionnez-le.
- Déconnectez-vous de Hulu : Sous les paramètres généraux, vous trouverez différentes options de configuration. Recherchez l'option "Déconnexion" et sélectionnez-la.
- Confirmez votre sélection : Une demande de confirmation s'affiche à l'écran, vous demandant si vous êtes sûr de vouloir vous déconnecter de Hulu. Sélectionnez "Oui" ou "Confirmer" pour continuer.
- Attendez la fin de la procédure de déconnexion : Après avoir confirmé, votre téléviseur Vizio lance la procédure de déconnexion. Cette opération peut prendre quelques secondes.
- Retourner au menu principal : Une fois la procédure de déconnexion terminée, vous serez automatiquement redirigé vers le menu principal de votre téléviseur Vizio.
En suivant ces étapes, vous avez réussi à vous déconnecter de Hulu sur votre téléviseur Vizio. Il est important de noter que la déconnexion de Hulu vous obligera à saisir à nouveau vos informations d'identification lorsque vous souhaiterez accéder à l'application à l'avenir.
N'oubliez pas que ces instructions concernent spécifiquement les téléviseurs Vizio. Si vous rencontrez des difficultés ou si les étapes diffèrent légèrement sur votre modèle particulier, reportez-vous au manuel d'utilisation ou contactez le service clientèle de Vizio pour obtenir de l'aide supplémentaire.
Comment changer de compte Netflix sur une Smart TV Vizio?
Pour modifier les comptes Netflix sur un téléviseur Vizio Smart TV, procédez comme suit :
- Localisez l'application Netflix sur l'écran d'accueil ou le menu des applications de votre Vizio Smart TV.
- Ouvrez l'application Netflix en la sélectionnant à l'aide de votre télécommande.
- Naviguez dans les options de menu de l'application jusqu'à ce que vous trouviez la section "Comptes".
- Sélectionnez l'option "Comptes" pour accéder aux paramètres de gestion des comptes.
- Recherchez votre compte Netflix actuel dans la liste et sélectionnez-le.
- Choisissez l'option permettant d'ajouter ou de supprimer un autre compte.
- Si vous souhaitez ajouter un nouveau compte, suivez les invites pour vous connecter avec les nouvelles informations d'identification.
- Si vous souhaitez supprimer un compte existant, sélectionnez le compte et suivez les invites pour le supprimer.
Veuillez noter que ces étapes peuvent varier légèrement en fonction du modèle et de la version spécifiques de votre Smart TV de Vizio. Reportez-vous au manuel d'utilisation du téléviseur pour obtenir des instructions plus détaillées si nécessaire.
Comment réinitialiser mon compte Hulu?
Pour réinitialiser votre compte Hulu, suivez ces étapes simples :
- Visitez hulu.com et connectez-vous à votre compte.
- Accédez au menu principal et cliquez sur "Mon compte".
- Sur la page Mon compte, recherchez et sélectionnez l'option "Réinitialiser le mot de passe".
- Saisissez le nouveau mot de passe souhaité et confirmez-le pour vous assurer de son exactitude.
- Enregistrez les modifications, et votre compte Hulu sera maintenant réinitialisé avec le mot de passe mis à jour.
N'oubliez pas de choisir un mot de passe fort et sûr pour protéger votre compte. En suivant ces étapes, vous pouvez facilement réinitialiser votre compte Hulu et retrouver l'accès à vos émissions et films préférés.
Comment changer d'utilisateur sur l'application Hulu?
Pour changer d'utilisateur sur l'application Hulu, suivez ces étapes simples :
- Ouvrez l'application Hulu sur votre appareil.
- Accédez au menu principal, généralement représenté par trois lignes horizontales ou une icône de menu.
- Recherchez et sélectionnez "Comptes & Paramètres" dans les options de menu.
- Dans le menu "Comptes & Settings", vous trouverez une liste des comptes utilisateurs associés à votre abonnement Hulu.
- Choisissez le compte utilisateur vers lequel vous souhaitez basculer en tapant dessus ou en le sélectionnant.
- Une fois sélectionné, l'application basculera vers le compte utilisateur choisi, ce qui vous permettra de profiter de contenus et de recommandations personnalisés.
Et voilà ! Vous avez réussi à changer d'utilisateur sur l'application Hulu. Profitez de votre expérience de streaming !
Comment puis-je me connecter à mon compte Hulu?
Pour accéder à votre compte Hulu, il vous suffit de vous rendre sur le site officiel de Hulu, à l'adresse hulu.com. Une fois sur le site, repérez l'option "Se connecter", qui se trouve généralement dans le coin supérieur droit de la page. Cliquez dessus pour continuer. Vous serez alors invité à saisir votre nom d'utilisateur et mot de passe. Veillez à saisir les informations d'identification correctes associées à votre compte Hulu. Après avoir fourni les informations requises, cliquez sur le bouton "Sign In" pour vous connecter à votre compte. Vous pouvez maintenant profiter de vos émissions et films préférés sur Hulu !
Où se trouve le bouton V sur ma télécommande Vizio?
Le bouton V de votre télécommande Vizio se trouve sur la touche côté de la télécommande. Son emplacement est pratique et vous permet d'y accéder facilement lorsque vous naviguez parmi vos options de divertissement. En plaçant le bouton V sur le côté, Vizio s'assure qu'il est à la portée de votre pouce ou de vos doigts, ce qui vous permet de contrôler votre téléviseur sans effort. Grâce à cet emplacement, vous pouvez accéder facilement aux fonctions essentielles du bout des doigts. Qu'il s'agisse de régler le volume, de changer de chaîne ou d'explorer les options du menu, le bouton V est conçu pour une interaction conviviale. Ainsi, lorsque vous êtes prêt à profiter de votre téléviseur Vizio, recherchez le bouton V sur le côté de votre télécommande pour améliorer sans effort votre expérience visuelle.
Hulu fonctionne-t-il sur la Smart TV de Vizio?
Oui, Hulu est compatible avec les Smart TV de Vizio, ce qui vous permet de profiter de vos émissions et films préférés directement sur votre écran de télévision. Pour accéder à Hulu sur votre Vizio Smart TV, suivez ces étapes simples :
- Accédez à la boutique Google Play ou à l'Apple App Store sur votre Vizio Smart TV.
- Recherchez l'application Hulu à l'aide de la fonction de recherche.
- Installez l'application Hulu sur votre téléviseur en sélectionnant l'option appropriée.
- Une fois l'installation terminée, lancez l'application Hulu.
- Connectez-vous à votre compte Hulu à l'aide de vos identifiants.
- Commencez à regarder en streaming et profitez d'un large éventail de contenus disponibles sur Hulu, notamment des émissions de télévision, des films et des séries originales.
Avec Hulu installé sur votre Vizio Smart TV, vous pouvez facilement accéder à vos contenus préférés et les diffuser quand vous le souhaitez.
Sur combien d'appareils pouvez-vous avoir Hulu?
Hulu vous permet de diffuser du contenu sur jusqu'à cinq appareils simultanément. Cela signifie que vous et votre famille ou vos amis pouvez profiter de vos émissions et films préférés sur plusieurs écrans à la fois. Qu'il s'agisse d'une smart TV, d'un smartphone, d'une tablette ou d'un ordinateur, vous avez la possibilité d'accéder à la vaste bibliothèque de contenus de Hulu sur n'importe lequel de ces appareils. Cette capacité multi-appareils garantit que tous les membres de votre foyer peuvent profiter de leur propre expérience Hulu sans aucun conflit. N'hésitez donc pas à regarder Hulu sur vos appareils préférés et à profiter d'une expérience de streaming transparente.