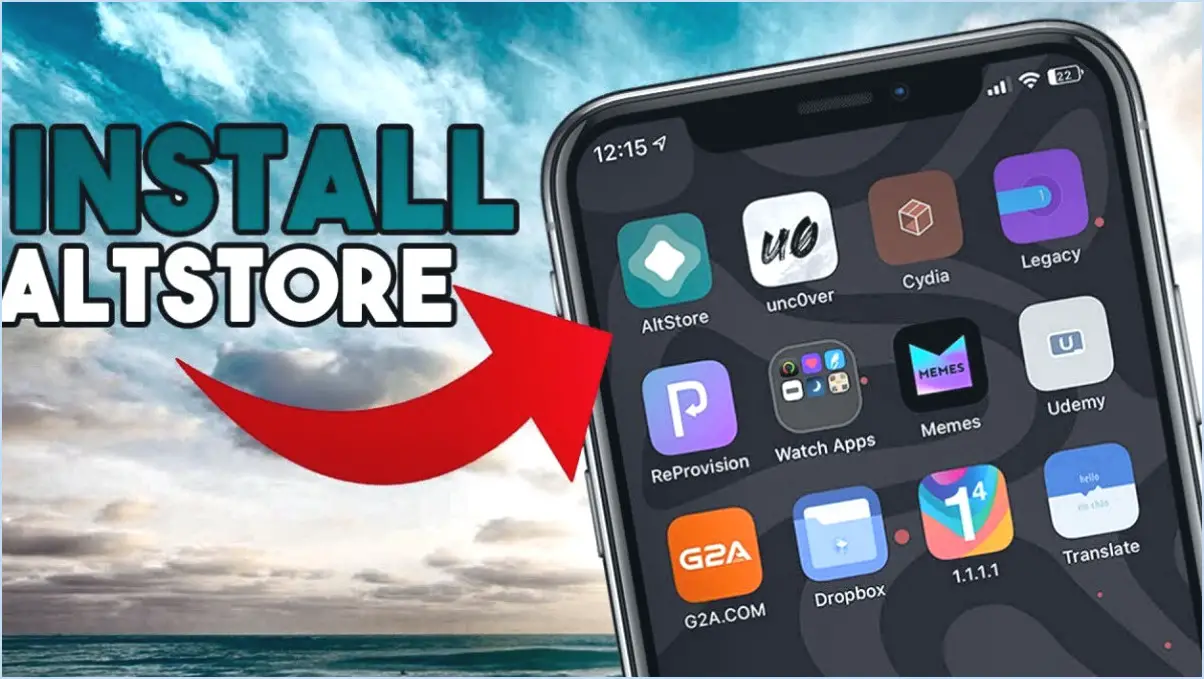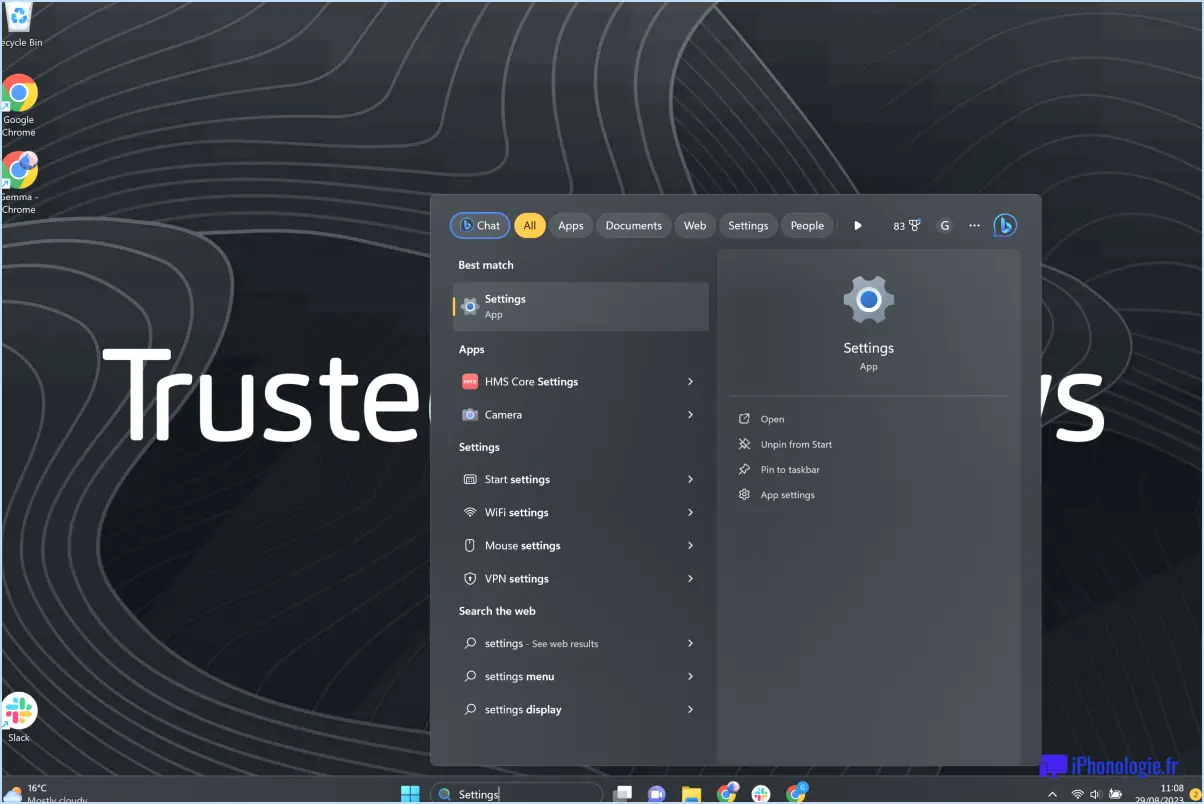Kindle Fire : Activer ou désactiver la rotation de l'écran?
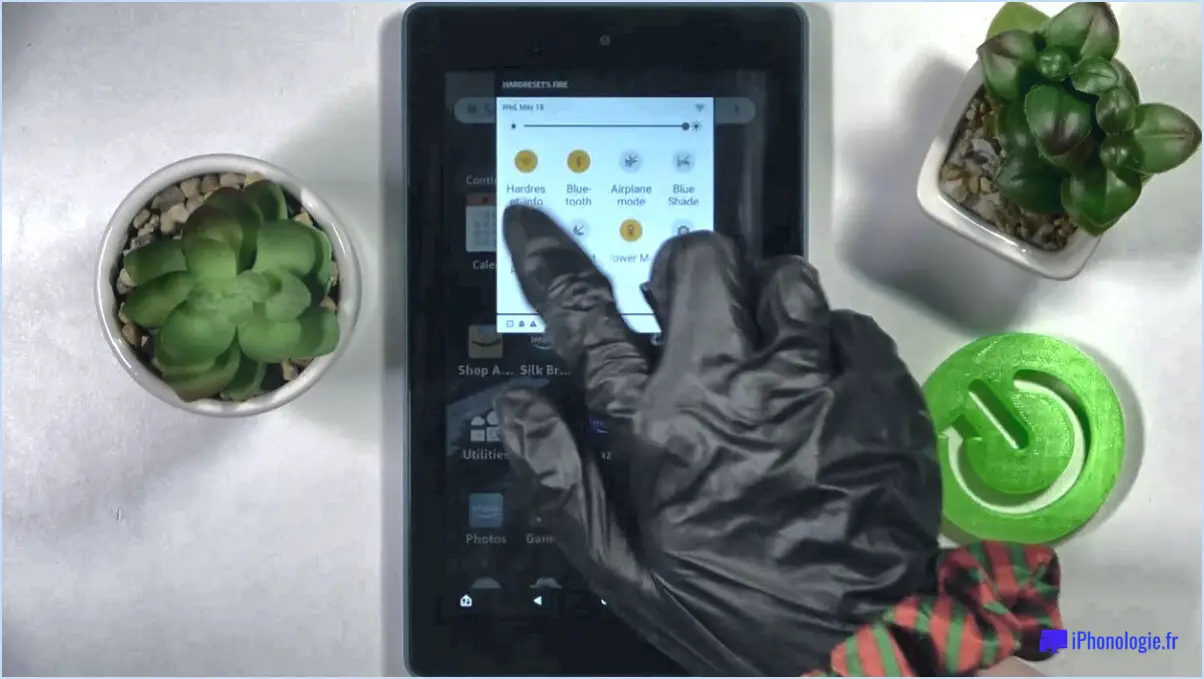
Le Kindle Fire, une tablette populaire d'Amazon, ne dispose pas d'une option intégrée de rotation de l'écran. Contrairement à d'autres tablettes et smartphones, le Kindle Fire ne permet pas aux utilisateurs d'activer ou de désactiver manuellement la rotation de l'écran. Cela signifie que l'orientation de l'écran reste fixe, quelle que soit la manière dont l'appareil est tenu ou incliné.
Alors que la rotation de l'écran peut être une fonction utile sur certains appareils, tels que les smartphones ou les tablettes avec des écrans plus grands, le Kindle Fire est conçu avec un objectif spécifique d'offrir une expérience de lecture et multimédia immersive. L'absence de rotation de l'écran permet de maintenir une expérience de visualisation cohérente, garantissant que le contenu est affiché de manière claire et lisible à tout moment.
Bien que le Kindle Fire ne permette pas de faire pivoter l'écran, il offre d'autres fonctions et paramètres pour améliorer l'expérience de lecture et de consommation de médias. Les utilisateurs peuvent régler la luminosité de l'écran en fonction de leurs préférences et des conditions d'éclairage, ce qui permet de lire confortablement dans différents environnements. En outre, l'appareil offre des options pour personnaliser la taille et le type de police, ainsi que la couleur d'arrière-plan, ce qui permet aux utilisateurs d'adapter l'expérience de lecture à leurs préférences.
Si vous constatez que l'orientation de l'écran de votre Kindle Fire n'est pas correcte, il convient de vérifier si des mises à jour logicielles sont disponibles. Amazon publie régulièrement des mises à jour pour le Kindle Fire, qui peuvent corriger des bogues et améliorer les performances générales. La mise à jour du logiciel de l'appareil peut résoudre les problèmes liés à l'alignement de l'écran.
En résumé, le Kindle Fire n'offre pas d'option de rotation de l'écran, car il privilégie une expérience de lecture et multimédia cohérente et optimisée. Bien que cela puisse limiter la polyvalence de l'appareil dans certains scénarios, cela garantit que le contenu est affiché de manière optimale pour une expérience de lecture immersive.
L'écran du Kindle peut-il pivoter?
Oui, l'écran du Kindle peut pivoter. Cette fonction vous permet de passer de l'orientation portrait à l'orientation paysage en fonction de vos préférences et de votre confort de lecture. En faisant pivoter l'appareil, vous pouvez ajuster l'orientation de l'écran pour qu'il corresponde mieux au contenu que vous regardez ou pour qu'il s'adapte à différentes positions de lecture.
La rotation de l'écran du Kindle est simple. Il suffit de tenir fermement l'appareil d'une main et d'utiliser l'autre main pour le faire pivoter dans le sens des aiguilles d'une montre ou dans le sens inverse. Lorsque vous faites pivoter le Kindle, l'écran s'ajuste automatiquement et se réoriente en conséquence. Cette flexibilité dans la rotation de l'écran permet une expérience de lecture plus polyvalente, en particulier lorsque vous lisez des documents, naviguez sur le web ou regardez des images sur votre Kindle.
En plus de la fonction de rotation de l'écran, le Kindle offre diverses autres options de personnalisation afin de personnaliser votre expérience de lecture. Il s'agit notamment d'ajuster la taille des polices, de choisir différentes polices, d'ajuster la luminosité de l'écran, et plus encore.
La possibilité de faire pivoter l'écran du Kindle ajoute de la commodité et de la flexibilité à vos séances de lecture, en vous permettant de trouver l'angle de vision le plus confortable pour vos besoins.
Comment puis-je corriger la rotation de l'écran sur ma tablette Fire?
Pour réparer la rotation de l'écran sur votre tablette Fire, suivez les étapes suivantes :
- Ouvrez l'application Paramètres sur votre tablette Fire.
- Tapez sur "Affichage".
- Recherchez l'option intitulée "Rotation de l'écran" et tapez dessus.
- Basculez le commutateur pour activer ou désactiver la rotation de l'écran.
En suivant ces étapes, vous pourrez contrôler la rotation de l'écran de votre tablette Fire. Vous pourrez ainsi passer du mode portrait au mode paysage. Profitez d'une expérience de visualisation sans problème sur votre appareil !
Pouvez-vous désactiver la rotation automatique de l'écran?
Oui, il n'est pas possible de désactiver la rotation automatique de l'écran sur un Mac. La fonction de rotation automatique des appareils Mac est conçue pour ajuster automatiquement l'orientation de l'écran en fonction de la position physique de l'appareil. Cela signifie que lorsque vous faites pivoter votre Mac, l'orientation de l'écran change en conséquence pour correspondre à la nouvelle position.
Alors que d'autres plateformes et systèmes d'exploitation peuvent offrir des options pour désactiver ou personnaliser la rotation automatique de l'écran, Mac n'offre pas une telle fonctionnalité. La fonction de rotation automatique fait partie intégrante de l'expérience de l'utilisateur Mac et est destinée à améliorer la convivialité et le confort d'utilisation.
Si vous préférez conserver l'écran dans une orientation spécifique, vous pouvez le faire pivoter manuellement à l'aide des réglages d'affichage dans les Préférences système. Cependant, il est important de noter que ce réglage manuel ne désactive pas la fonctionnalité de rotation automatique.
En résumé, les appareils Mac n'offrent aucun moyen de désactiver la rotation automatique de l'écran, car il s'agit d'une fonctionnalité intégrée qui ne peut être désactivée ou personnalisée.
Comment désactiver le verrouillage de la rotation?
Pour désactiver le verrouillage de rotation sur votre appareil Android, suivez ces étapes simples :
- Accédez au menu "Paramètres" de votre appareil.
- Recherchez l'option "Affichage" et appuyez dessus.
- Faites défiler vers le bas jusqu'à ce que vous trouviez le paramètre "Verrouillage de la rotation".
- Basculez l'interrupteur situé à côté de "Rotation Lock" en position off.
- Une fois le commutateur désactivé, votre appareil ne sera plus verrouillé dans une seule orientation.
En désactivant le verrouillage de la rotation, vous retrouverez la possibilité de faire pivoter votre appareil et de profiter du contenu en mode portrait ou paysage. Profitez de la liberté d'une orientation dynamique de l'écran !
Qu'est-ce que la rotation automatique?
La rotation automatique est une fonction fonction pratique présente sur certains smartphones, qui permet à l'écran d'ajuster automatiquement son orientation lorsque vous inclinez l'appareil. Cette fonction permet de visualiser le contenu en mode portrait ou paysage, selon la façon dont vous tenez votre téléphone. En exploitant les capteurs intégrés tels que les accéléromètres et les gyroscopes, le téléphone détecte les changements de position et fait pivoter l'écran en conséquence. La rotation automatique améliore considérablement l'expérience de l'utilisateur, car elle permet d'adapter sans effort l'écran à l'orientation souhaitée, sans avoir à procéder à des ajustements manuels. Elle offre une plus grande flexibilité et une plus grande facilité d'utilisation lors de l'interaction avec diverses applications et médias.
Qu'est-ce que le verrouillage de l'orientation du portrait?
Le verrouillage de l'orientation du portrait est une fonction précieuse que l'on trouve sur certains smartphones. Il limite la rotation de l'écran du téléphone, garantissant que l'écran est toujours orienté vers le haut et qu'il ne pivote pas lorsque l'appareil est incliné. Cette fonctionnalité s'avère particulièrement utile lorsque le téléphone est utilisé dans des scénarios spécifiques, par exemple à l'intérieur d'une voiture ou lorsque l'utilisateur est assis dans un fauteuil doté d'un accoudoir. En activant le verrouillage de l'orientation portrait, les utilisateurs peuvent maintenir une orientation constante de leur écran, ce qui permet une expérience de visualisation plus pratique et plus stable.
Pourquoi mon écran bouge-t-il?
Les mouvements de l'écran peuvent être attribués à plusieurs facteurs. Tout d'abord, si votre batterie de votre téléphone est faible il peut tenter d'économiser de l'énergie en déplaçant l'écran. Ce comportement vise à réduire l'utilisation de la batterie et à prolonger la charge restante. Deuxièmement, le mouvement de l'écran peut être causé par quelque chose qui s'est logé entre l'écran et le boîtier du téléphone. Lorsque le téléphone bouge ou vibre, ce corps étranger peut être tiré ou déplacé, ce qui donne l'impression que l'écran bouge. Dans ce cas, il est conseillé d'inspecter soigneusement l'extérieur du téléphone pour vérifier qu'il n'y a pas d'obstructions ou de débris. Nettoyer délicatement l'écran et s'assurer que l'écran et le boîtier sont bien ajustés peut résoudre le problème. N'oubliez pas de faire preuve de prudence afin d'éviter tout dommage pendant le processus de nettoyage. Si le problème persiste, vous pouvez contacter un technicien professionnel ou le service d'assistance du fabricant pour obtenir de l'aide.
Comment empêcher mes applications de bouger?
Pour éviter que vos applications ne se déplacent, vous pouvez utiliser les stratégies suivantes :
- Restrictions sur les applications: Utilisez la fonction de restriction des applications pour contrôler le déplacement des applications. Cette fonctionnalité vous permet de spécifier quelles applications peuvent ou ne peuvent pas être déplacées.
- Stockage des applications: Tirez parti des paramètres de stockage des applications pour déterminer l'espace que chaque application est autorisée à occuper. En attribuant des limites de stockage spécifiques, vous pouvez décourager les apps d'être déplacées.
- Synchronisation des applications: Active la synchronisation des applications entre les appareils. Cette synchronisation garantit que toutes vos applications restent au même endroit sur les deux appareils, ce qui réduit les risques de les déplacer par inadvertance.
En mettant en œuvre ces méthodes, vous pouvez mieux contrôler l'emplacement de vos applications et améliorer l'expérience de l'utilisateur.