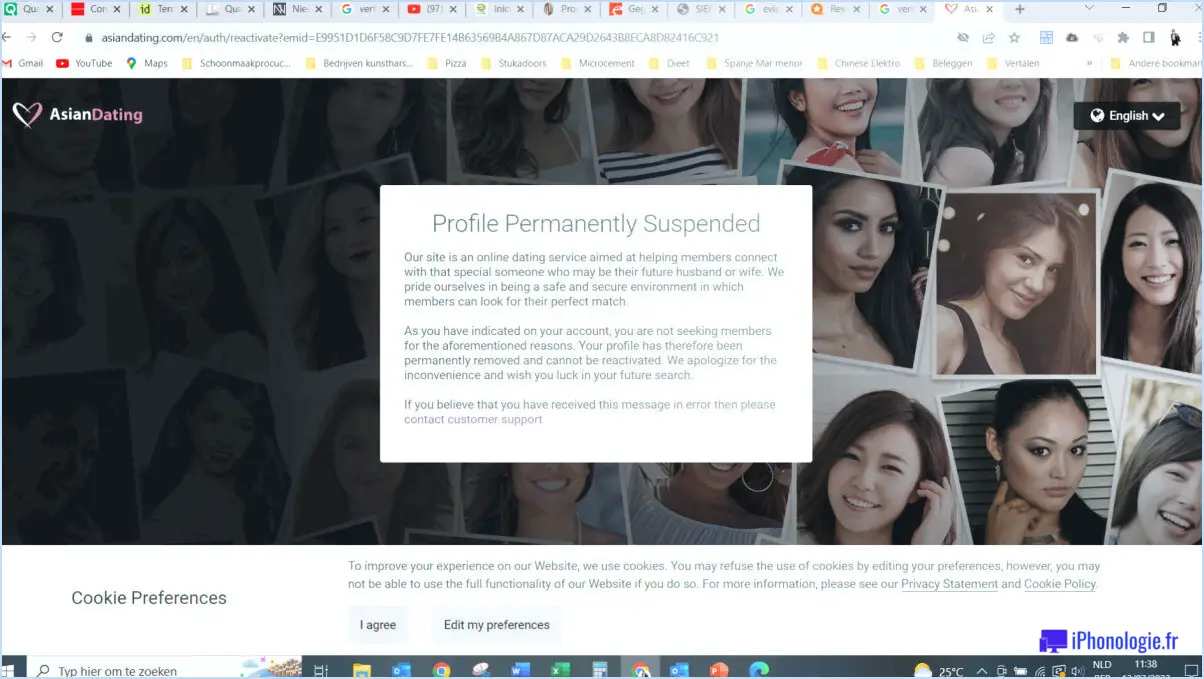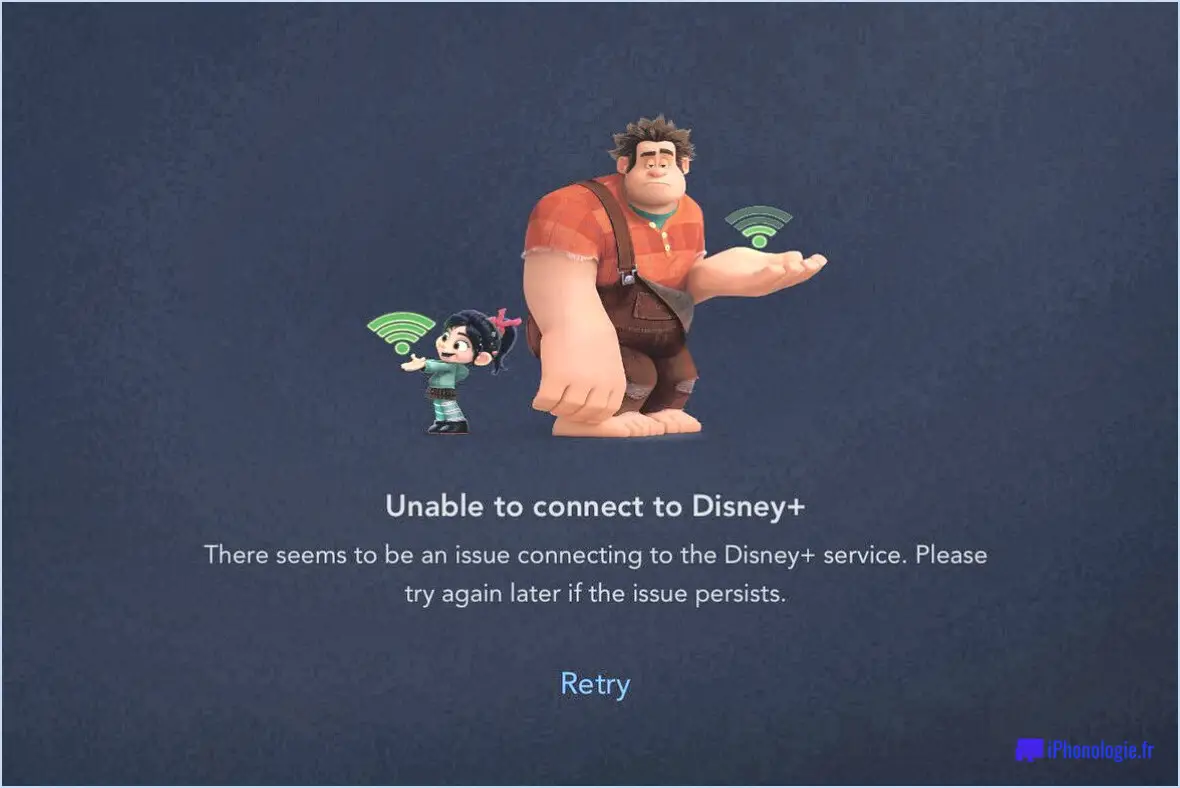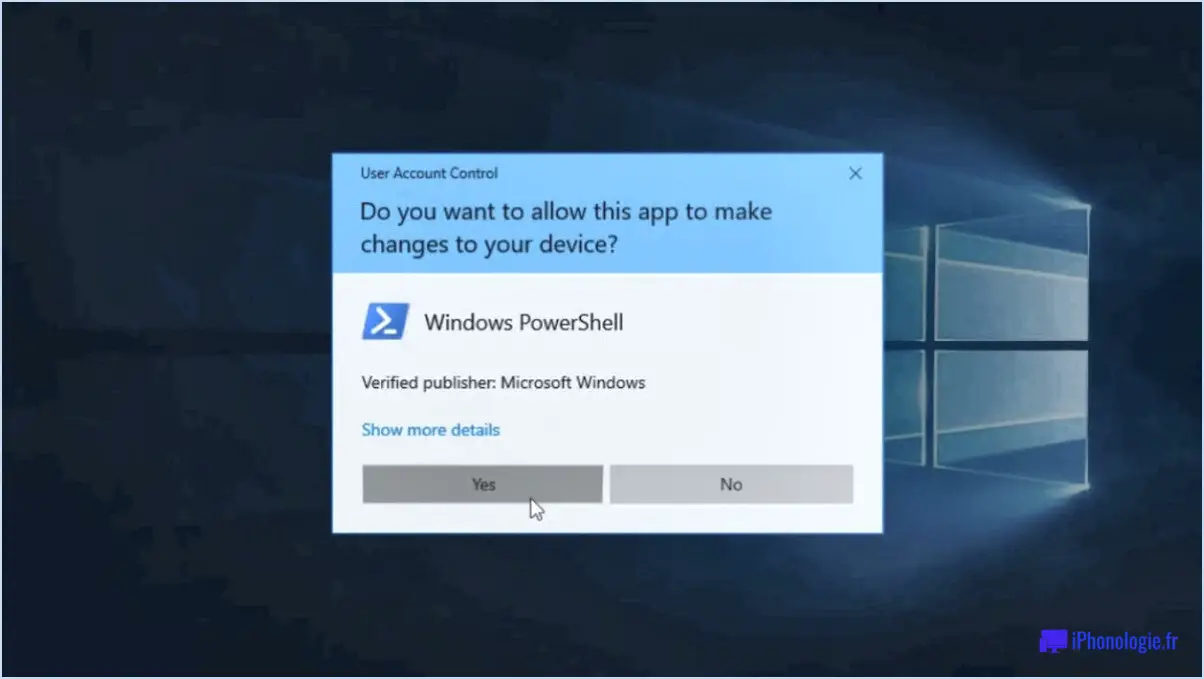Réparer l'erreur 0xa00f4289 active camera unplugged?
Pour résoudre l'erreur "0xa00f4289 active camera unplugged error", il existe quelques mesures de dépannage que vous pouvez prendre. Bien qu'il n'y ait pas de solution spécifique pour cette erreur, suivre ces suggestions peut aider à résoudre le problème.
- Vérifiez la connexion de l'appareil photo : Commencez par vérifier que votre appareil photo est bien branché et connecté à votre appareil. Parfois, une connexion mal établie peut déclencher l'erreur. Si vous utilisez un appareil photo externe, vérifiez les câbles USB ou autres câbles de connexion pour vous assurer qu'ils sont correctement branchés.
- Testez le fonctionnement de l'appareil photo : Pour déterminer si l'appareil photo lui-même fonctionne correctement, essayez de prendre une photo ou d'enregistrer une vidéo à l'aide de l'application ou du logiciel de l'appareil photo. Si l'appareil photo ne parvient pas à capturer des images ou des vidéos, cela peut indiquer un problème matériel. Dans ce cas, vous devrez peut-être consulter le fabricant de l'appareil ou envisager de demander l'aide d'un professionnel.
- Redémarrez votre appareil : Un simple redémarrage peut parfois résoudre des problèmes logiciels mineurs susceptibles d'être à l'origine de l'erreur. Essayez de redémarrer votre ordinateur ou votre appareil et voyez si l'erreur persiste.
- Mettez à jour les pilotes de l'appareil photo : Des pilotes de caméra obsolètes ou incompatibles peuvent entraîner divers problèmes, notamment l'erreur "caméra active débranchée". Pour mettre à jour les pilotes, visitez le site web du fabricant ou utilisez un utilitaire de mise à jour des pilotes fiable pour vous assurer que les derniers pilotes sont installés.
- Vérifiez les paramètres de confidentialité : Certains systèmes d'exploitation et applications ont des paramètres de confidentialité qui limitent l'accès à l'appareil photo. Vérifiez que votre caméra est activée dans les paramètres de confidentialité de votre appareil. Pour Windows, allez dans "Paramètres" > "Confidentialité" > "Caméra", et assurez-vous que l'interrupteur à bascule est activé pour l'application de caméra que vous utilisez.
Si l'erreur persiste après avoir tenté ces étapes, il est recommandé de demander de l'aide à l'équipe d'assistance du fabricant de l'appareil ou de consulter un technicien compétent qui pourra diagnostiquer et résoudre le problème spécifique auquel vous êtes confronté.
Comment réparer ma caméra active débranchée?
Si vous constatez que votre caméra active est débranchée, vous pouvez prendre quelques mesures pour résoudre le problème. Commencez par vous assurer que l'appareil est correctement connecté à une prise de courant et qu'il est allumé. S'il est branché et allumé, essayez une autre prise de courant pour éliminer tout problème électrique potentiel. Si le problème persiste, vous pouvez tenter de réinitialiser l'appareil. Pour ce faire, maintenez le bouton d'alimentation enfoncé pendant environ 10 secondes, ce qui devrait entraîner un redémarrage du système de l'appareil photo. En suivant ces étapes, vous augmentez les chances de résoudre le problème de "caméra active débranchée" et de remettre votre caméra en marche. N'oubliez pas de consulter les directives du fabricant ou le manuel de l'utilisateur pour obtenir des instructions de dépannage spécifiques à votre modèle d'appareil photo.
Pourquoi mon appareil photo Windows 10 ne fonctionne-t-il pas?
Si votre appareil photo Windows 10 ne fonctionne pas, il peut y avoir plusieurs raisons à cela. Explorons quelques possibilités :
- Problèmes de pilote: Il est possible que le pilote de votre appareil photo ait été supprimé ou soit corrompu. Pour résoudre ce problème, vous devez réinstaller le pilote. Visitez le site web du fabricant ou le gestionnaire de périphériques de Windows pour trouver et télécharger le dernier pilote pour votre appareil photo.
- Défaillance matérielle: Votre appareil photo peut être physiquement cassé ou endommagé. Dans ce cas, vous devrez remplacer le matériel de l'appareil photo. Envisagez de contacter le fabricant ou un technicien professionnel pour obtenir de l'aide.
N'oubliez pas de vérifier qu'il n'y a pas d'obstacles physiques, tels que des caches d'objectif, et que votre appareil photo est activé dans les paramètres de Windows. Si le problème persiste, des étapes de dépannage spécifiques à votre modèle d'appareil photo ou la recherche d'une assistance technique supplémentaire peuvent être nécessaires.
Comment activer mon appareil photo?
Pour activer votre appareil photo, suivez les étapes suivantes :
- Ouvrez le menu Paramètres.
- Recherchez l'option "Photos et vidéo".
- Tapez sur "Appareil photo" dans la liste des options disponibles.
- Vous verrez un interrupteur à bascule qui vous permet d'activer ou de désactiver l'appareil photo.
- Faites glisser l'interrupteur à bascule sur la position "On" pour activer votre appareil photo.
En suivant ces étapes simples, vous pouvez facilement activer votre appareil photo et commencer à capturer des photos ou des vidéos. N'oubliez pas d'accorder les autorisations nécessaires si vous y êtes invité. Prenez plaisir à capturer vos moments mémorables !
Comment corriger le code d'erreur 0xA00F4244 0xC00DABE0?
Le code d'erreur 0xA00F4244 0xC00DABE0 indique deux problèmes distincts. La première partie, 0xA00F4244, indique un problème avec le secteur d'amorçage du système. Ce problème peut être déclenché par une installation Windows corrompue, un formatage incorrect du disque dur ou une défaillance matérielle. Pour résoudre ce problème, vous pouvez essayer de réparer l'installation de Windows à l'aide du support d'installation ou en exécutant des outils de réparation du démarrage.
La deuxième partie, 0xC00DABE0, suggère une défaillance de la carte vidéo de l'ordinateur. Ce code d'erreur apparaît souvent en relation avec des problèmes de lecture vidéo. Pour résoudre ce problème, vous pouvez essayer de mettre à jour le pilote graphique avec la dernière version fournie par le fabricant. Si le problème persiste, il peut être nécessaire de remplacer la carte vidéo par une nouvelle.
N'oubliez pas de sauvegarder les données importantes avant d'apporter des modifications à votre système. Si vous rencontrez des difficultés, il est conseillé de demander l'aide d'un professionnel.
Pourquoi ma webcam n'est-elle pas détectée?
Si votre webcam n'est pas détectée, plusieurs raisons peuvent expliquer ce problème :
- Connexion physique: Vérifiez si la webcam est correctement branchée sur un port ouvert de votre ordinateur. Parfois, des connexions lâches peuvent entraîner des problèmes de détection.
- Activation de la caméra: Assurez-vous que la webcam est allumée et connectée à votre ordinateur. Certaines webcams sont dotées d'interrupteurs ou de boutons physiques pour les activer.
- Connexion du microphone: Si votre webcam est équipée d'un microphone intégré, assurez-vous qu'il est également branché et allumé. Parfois, des problèmes liés au microphone peuvent affecter la détection de la webcam.
- Mises à jour des pilotes: Vérifiez si les pilotes de votre webcam sont à jour. Les pilotes obsolètes peuvent entraîner des problèmes de compatibilité.
- Compatibilité du système: Vérifiez si votre webcam est compatible avec votre système d'exploitation. Certaines anciennes webcams peuvent ne pas fonctionner avec des versions plus récentes du système d'exploitation.
- Paramètres de confidentialité: Vérifiez les paramètres de confidentialité de votre ordinateur pour voir si l'accès à la webcam est autorisé pour les applications que vous utilisez.
En tenant compte de ces points, vous pouvez dépanner et résoudre la plupart des problèmes de détection de la webcam.
Comment réparer la caméra noire de mon ordinateur portable HP?
Pour réparer la caméra noire de votre ordinateur portable HP, procédez comme suit :
- Vérifiez l'alimentation: Assurez-vous que l'ordinateur portable est complètement chargé et que la batterie est en bon état.
- Redémarrer: Redémarrez votre ordinateur portable pour résoudre les éventuels problèmes logiciels.
- Mise à jour des pilotes: Mettez à jour les pilotes de l'appareil photo à partir du site officiel de HP.
- Vérifier les paramètres de confidentialité: Vérifiez les autorisations d'accès à l'appareil photo dans vos paramètres système.
- Utiliser l'outil de dépannage de la webcam: Windows dispose d'un programme intégré de dépannage de la webcam ; exécutez-le.
- Vérification du matériel: Si la caméra ne fonctionne toujours pas, envisagez de remplacer la webcam.
N'oubliez pas de sauvegarder vos fichiers importants avant d'effectuer des modifications.
Pourquoi mon appareil photo HP affiche-t-il un écran noir?
La raison la plus courante pour laquelle votre appareil photo HP affiche un écran noir est une batterie déchargée. Si l'appareil photo s'allume mais que l'écran reste noir, il se peut qu'il y ait un problème au niveau des circuits. Pour résoudre ce problème, procédez comme suit :
- Vérifiez la batterie et assurez-vous qu'elle est chargée ou remplacez-la si nécessaire.
- Redémarrez l'appareil photo et voyez si le problème persiste.
- Si le problème persiste, confiez l'appareil à un revendeur HP pour une réparation professionnelle.
N'oubliez pas que la résolution des problèmes liés à la batterie et aux circuits permet souvent de résoudre efficacement ce problème.
Pourquoi mon ordinateur portable a-t-il un écran noir?
Un écran noir sur votre ordinateur portable peut avoir plusieurs causes. Tout d'abord, vérifiez si le cordon d'alimentation n'est pas débranché ou endommagé. S'il est toujours branché mais que l'écran reste noir, il peut y avoir des problèmes avec la carte graphique ou la carte mère. Si l'ordinateur portable ne s'allume pas du tout, il est recommandé de demander l'aide d'un technicien pour une inspection plus approfondie.
Causes possibles d'un écran noir :
- Cordon d'alimentation débranché ou endommagé.
- Problèmes au niveau de la carte graphique ou de la carte mère.
- Problèmes techniques nécessitant une assistance professionnelle.