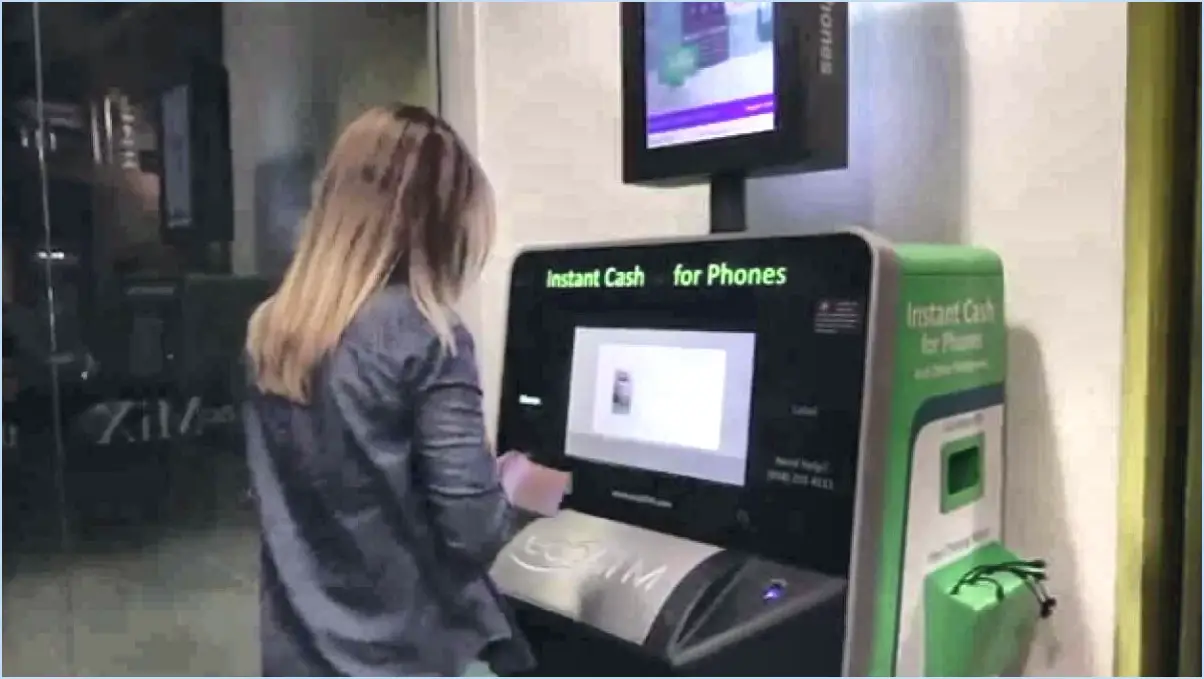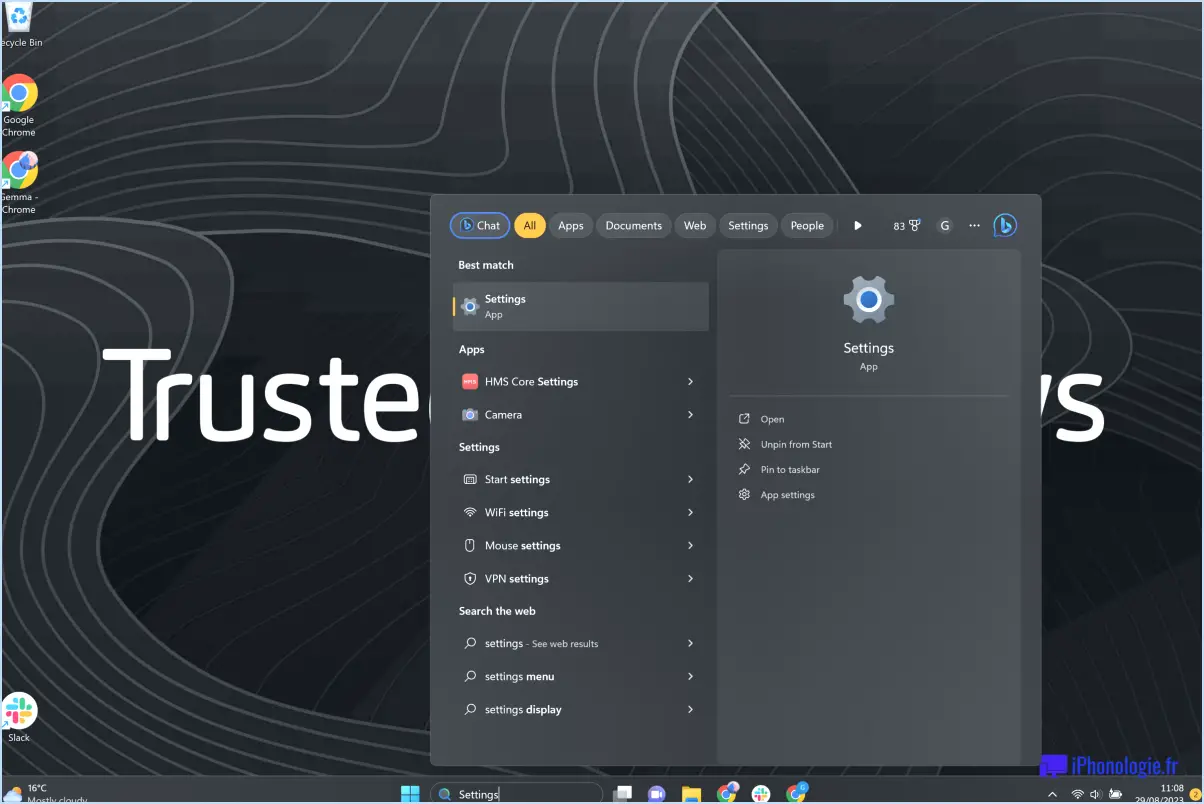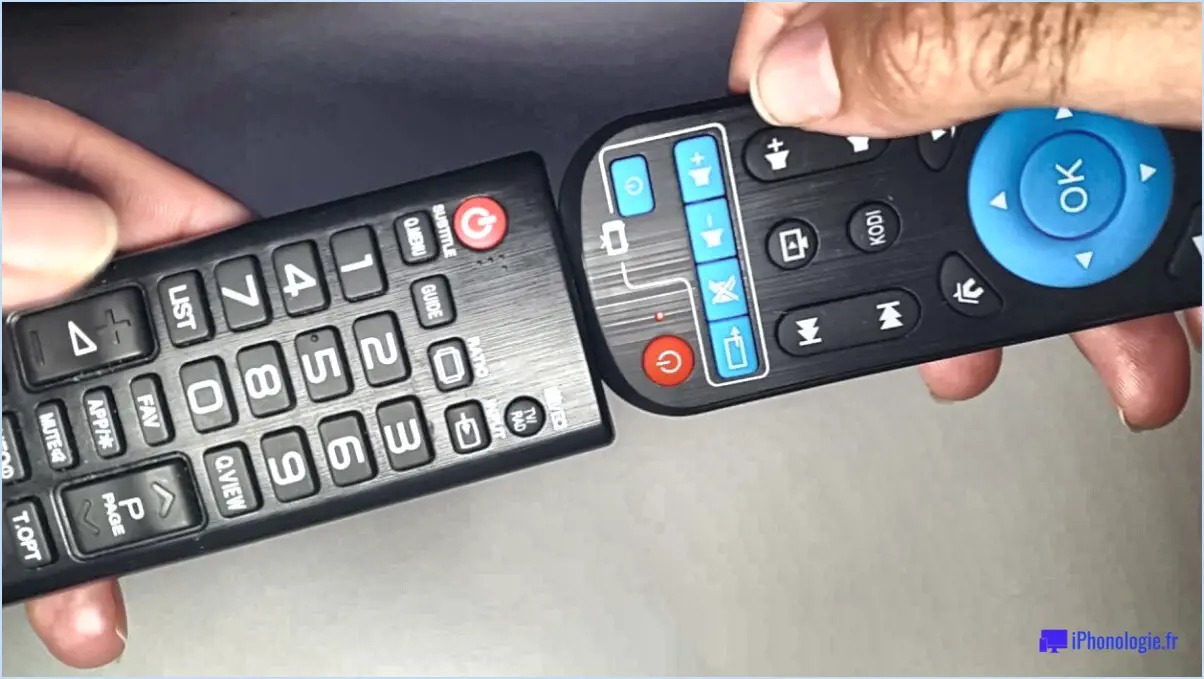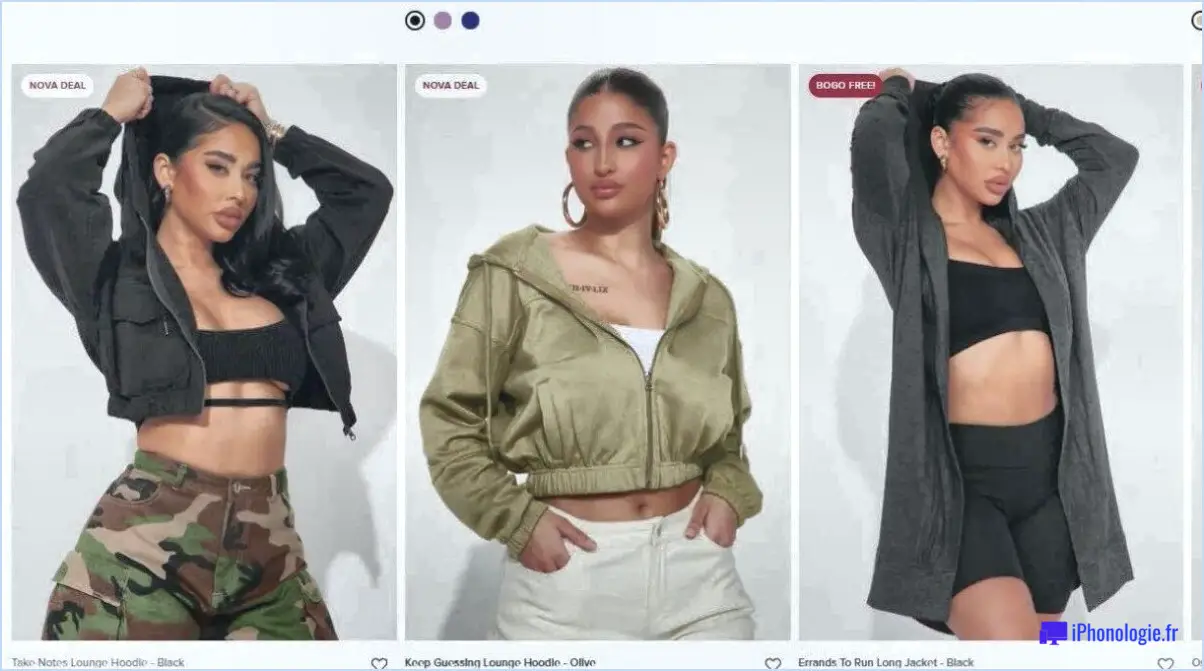Comment changer d'entrée sur un téléviseur insignia?

Pour changer l'entrée sur un téléviseur Insignia, vous pouvez suivre les étapes suivantes :
- En utilisant la télécommande:
- Localisez le bouton "Input" ou "Source" sur la télécommande de votre téléviseur Insignia. Il peut être étiqueté comme "Entrée", "Source", "Sélection d'entrée" ou avoir une icône qui ressemble à une boîte avec une flèche pointant vers l'intérieur.
- Appuyez sur la touche "Input" ou "Source" pour faire apparaître le menu d'entrée sur votre écran.
- Utilisez les touches fléchées de la télécommande pour naviguer parmi les options d'entrée disponibles. Chaque option d'entrée peut être étiquetée avec son nom de source respectif, tel que "HDMI 1", "HDMI 2", "AV", "Component", etc.
- Une fois que vous avez mis en surbrillance l'entrée souhaitée, appuyez sur la touche "OK" ou "Enter" pour la sélectionner et passer à cette source d'entrée.
- Utilisation du menu à l'écran du téléviseur:
- Si votre téléviseur Insignia ne dispose pas d'une touche "Entrée" ou "Source" dédiée sur la télécommande, vous pouvez accéder aux options d'entrée par le biais du menu à l'écran du téléviseur.
- Utilisez la télécommande pour appuyer sur le bouton "Menu" de la télécommande de votre téléviseur Insignia.
- Naviguez jusqu'à la section "Entrée" ou "Source" dans le menu à l'écran à l'aide des boutons fléchés.
- Sélectionnez la source d'entrée que vous souhaitez utiliser en la mettant en surbrillance et en appuyant sur le bouton "OK" ou "Enter".
- Utilisation des boutons du téléviseur (le cas échéant):
- Certains téléviseurs Insignia plus anciens peuvent avoir des boutons physiques sur le téléviseur lui-même qui vous permettent de changer l'entrée.
- Recherchez les boutons intitulés "Input", "Source" ou "Menu" sur le panneau latéral ou inférieur du téléviseur.
- Appuyez sur le bouton approprié pour faire apparaître le menu d'entrée et suivez les mêmes étapes que celles mentionnées précédemment pour sélectionner la source d'entrée souhaitée.
N'oubliez pas que la procédure exacte peut varier légèrement en fonction du modèle de votre téléviseur Insignia. Si vous rencontrez des difficultés, vous pouvez vous référer au manuel d'utilisation du téléviseur pour obtenir des instructions spécifiques au modèle.
Pourquoi ne puis-je pas changer l'entrée de mon téléviseur Insignia?
Si vous n'arrivez pas à changer l'entrée de votre téléviseur Insignia, plusieurs facteurs peuvent être à l'origine de ce problème. Voici quelques raisons possibles :
- Commutation automatique de l'entrée : Il se peut que votre téléviseur soit réglé pour basculer automatiquement sur une entrée spécifique lorsqu'il est mis sous tension. Vérifiez les paramètres de votre téléviseur ou le manuel de l'utilisateur pour désactiver cette fonction si nécessaire.
- Paramètres d'entrée verrouillés : Le fabricant peut avoir verrouillé les paramètres d'entrée pour éviter toute modification accidentelle. Dans ce cas, il peut être nécessaire de contacter le service d'assistance du fabricant pour déverrouiller les paramètres.
- Problèmes de télécommande : Il est également possible qu'il y ait un problème avec la télécommande de votre téléviseur ou avec le bouton qui vous permet de changer d'entrée. Essayez d'utiliser une autre télécommande ou les boutons physiques du téléviseur lui-même.
- Problèmes de câble ou de connexion : Assurez-vous que tous les câbles sont bien connectés aux ports d'entrée corrects et qu'il n'y a pas de problème avec les appareils sources.
En examinant ces possibilités, vous devriez être en mesure de résoudre le problème de changement d'entrée sur votre téléviseur Insignia.
Comment changer l'entrée sur le téléviseur Insignia sans télécommande?
Pour changer l'entrée de votre téléviseur Insignia sans télécommande, vous avez deux possibilités :
- Le bouton Menu : Sur votre téléviseur, localisez le bouton menu et appuyez dessus. Naviguez dans le menu à l'écran à l'aide des boutons de canal ou de volume jusqu'à ce que vous trouviez l'option "Entrée" ou "Source". Utilisez les mêmes boutons pour sélectionner la source d'entrée souhaitée.
- Touches TV : Recherchez les boutons d'entrée/source ou les boutons fléchés sur votre téléviseur Insignia. Appuyez sur le bouton input/source pour faire défiler les options d'entrée disponibles. Utilisez les boutons fléchés pour naviguer et sélectionner votre entrée préférée.
N'oubliez pas que ces méthodes peuvent varier légèrement en fonction du modèle de votre téléviseur Insignia, mais que la plupart d'entre elles suivent des procédures similaires. Bon visionnage !
Comment changer l'entrée ou la source d'un téléviseur?
Pour changer l'entrée ou la source d'un téléviseur de l'entrée ou de la source sur un téléviseur vous disposez de deux méthodes principales :
- La télécommande: Localisez le bouton "Entrée" ou "Source" sur la télécommande de votre téléviseur. Appuyez sur cette touche pour accéder à une liste d'options d'entrée disponibles. Utilisez les touches fléchées pour naviguer et sélectionner l'entrée souhaitée (par exemple, HDMI 1, HDMI 2, AV, etc.). Confirmez votre sélection en appuyant sur la touche "OK" ou "Enter".
- Boutons TV: Si votre télécommande ne fonctionne pas, recherchez les boutons physiques de votre téléviseur. Ils sont généralement situés sur le côté ou en bas. Trouvez le bouton "Input" ou "Source" et appuyez dessus. Comme pour la télécommande, vous pouvez utiliser les boutons du téléviseur pour faire défiler les options d'entrée et appuyer sur le bouton approprié pour choisir l'entrée souhaitée.
Comment faire fonctionner le HDMI sur mon téléviseur Insignia?
Pour faire fonctionner le HDMI sur votre téléviseur Insignia, suivez les étapes suivantes :
- Vérifiez le câble HDMI : Assurez-vous que le câble HDMI est bien connecté à la fois au téléviseur et à l'appareil que vous souhaitez connecter (par exemple, console de jeu, lecteur Blu-ray).
- Vérifiez le port HDMI : Confirmez que votre téléviseur Insignia dispose d'un port HDMI. Si ce n'est pas le cas, envisagez d'acheter un câble d'extension HDMI ou un adaptateur HDMI vers USB.
- Sélectionnez l'entrée correcte : À l'aide de la télécommande de votre téléviseur, accédez au menu Entrée ou Source et sélectionnez l'entrée HDMI correspondant au port auquel vous vous êtes connecté.
En suivant ces étapes, vous devriez avoir une connexion HDMI opérationnelle sur votre téléviseur Insignia.
Comment sélectionner l'entrée sur Fire TV?
Pour sélectionner l'entrée sur Fire TV, vous devez trois options pratiques :
- Télécommande: Utilisez la télécommande fournie pour naviguer et sélectionner la source d'entrée souhaitée.
- Fonction de recherche vocale: Utilisez les commandes vocales pour passer rapidement à l'entrée souhaitée.
- Menu à l'écran: Accédez au menu à l'écran pour choisir manuellement la source d'entrée.
Profitez de la navigation transparente sur votre Fire TV grâce à ces méthodes simples de sélection d'entrée.
Le téléviseur Insignia dispose-t-il d'une interface HDMI?
Oui, Insignia TV dispose d'une interface HDMI.
Pourquoi mon téléviseur indique-t-il qu'il n'y a pas de signal lorsque la prise HDMI est branchée?
Si votre téléviseur dit "pas de signal" lorsque le HDMI est branché, il peut y avoir plusieurs causes possibles.
- Vérifiez l'alimentation et les connexions: Assurez-vous que le téléviseur est connecté à une source d'alimentation et que le câble HDMI est bien branché à la fois sur le téléviseur et sur l'appareil que vous souhaitez connecter.
- Passez en mode HDMI: Assurez-vous que votre téléviseur est allumé et réglé sur le mode d'entrée HDMI correct.
Ces étapes vous aideront à résoudre les problèmes courants à l'origine du message "pas de signal" sur votre téléviseur lors de l'utilisation de l'interface HDMI.