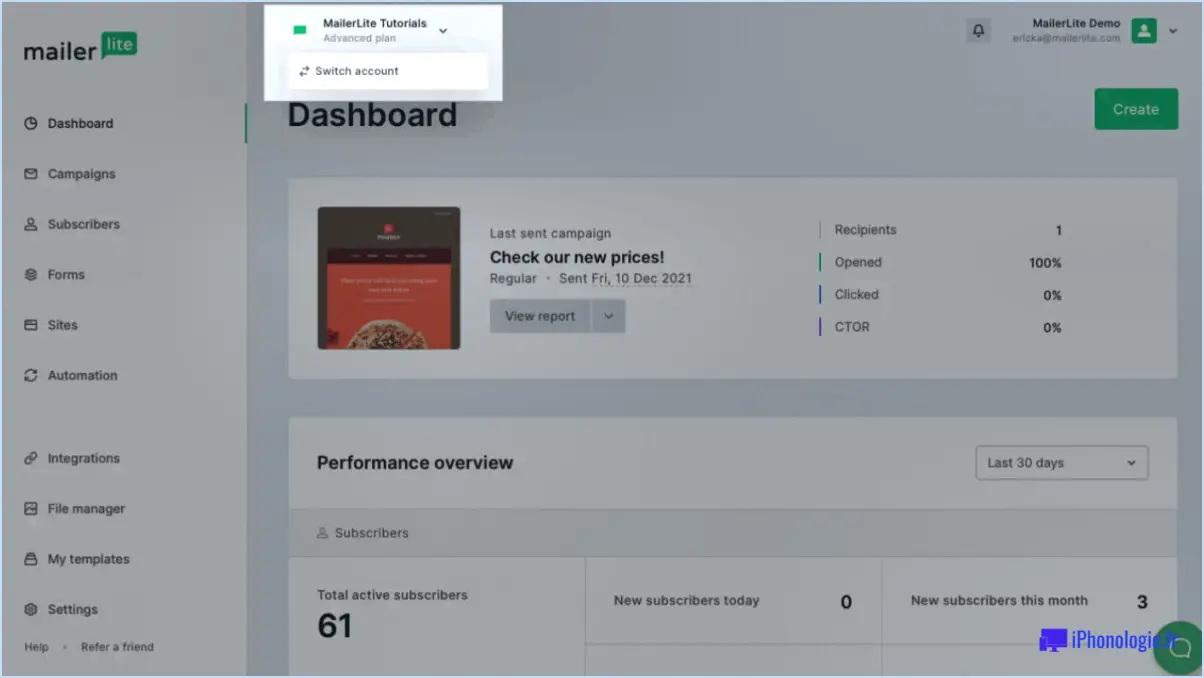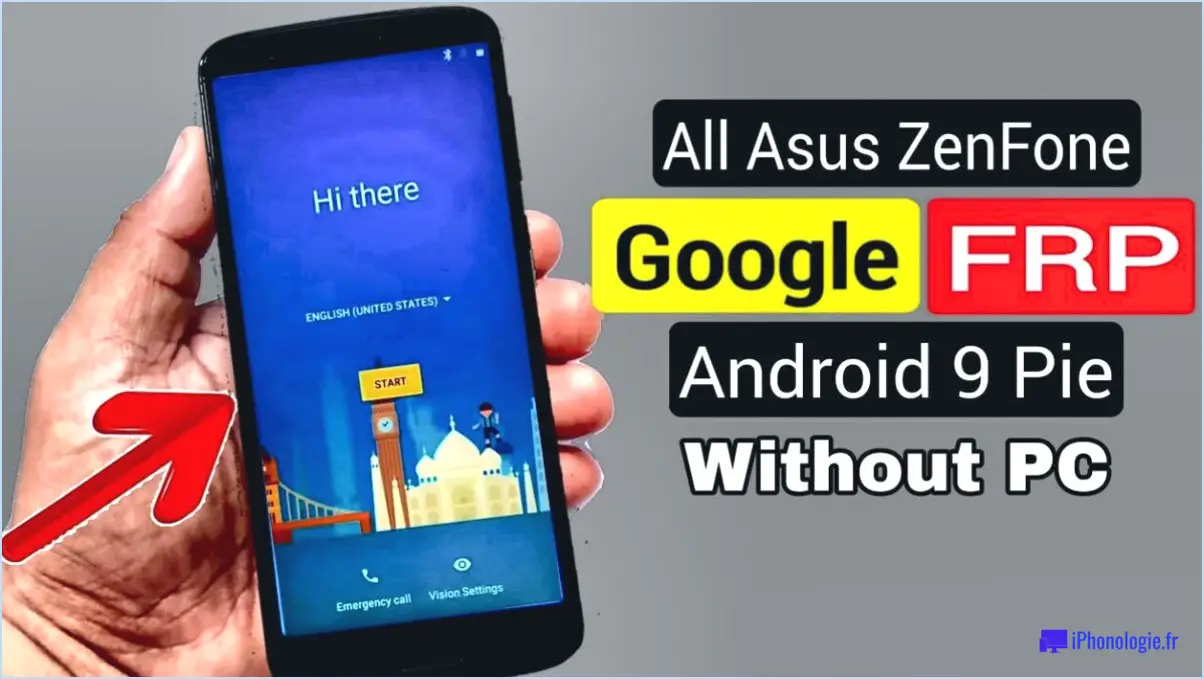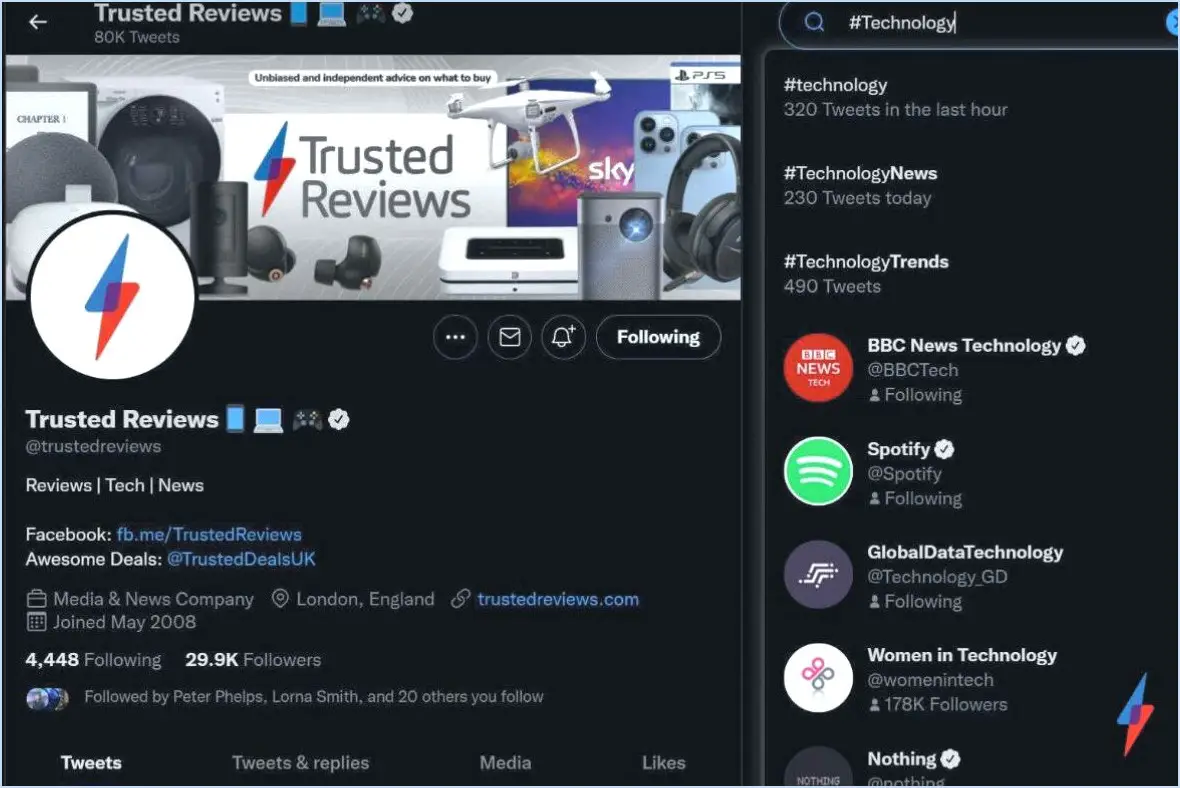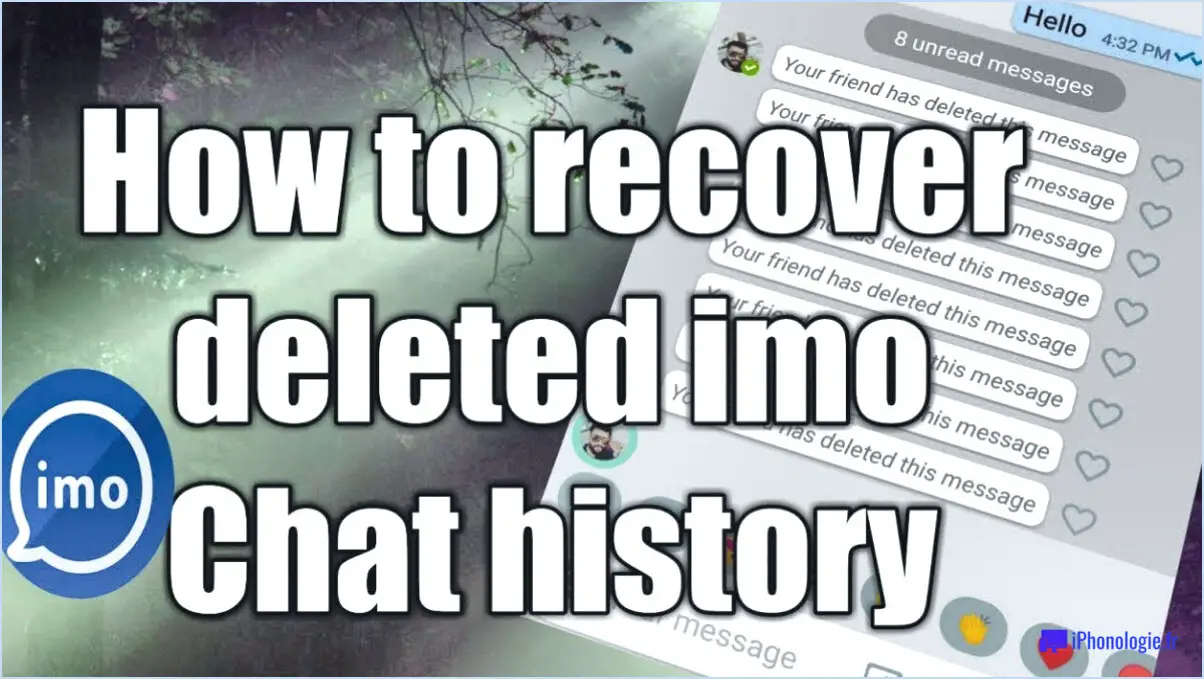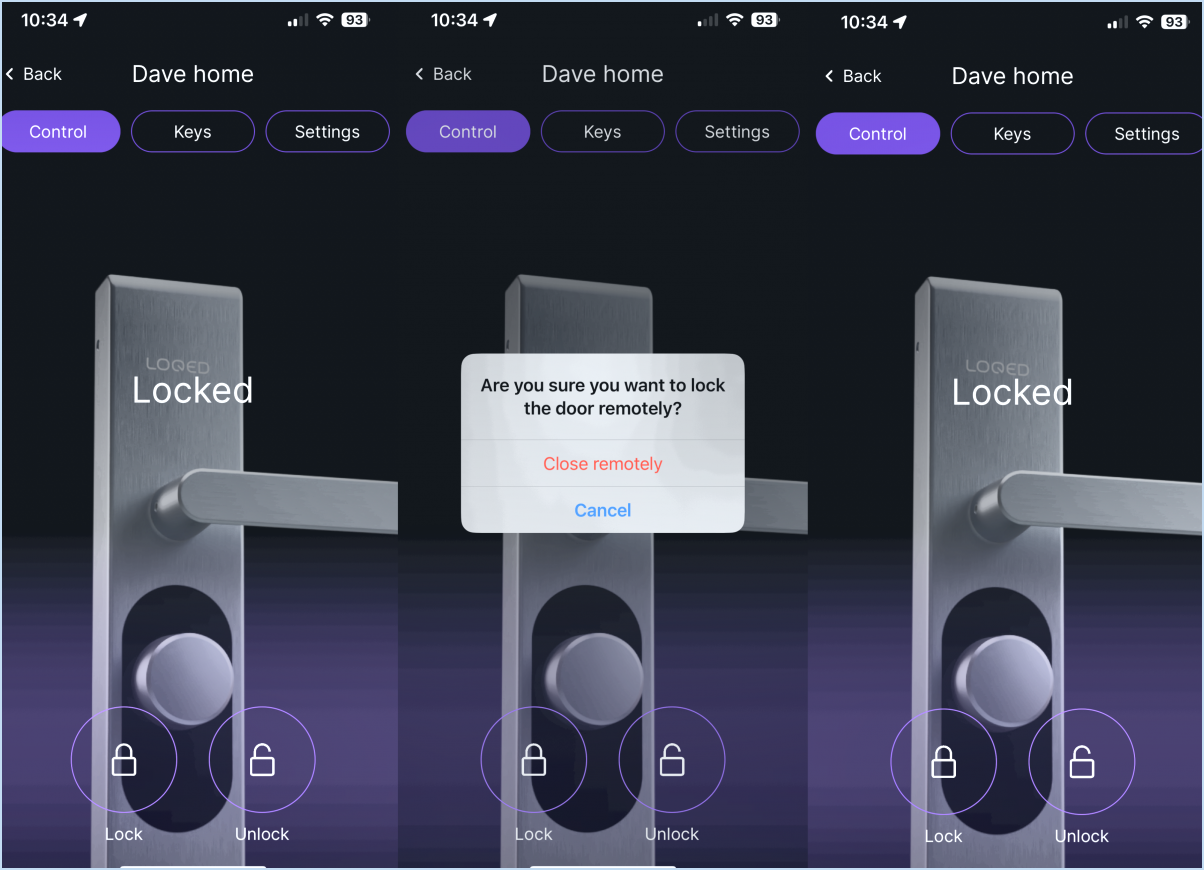Le système d'exploitation de l'entreprise n'a pas été mis à jour?
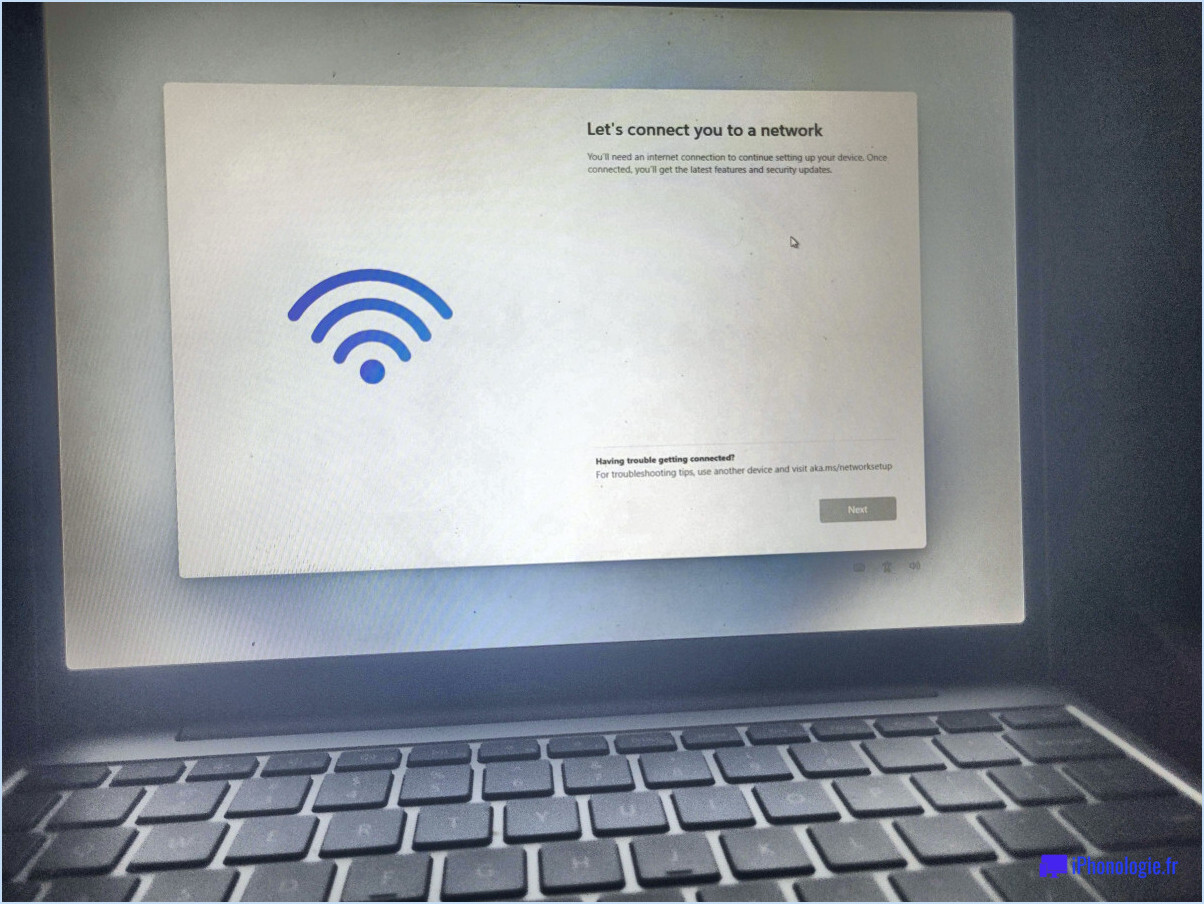
Rencontrer des difficultés pour se connecter à votre Wifi après avoir réinitialisé votre réseau Windows 10 peut être frustrant, mais il existe des mesures que vous pouvez prendre pour résoudre le problème efficacement. Si vous vous trouvez dans cette situation, il est essentiel d'effectuer un processus de dépannage systématique pour identifier et rectifier le problème.
- Vérifier la fonctionnalité du réseau: Commencez par vous assurer que votre réseau fonctionne correctement. Vérifiez si d'autres appareils peuvent se connecter au Wifi sans problème. Si d'autres appareils sont en mesure de se connecter, alors le problème peut être spécifique à votre machine Windows 10.
- Redémarrez votre ordinateur: Parfois, un simple redémarrage peut résoudre les problèmes de connectivité. Après avoir effectué une réinitialisation du réseau, redémarrez votre ordinateur et essayez à nouveau de vous connecter au réseau WiFi. Cela permet d'appliquer les modifications du réseau de manière plus efficace.
- Révision des paramètres appliqués: Lorsque vous réinitialisez votre réseau, tous les paramètres ou configurations personnalisés du réseau seront effacés. Vérifiez à nouveau que vos paramètres WiFi sont correctement configurés, y compris le SSID, le type de sécurité et le mot de passe. Assurez-vous que vous n'avez pas fait d'erreurs par inadvertance en entrant ces détails.
- Vérification du pilote: Des pilotes de réseau obsolètes ou corrompus peuvent entraîner des problèmes de connectivité. Allez dans le gestionnaire de périphériques et vérifiez si votre adaptateur réseau présente des problèmes. Si c'est le cas, mettez à jour ou réinstallez les pilotes si nécessaire.
- Supprimer les fichiers de configuration inutilisés: Parfois, des restes d'anciennes configurations de réseau peuvent subsister et interférer avec les nouvelles connexions. Assurez-vous qu'il n'y a pas de fichiers ou de paramètres résiduels provenant de connexions antérieures. Si c'est le cas, supprimez-les pour garantir une tentative de connexion sans problème.
- Oublier et se reconnecter: Windows 10 vous permet d'oublier un réseau WiFi. Allez dans vos paramètres réseau, trouvez le réseau WiFi en question et choisissez l'option "Oublier". Essayez ensuite de vous reconnecter au réseau à partir de zéro.
- Désactiver les logiciels tiers: Certains logiciels tiers, en particulier les antivirus ou les pare-feu, peuvent entrer en conflit avec votre connexion WiFi. Désactivez temporairement ces logiciels et voyez si le problème est résolu. N'oubliez pas de les réactiver ultérieurement et de configurer les exceptions nécessaires.
- Dépannage Windows: Utilisez le dépanneur Windows intégré pour diagnostiquer et résoudre les problèmes liés au réseau. Il peut identifier les problèmes et proposer des solutions potentielles automatiquement.
- Vérifier les mises à jour de Windows: Assurez-vous que votre système d'exploitation Windows 10 est à jour. Parfois, les mises à jour incluent des correctifs pour divers problèmes de connectivité.
En suivant ces étapes, vous devriez être en mesure de localiser la cause de vos problèmes de connectivité Wifi après une réinitialisation du réseau sur Windows 10. N'oubliez pas d'aborder le processus de dépannage de manière méthodique, en vérifiant l'impact de chaque étape avant de passer à la suivante. Cela augmentera les chances d'une résolution réussie.
Impossible de se connecter à internet après une réinitialisation du réseau Windows 10?
Rencontrer des problèmes de connectivité internet après une réinitialisation du réseau dans Windows 10 n'est pas rare. Malgré sa robustesse, la réinitialisation du réseau peut parfois entraîner des problèmes de connexion. Pour y remédier, envisagez les étapes suivantes :
- Effacez le cache et les cookies : Commencez par vider le cache et les cookies de votre navigateur. Cela permet de rétablir les paramètres par défaut et de résoudre les conflits potentiels.
- Réinstallez le logiciel de mise en réseau : Si le problème persiste, essayez de réinstaller votre logiciel de mise en réseau. Cela peut permettre de résoudre les problèmes de logiciel à l'origine des problèmes de connectivité.
- Demandez l'aide de l'administrateur du réseau : Si les étapes ci-dessus ne permettent pas de résoudre le problème, contactez votre administrateur réseau. Il pourra approfondir le problème et vous proposer des solutions adaptées.
N'oubliez pas que la fiabilité de Windows 10 reste intacte, mais qu'une attention particulière est parfois nécessaire pour franchir les obstacles liés à la connectivité.
Comment faire pour que Windows 10 reconnaisse mon WiFi?
Pour que Windows 10 reconnaisse votre WiFi, suivez les étapes suivantes :
- Activez le WiFi : Allez dans Paramètres > Réseau & Internet > Wi-Fi, et assurez-vous que votre WiFi est activé.
- Détection de réseau : Windows 10 détecte automatiquement les réseaux de diffusion. Cochez la case en regard du réseau souhaité.
- Dépannage : En cas de problèmes de connexion, essayez de redémarrer votre ordinateur ou votre routeur. Le redémarrage peut résoudre le manque de réponse et réinitialiser les paramètres.
Comment rétablir le Wi-Fi après avoir réinitialisé mon ordinateur portable?
Si vous avez réinitialisé votre ordinateur portable et que vous devez rétablir votre connexion Wi-Fi, procédez comme suit :
- Vérifiez le BIOS : Assurez-vous que l'adaptateur Wi-Fi est activé. Accédez au BIOS en appuyant sur ESC pendant le démarrage.
- Paramètres Windows : Confirmez que le réseau sans fil est activé dans le "Centre de réseau et de partage" sous "Afficher les réseaux disponibles".
- Activer le réseau : S'il est désactivé, allez dans le "Centre de réseau et de partage" et sélectionnez "Gérer les connexions réseau".
- Reconnecter : Tentez à nouveau de rejoindre le réseau.
- Réinstallation du pilote : Si les problèmes persistent, envisagez de réinstaller les pilotes de l'adaptateur Wi-Fi.
Restez connecté en suivant les étapes suivantes pour retrouver votre accès Wi-Fi.
Pourquoi mon PC ne peut-il pas se connecter au WiFi sans fil?
Les problèmes de connectivité sans fil sur votre PC peuvent provenir de plusieurs facteurs. L'un des principaux problèmes survient lorsque votre routeur ne prend pas en charge le matériel 802.11ac de votre PC. Sans carte sans fil compatible, votre PC peut avoir besoin d'une connexion par câble ou DSL. La nouvelle norme 802.11ac entraîne une incompatibilité avec les anciennes cartes sans fil. Pour résoudre le problème, procédez comme suit :
- Compatibilité du routeur: Assurez-vous que votre routeur prend en charge la norme 802.11ac.
- Matériel PC: Vérifiez si votre PC est équipé d'une carte sans fil compatible.
- Génération de la carte sans fil: Vérifiez si votre carte sans fil est d'une génération antérieure.
En tenant compte de ces facteurs, vous pouvez identifier la cause et prendre des mesures pour rétablir une connexion sans fil transparente.
Pourquoi mon ordinateur portable ne détecte-t-il soudainement pas le Wi-Fi?
L'incapacité soudaine de votre ordinateur portable à détecter le Wi-Fi peut avoir plusieurs causes. Voici quelques causes possibles :
- Problèmes de pilote : Des pilotes Wi-Fi obsolètes ou corrompus peuvent empêcher votre ordinateur portable de reconnaître les réseaux.
- Interférences réseau : D'autres appareils électroniques, des obstacles physiques ou des réseaux voisins peuvent perturber le signal Wi-Fi.
- Problème de logiciel : Des erreurs logicielles temporaires peuvent entraîner des problèmes de connexion. Le redémarrage de votre ordinateur portable peut résoudre ce problème.
- Dysfonctionnement du matériel : Une carte ou une antenne Wi-Fi défectueuse peut entraîner des problèmes de connexion.
- Paramètres d'économie d'énergie : Les modes d'économie d'énergie des ordinateurs portables peuvent désactiver le Wi-Fi pour économiser de l'énergie.
- Paramètres réseau : Des configurations réseau incorrectes peuvent empêcher votre ordinateur portable de détecter le Wi-Fi.
Dépannez en mettant à jour les pilotes, en assurant la fonctionnalité du matériel, en ajustant les paramètres d'alimentation et en vérifiant les configurations réseau. Si le problème persiste, demandez l'aide d'un professionnel.
Lorsque j'essaie de me connecter au Wi-Fi, le message suivant s'affiche : "Impossible de se connecter à ce réseau".
Si vous rencontrez l'erreur "Can't connect to this network" lorsque vous essayez de vous connecter à un réseau Wi-Fi, le principal responsable est probablement un problème de réseau. Qu'il s'agisse d'une panne d'Internet ou d'une connexion câblée interrompue, il se peut que votre Wi-Fi ne fonctionne pas correctement. Pour résoudre ce problème, procédez comme suit :
- Vérifiez la connexion au réseau : Vérifiez que vous êtes connecté au bon réseau Wi-Fi. Assurez-vous que le nom du réseau correspond à la connexion prévue.
- Testez d'autres réseaux : Essayez de vous connecter à d'autres réseaux Wi-Fi disponibles afin d'exclure tout problème spécifique à votre réseau actuel.
En suivant ces étapes, vous pouvez identifier la cause première du problème et éventuellement rétablir votre connexion Wi-Fi.
La réinitialisation de l'ordinateur supprime-t-elle le Wi-Fi?
Contrairement à une idée reçue, la réinitialisation de votre PC ne supprime pas vos paramètres ou données Wi-Fi. Réinitialisation de votre ordinateur n'affecte pas les données stockées ou les configurations Wi-Fi. Toutefois, si vous rencontrez des problèmes de connectivité ou si vous oubliez votre mot de passe Wi-Fi, une réinitialisation peut souvent aider à rétablir les paramètres du réseau à leur état antérieur.
Comment rétablir ma connexion réseau?
Vous rencontrez des problèmes de connexion au réseau? Suivez ces étapes pour rétablir la connectivité :
- Réinitialisez votre routeur: Mettez votre routeur hors tension en le débranchant, en attendant environ 30 secondes, puis en le rebranchant.
- Vérifier les connexions de service: Assurez-vous que tous les câbles sont correctement connectés et qu'il n'y a pas de connexions lâches.
- Redémarrer les appareils: Redémarrez votre ordinateur ou votre appareil pour actualiser les paramètres du réseau.
- Contacter le fournisseur d'accès: Si le problème persiste, contactez votre fournisseur d'accès à Internet (FAI) pour vérifier s'il y a des pannes ou des problèmes techniques.
- Essayez un autre appareil: Utilisez un autre appareil pour vérifier si le problème est spécifique à l'appareil.
- Utiliser un VPN: Envisagez d'utiliser un service VPN pour accéder à l'internet par une route différente.
Si les problèmes persistent, n'hésitez pas à contacter votre fournisseur d'accès à Internet pour obtenir de l'aide.