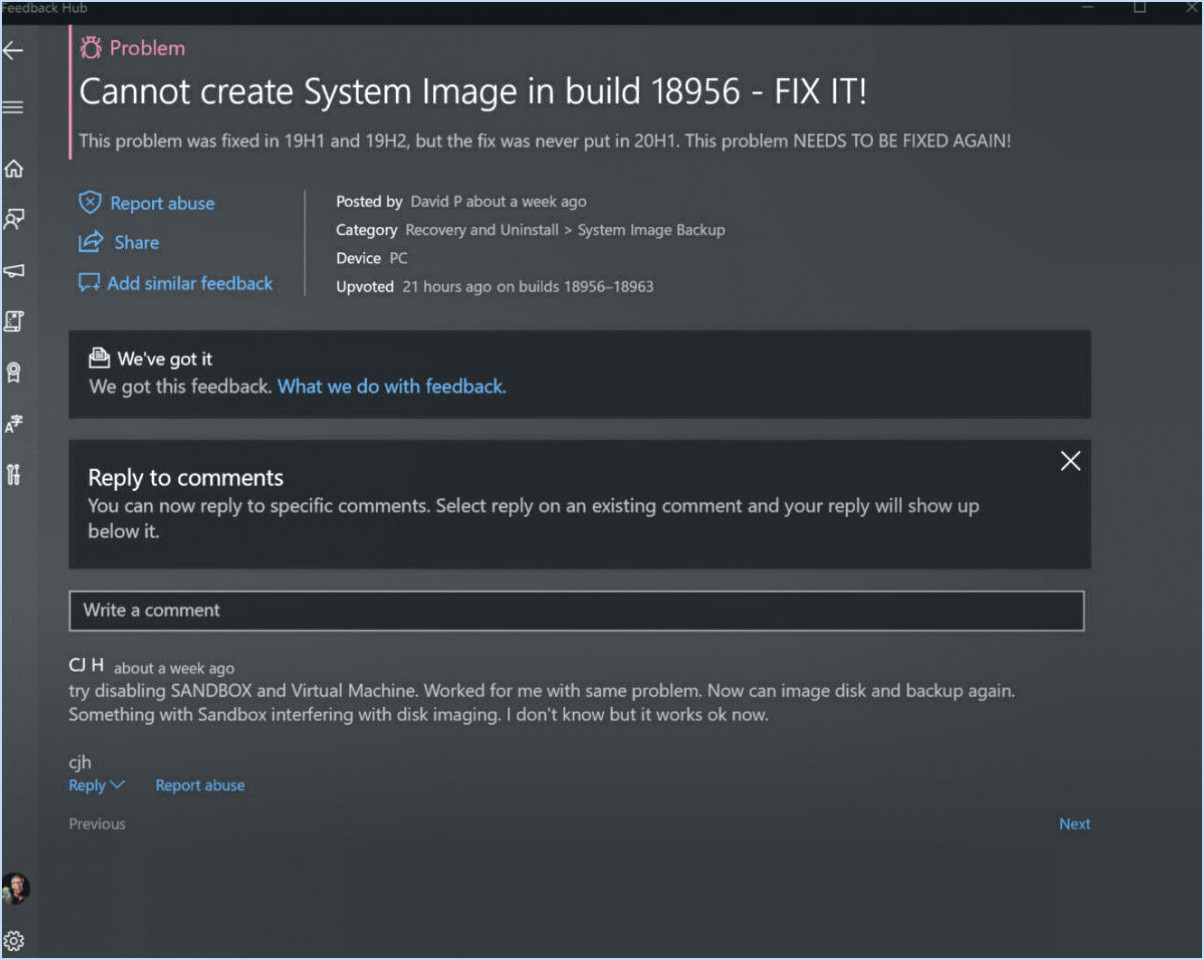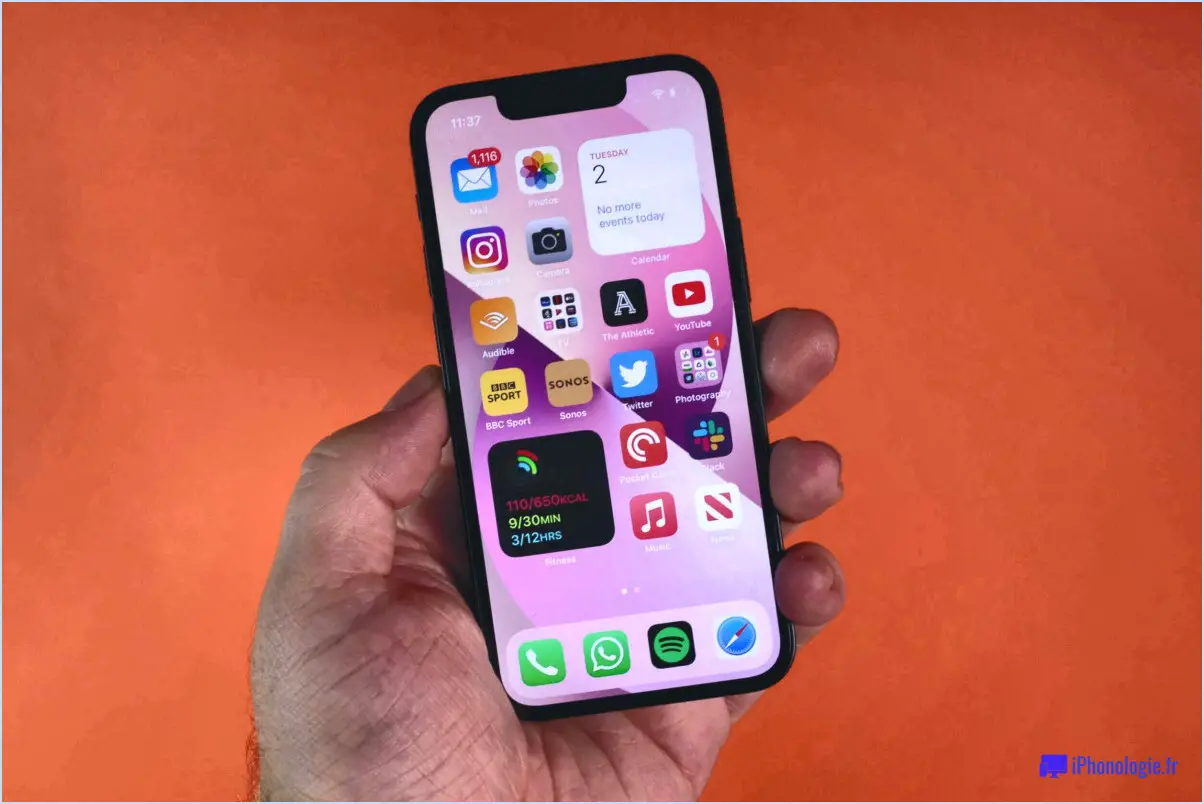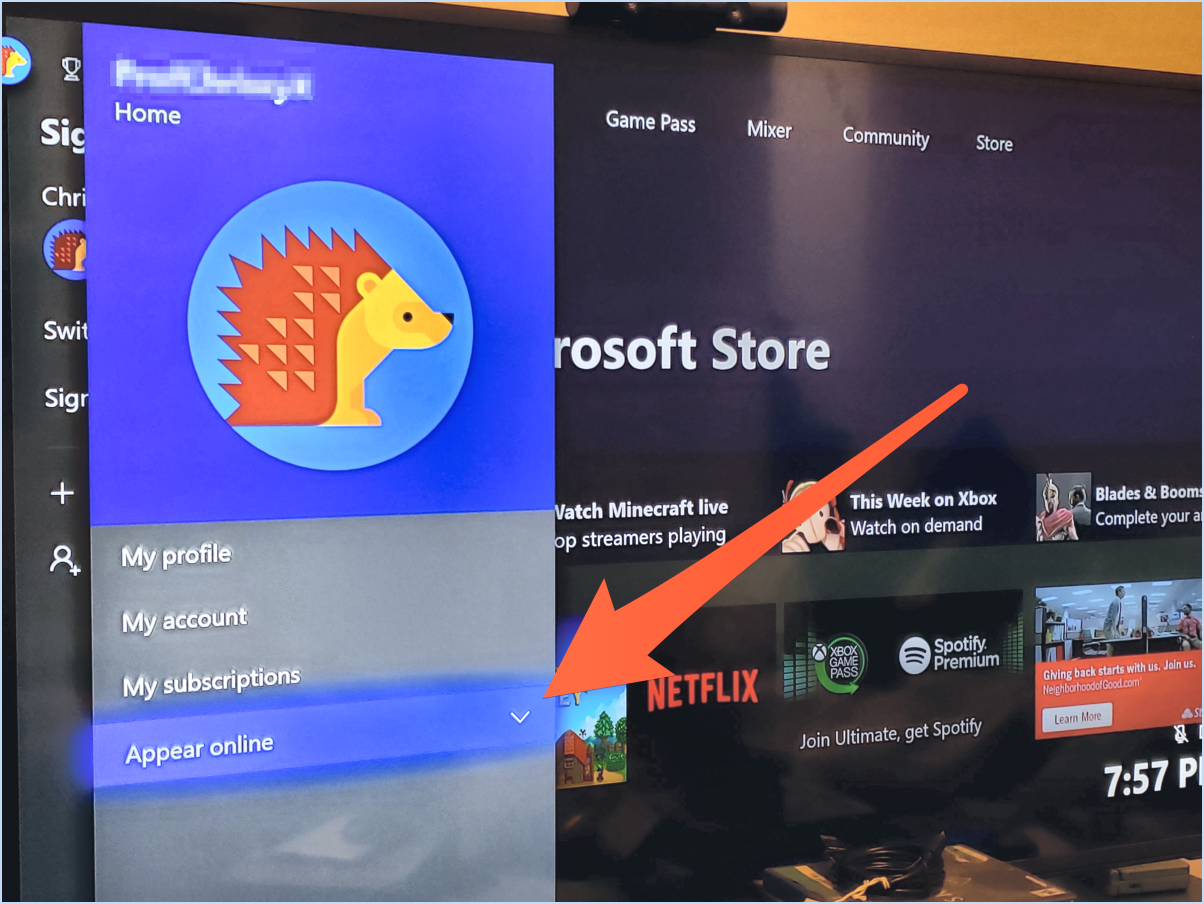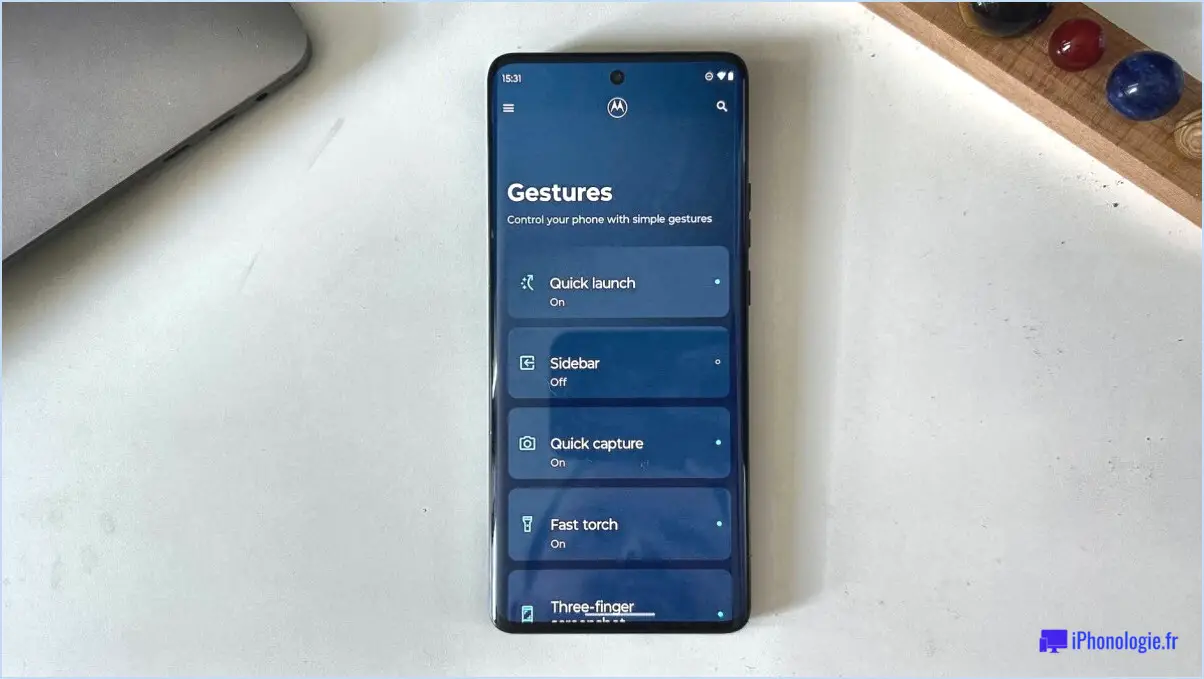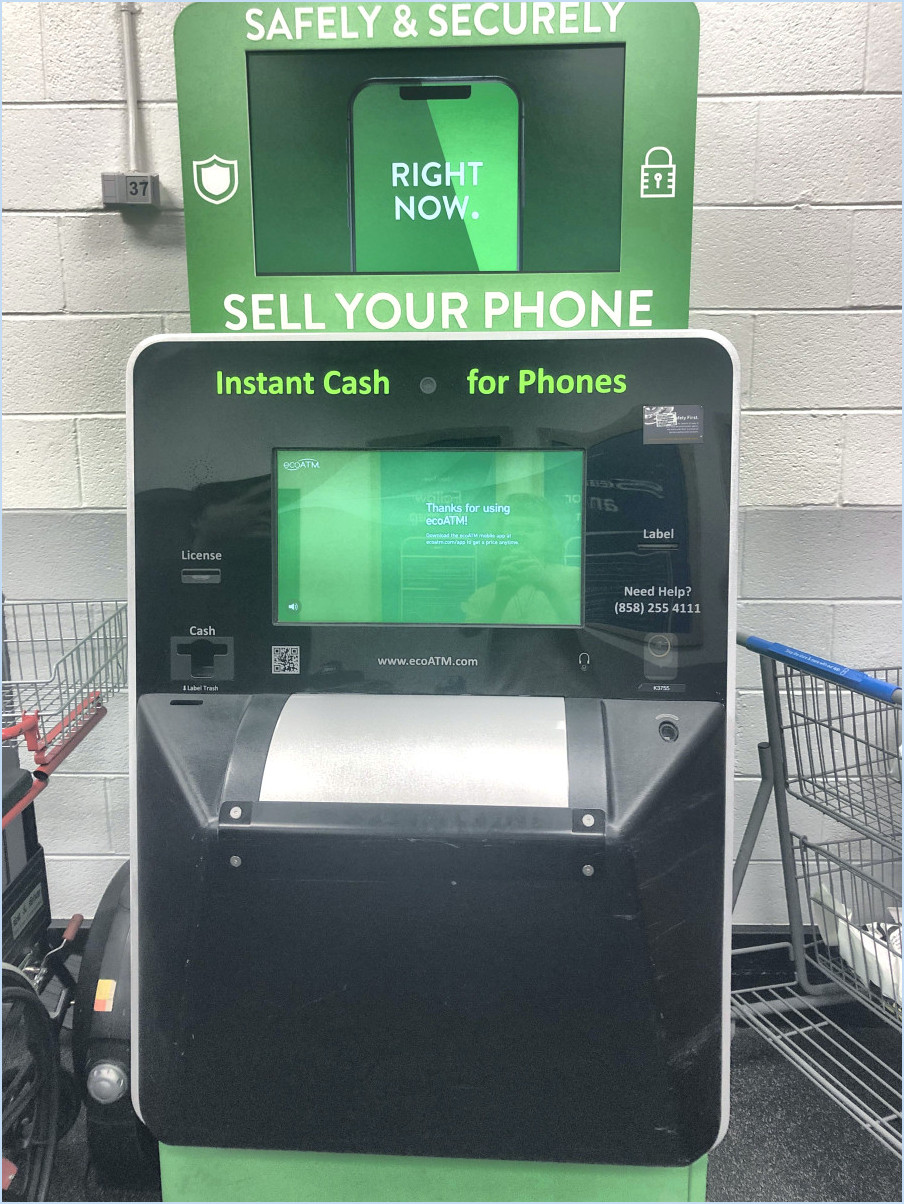Moniteur asus displayport pas de signal résolu?

Rencontrer un problème de type « ASUS monitor displayport no signal » peut être frustrant, mais il existe des mesures à prendre pour le résoudre. Voici un guide complet pour vous aider à dépanner et à résoudre ce problème :
- Vérifier les connexions du câble: La première étape consiste à s'assurer que le moniteur est correctement connecté à votre ordinateur. Vérifiez que le câble DisplayPort est bien branché à la fois sur le moniteur et sur la carte graphique de l'ordinateur. Si vous utilisez un câble HDMI, vérifiez que la connexion est bien serrée aux deux extrémités.
- Sélection de la source: Il arrive que le moniteur ne détecte pas automatiquement la source d'entrée. Utilisez les boutons de menu du moniteur pour naviguer jusqu'au menu de sélection de la source/de l'entrée. Assurez-vous que vous avez sélectionné la source d'entrée appropriée (par exemple, DisplayPort ou HDMI) correspondant au câble que vous utilisez.
- Test avec un autre câble: Les câbles peuvent parfois être défectueux. Essayez d'utiliser un autre câble DisplayPort ou HDMI pour connecter votre moniteur à l'ordinateur. Cela permettra d'écarter les problèmes liés au câble.
- Paramètres de la carte graphique: Assurez-vous que les paramètres de la carte graphique de votre ordinateur sont configurés correctement. Accédez au panneau de configuration de votre carte graphique (NVIDIA Control Panel ou AMD Radeon Settings) et vérifiez les paramètres d'affichage. Assurez-vous que la sortie d'affichage correcte est sélectionnée et que la résolution est appropriée.
- Mises à jour des pilotes: Des pilotes graphiques obsolètes ou incompatibles peuvent entraîner des problèmes de connectivité. Visitez le site officiel du fabricant de votre carte graphique (NVIDIA, AMD) et téléchargez les derniers pilotes pour votre carte. Installez les pilotes et redémarrez votre ordinateur.
- Firmware du moniteur: Certains moniteurs nécessitent des mises à jour du micrologiciel pour fonctionner de manière optimale. Visitez le site Web d'assistance ASUS et recherchez le modèle de votre moniteur. Si une mise à jour du micrologiciel est disponible, suivez les instructions fournies pour mettre à jour le micrologiciel du moniteur.
- Test sur un autre système: Pour déterminer si le problème vient du moniteur ou de l'ordinateur, connectez votre moniteur à un autre ordinateur. Si le moniteur fonctionne correctement sur un autre système, le problème provient probablement des paramètres ou du matériel de votre ordinateur.
- Redémarrage et cycle d'alimentation: Parfois, un simple redémarrage peut résoudre les problèmes de connectivité. Éteignez l'ordinateur et le moniteur. Débranchez les câbles d'alimentation et attendez quelques minutes. Rebranchez les câbles et mettez les appareils sous tension.
- Vérifier l'absence de dommages physiques: Inspectez les ports DisplayPort ou HDMI du moniteur et de l'ordinateur pour vérifier qu'ils ne présentent pas de dommages visibles. Des broches pliées ou d'autres dommages physiques peuvent empêcher une connexion correcte.
Si, après avoir suivi ces étapes, vous rencontrez toujours le problème « ASUS monitor displayport no signal », cela peut indiquer un problème matériel plus complexe. Dans ce cas, il peut être nécessaire de contacter le service clientèle d'ASUS ou de demander l'aide d'un technicien professionnel pour diagnostiquer et résoudre le problème.
Pourquoi mon moniteur Asus indique-t-il qu'il n'y a pas de signal?
Si votre moniteur Asus affiche un message « pas de signal », plusieurs facteurs peuvent en être la cause. Tout d'abord, le câble reliant votre moniteur à votre ordinateur n'est peut-être pas bien fixé, ce qui affaiblit la connexion. D'autre part, le moniteur peut avoir un problème interne qui affecte sa capacité à recevoir des signaux. Pour résoudre le problème, vérifiez les connexions des câbles et assurez-vous qu'ils sont correctement branchés. Si le problème persiste, envisagez de tester le moniteur avec un autre ordinateur ou un écran externe pour déterminer si le problème vient du moniteur lui-même. Cette approche progressive vous aidera à identifier la cause première et vous guidera vers la résolution du problème d'absence de signal.
Comment activer DisplayPort?
Pour activer DisplayPort sur votre ordinateur, procédez comme suit :
- Ouvrez le Affichage dans le panneau de configuration de votre ordinateur.
- Dans le Affichage localisez et cliquez sur l'option Mode portrait.
- Une fois dans la section mode portrait, cochez la case à côté de DisplayPort.
Cela activera le port d'affichage DisplayPort de votre ordinateur, ce qui vous permettra d'utiliser ses capacités. N'oubliez pas de vous assurer que votre moniteur et tous les câbles nécessaires sont correctement connectés pour des performances optimales.
Comment savoir si mon DisplayPort est défectueux?
Il n'est pas possible de déterminer avec certitude si votre DisplayPort est défectueux, mais voici les étapes à suivre pour vous aider à résoudre le problème :
- Vérifiez le gestionnaire de périphériques : Sous Windows OS, accédez au Gestionnaire de périphériques pour désinstaller les périphériques DisplayPort connectés.
- Connexion directe : Si vous utilisez un moniteur externe, déconnectez le câble DisplayPort et reliez directement le moniteur à l'ordinateur.
Pourquoi mon moniteur indique-t-il qu'il n'y a pas de câble DisplayPort?
Le message d'erreur « pas de câble DisplayPort » sur votre moniteur est souvent dû à différents facteurs, le principal coupable étant un câble incompatible. Il est essentiel de s'assurer que vous disposez d'un câble DisplayPort compatible avec votre moniteur. Voici quelques points clés à prendre en compte :
- Compatibilité du câble : Vérifiez que votre câble DisplayPort est conçu pour fonctionner avec votre modèle de moniteur spécifique.
- Port correct : Assurez-vous que le câble est correctement connecté à l'entrée DisplayPort du moniteur et au port de sortie de votre ordinateur.
- Résolution et taux de rafraîchissement : Certains câbles plus anciens peuvent ne pas prendre en charge des résolutions ou des taux de rafraîchissement plus élevés. Optez pour un câble capable de supporter les capacités de votre moniteur.
- Connexions sécurisées : Vérifiez que les connexions des câbles sont fermement fixées afin d'éviter les connexions lâches.
- Mises à jour des pilotes et des logiciels : Mettez à jour les pilotes de votre carte graphique et le micrologiciel de votre moniteur pour assurer une communication optimale entre les appareils.
- Test de câble alternatif : Si possible, essayez un autre câble DisplayPort pour éliminer les défauts de câble.
En suivant ces conseils, vous pourrez dépanner et résoudre efficacement le problème de « l'absence de câble DisplayPort ».
Qu'est-ce qu'un signal DP sur le moniteur?
Un signal DP sur un moniteur fait référence à un DisplayPort une interface numérique couramment utilisée pour transmettre des données audio et vidéo de haute qualité d'un ordinateur ou d'une autre source vers un dispositif d'affichage. Elle permet un transfert de données efficace, prend en charge des résolutions élevées et peut également transporter de l'audio. Les signaux DP offrent une solution polyvalente pour connecter divers appareils, notamment des moniteurs, des projecteurs et des téléviseurs, garantissant des images nettes et des expériences audio immersives.
Comment mettre à jour le pilote de mon moniteur Asus?
Pour mettre à jour le pilote de votre moniteur Asus, suivez les étapes suivantes :
- Visitez le site Web du fabricant : Allez sur le site officiel d'Asus.
- Localisez la section d'assistance : Trouvez la section « Support » ou « Drivers & Section « Téléchargements ».
- Saisir le numéro de modèle : Saisissez le numéro de modèle de votre moniteur.
- Télécharger le pilote : Localisez le dernier pilote compatible avec votre système et téléchargez-le.
Alternativement :
- Visitez le site Web d'assistance d'Asus : Naviguez jusqu'au site Web d'assistance d'Asus.
- Recherchez le modèle : Saisissez le numéro de modèle de votre moniteur dans la barre de recherche.
- Sélectionnez le pilote : Choisissez le pilote approprié pour votre système d'exploitation.
- Télécharger et installer : Téléchargez le pilote et suivez les instructions à l'écran pour l'installation.
Assurez le bon fonctionnement de votre moniteur grâce à des pilotes mis à jour pour des performances optimales.
Le DP est-il meilleur que le HDMI?
DP et HDMI répondent à des besoins différents. DP offre une qualité d'image supérieure, ce qui en fait la solution idéale pour les tâches exigeantes telles que les jeux en haute résolution et le montage vidéo professionnel. Par ailleurs, HDMI présente l'avantage d'une plus grande compatibilité avec les appareils et d'une plus grande longévité. Tenez compte de vos besoins spécifiques et de la compatibilité de vos appareils pour faire votre choix.
Points clés:
- DP: Qualité d'image exceptionnelle pour des tâches telles que les jeux et l'édition vidéo.
- HDMI: Prise en charge d'un grand nombre d'appareils et longue histoire d'utilisation.