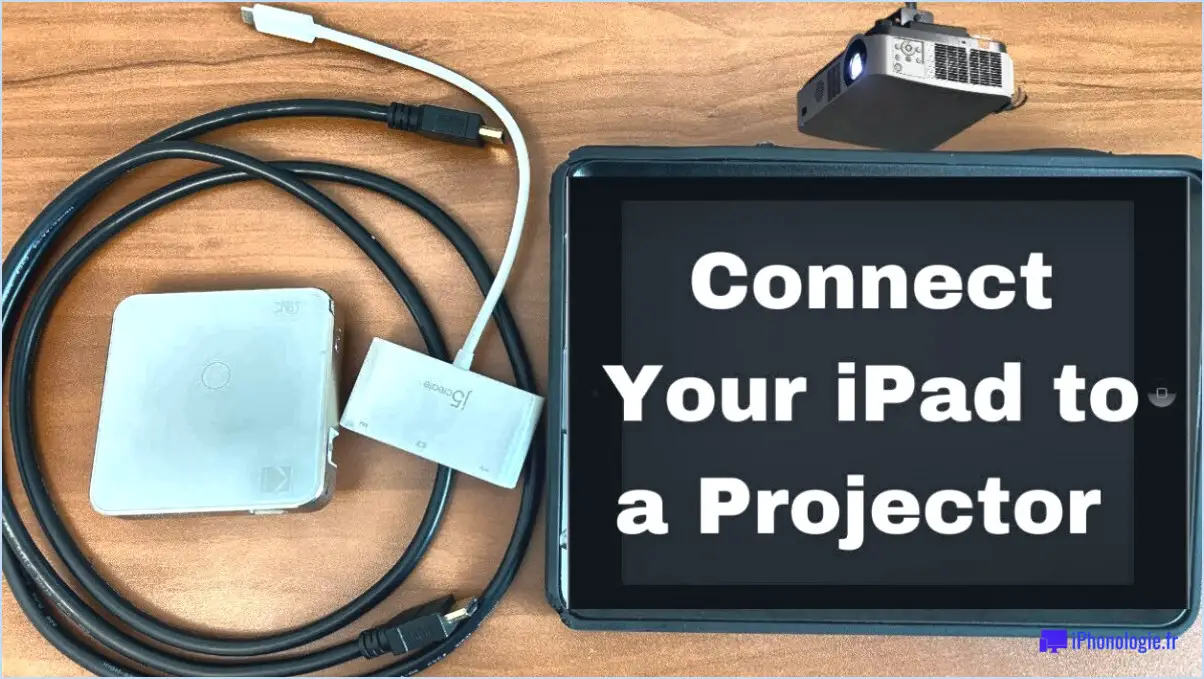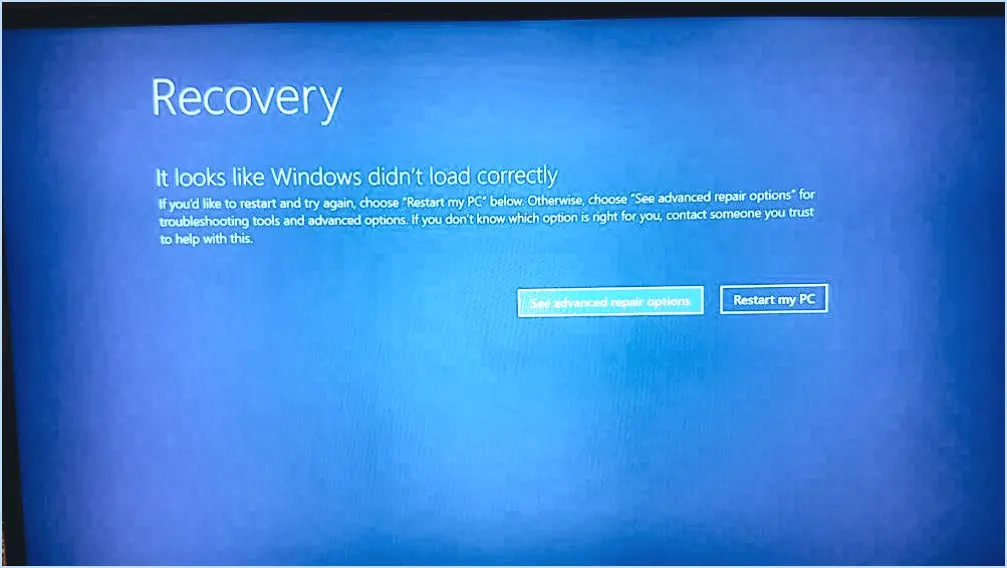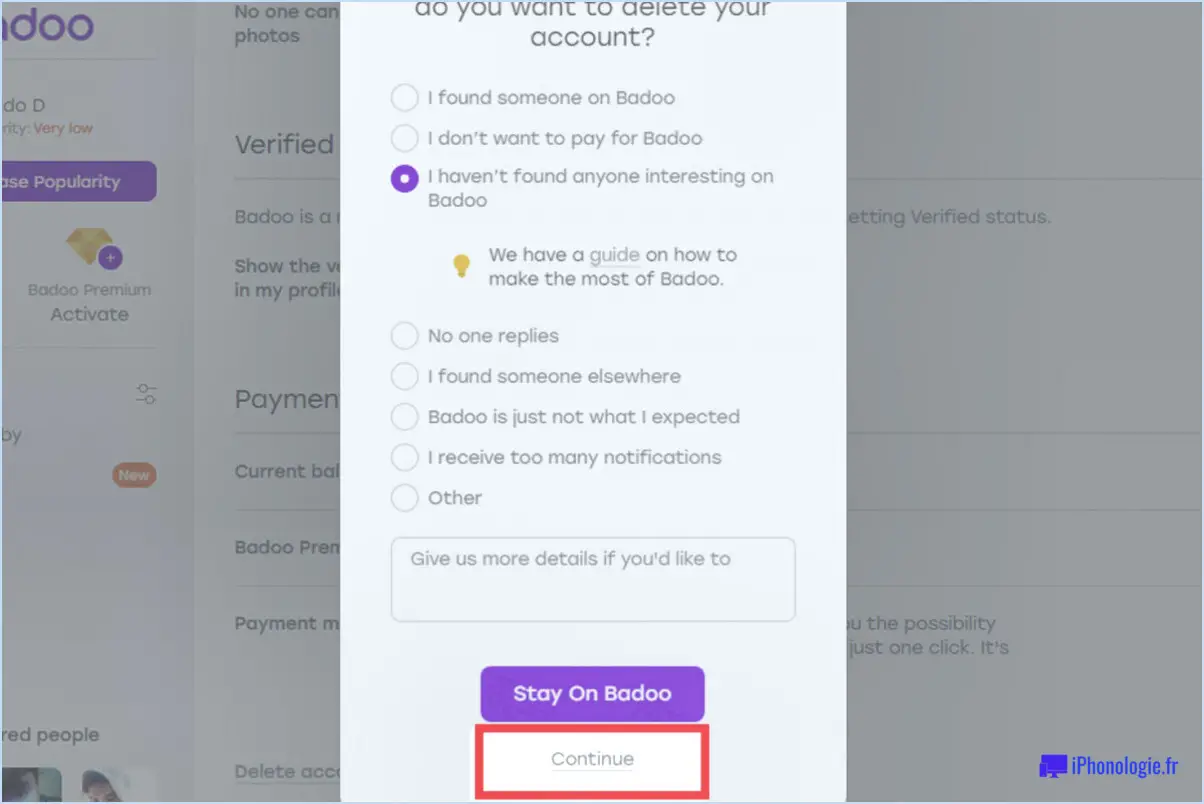Comment résoudre le problème de coupure des bords du second moniteur?
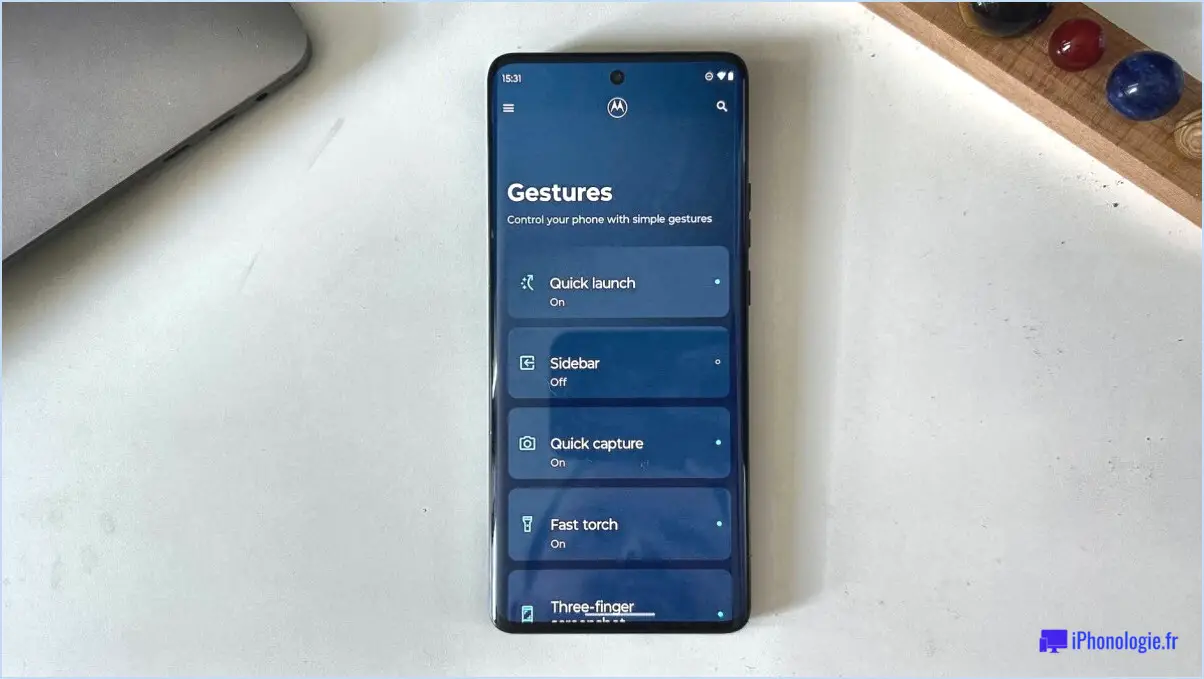
Pour résoudre le problème de décollement des bords du deuxième écran, plusieurs mesures peuvent être prises pour assurer un alignement et une configuration corrects. Suivez ces conseils pour résoudre efficacement le problème :
- Alignez les moniteurs : Commencez par vous assurer que vos moniteurs sont correctement alignés. Un mauvais alignement peut entraîner la coupure de certaines parties de l'écran. Utilisez un outil d'alignement de l'écran ou les paramètres intégrés du moniteur pour ajuster la position et vous assurer que les deux moniteurs sont parfaitement alignés.
- Vérifiez les connexions des câbles : Vérifiez que les câbles reliant vos moniteurs à l'ordinateur sont bien branchés dans les ports appropriés. Des câbles lâches ou mal connectés peuvent provoquer des problèmes d'affichage. Vérifiez que les câbles sont bien branchés aux deux extrémités.
- Configurez la carte vidéo : Assurez-vous que votre carte vidéo est correctement configurée pour accueillir plusieurs moniteurs. Accédez aux paramètres d'affichage de votre ordinateur ou au panneau de configuration graphique pour configurer l'affichage étendu. Ajustez la résolution de l'écran, la fréquence de rafraîchissement et l'orientation de l'écran en fonction de vos besoins.
- Mettez à jour les pilotes de la carte vidéo : Il est essentiel de maintenir les pilotes de votre carte vidéo à jour pour obtenir des performances optimales. Des pilotes obsolètes peuvent entraîner des problèmes de compatibilité et d'affichage. Visitez le site web du fabricant de votre carte vidéo et téléchargez les derniers pilotes compatibles avec votre système d'exploitation.
- Considérations relatives à l'alimentation électrique : Vérifiez que l'alimentation électrique de votre ordinateur est capable de prendre en charge les deux moniteurs de manière adéquate. Une alimentation électrique insuffisante peut entraîner des performances instables ou des problèmes inattendus. Tenez compte des besoins en énergie de vos moniteurs et assurez-vous que votre bloc d'alimentation respecte ou dépasse ces spécifications.
En suivant ces étapes, vous devriez être en mesure de résoudre le problème de coupure des bords du deuxième moniteur. Un alignement correct, des connexions de câbles sûres, une configuration appropriée de la carte vidéo, des pilotes à jour et une alimentation électrique adéquate sont autant d'éléments qui contribuent à une expérience de double moniteur transparente.
N'oubliez pas que la résolution de ce problème peut nécessiter un dépannage spécifique à la configuration de votre ordinateur et de votre moniteur. Consultez les manuels d'utilisation ou les ressources d'assistance fournies par les fabricants pour obtenir des conseils supplémentaires adaptés à votre système.
Pourquoi mon deuxième moniteur ne cesse-t-il de se déconnecter?
L'une des raisons possibles de la coupure de votre second moniteur est un câble de connexion inadéquat ou insuffisant. Si le câble reliant votre moniteur à l'ordinateur est trop court, il peut en résulter des interruptions intermittentes. Un câble trop court peut limiter la transmission des signaux vidéo et provoquer des coupures du moniteur à intervalles irréguliers. De même, si le câble n'est pas d'une qualité ou d'une force suffisante, il peut ne pas maintenir une connexion cohérente, entraînant une perte de signal et des interruptions d'affichage.
Pour résoudre ce problème, envisagez de remplacer le câble par un câble plus long qui répond aux spécifications nécessaires pour votre moniteur et votre ordinateur. Assurez-vous que le câble est compatible avec les ports du moniteur et de l'ordinateur. En outre, l'utilisation d'un câble de haute qualité permet d'obtenir une connexion plus stable et plus fiable. Ces mesures devraient vous aider à résoudre le problème de la coupure de votre deuxième moniteur.
Pourquoi mon deuxième moniteur semble-t-il agrandi?
Il y a plusieurs raisons possibles pour lesquelles votre deuxième moniteur peut sembler agrandi.
- Réglages du moniteur: Il est possible que les paramètres de votre ordinateur soient configurés pour effectuer un zoom sur certaines zones de l'écran. Vérifiez les paramètres de votre écran pour voir si des options de zoom ou d'agrandissement sont activées.
- Agrandissement de l'écran de l'ordinateur portable: Si vous utilisez un ordinateur portable, il se peut qu'une fonction intégrée d'agrandissement de l'écran soit réglée pour zoomer sur l'écran principal. Cette fonction peut également affecter par inadvertance le deuxième écran. Ajustez les paramètres ou désactivez la fonction pour voir si cela résout le problème.
- Paramètres d'affichage du bureau: Si vous disposez d'un ordinateur de bureau, il est utile de vérifier vos paramètres d'affichage. Parfois, les paramètres peuvent être configurés de manière à effectuer un zoom sur toutes les fenêtres ouvertes, y compris celles du deuxième moniteur. Recherchez les options de zoom ou de mise à l'échelle et assurez-vous qu'elles sont correctement réglées.
En examinant ces possibilités et en ajustant les paramètres appropriés, vous devriez être en mesure de remédier à l'aspect zoomé sur votre deuxième moniteur.
Pourquoi une partie de mon écran est-elle coupée sous Windows 10?
Il y a quelques raisons pour lesquelles une partie de votre écran peut être coupée dans Windows 10 :
- Version obsolète de Windows 10 : Assurez-vous d'avoir installé la dernière version, car les versions plus anciennes peuvent ne pas être optimisées pour votre écran, ce qui entraîne un affichage coupé.
- Configuration du moniteur : Vérifiez les paramètres de votre moniteur. Ajustez la résolution ou la taille de l'écran en fonction de vos préférences d'affichage. Cela peut vous aider à vous assurer que l'ensemble de l'écran est visible.
En mettant à jour Windows 10 et en ajustant les paramètres du moniteur, vous devriez pouvoir résoudre le problème et profiter d'une expérience plein écran. N'oubliez pas de maintenir votre système à jour pour des performances optimales.
Comment résoudre le problème d'overscan?
Pour réparer l'overscan, il existe plusieurs approches que vous pouvez adopter :
- Utiliser un autre téléviseur ou moniteur: Si votre dispositif d'affichage actuel n'a pas le même rapport hauteur/largeur que votre jeu ou votre contenu vidéo, envisagez d'utiliser un écran dont le rapport hauteur/largeur est identique. Vous éviterez ainsi les problèmes d'overscan.
- Étirement de l'image par le logiciel: Lorsqu'il n'est pas possible de changer de dispositif d'affichage, vous pouvez utiliser des solutions logicielles qui étirent l'image pour qu'elle s'adapte correctement à l'écran. Ces outils logiciels peuvent aider à ajuster le rapport d'aspect et à éliminer l'overscan.
- Diminuer la résolution: Une autre méthode efficace consiste à régler la résolution de votre jeu ou de votre vidéo à un niveau inférieur à celui qu'il demande normalement. En réduisant la résolution, l'image devient plus petite et s'adapte à l'écran sans surbalayage.
- Image recadrée: Vous pouvez également opter pour une image recadrée. Il s'agit de supprimer les bords extérieurs du contenu pour qu'il s'inscrive dans les limites de l'écran sans surbalayage.
N'oubliez pas que l'approche la plus appropriée peut varier en fonction de votre situation spécifique. Expérimentez ces méthodes pour trouver celle qui vous convient le mieux.
Pourquoi mon écran étendu est-il étiré?
Votre écran étendu peut être étiré pour plusieurs raisons. Tout d'abord, il est possible que votre téléphone agrandisse l'image pour l'adapter à l'ensemble de l'écran, ce qui entraîne une distorsion. D'autre part, il est possible que votre téléphone étire le contenu pour obtenir une répartition plus homogène sur l'écran. Ces deux actions peuvent entraîner l'effet d'étirement que vous constatez. Pour y remédier, vous pouvez essayer d'ajuster les paramètres d'affichage de votre téléphone ou vérifier s'il existe des mises à jour disponibles pour votre appareil afin de résoudre le problème.
Comment adapter mon écran à mon moniteur Windows 10?
Pour faire en sorte que votre écran s'adapte à votre moniteur dans Windows 10, vous avez plusieurs options :
- Utiliser les paramètres d'affichage : Ouvrez l'app Paramètres d'affichage, puis réglez la taille de l'affichage pour l'adapter à votre moniteur.
- Applications tierces : Envisagez d'utiliser des applis comme DisplayFusion ou Window Resizer pour redimensionner facilement les fenêtres.
- Raccourcis clavier : Vous pouvez utiliser un raccourci clavier comme "Win + flèche haut/bas" pour redimensionner la fenêtre active.
- Résolution du moniteur : Modifiez la résolution du moniteur dans les paramètres de Windows afin d'assurer une bonne adaptation à l'écran.
Explorez ces méthodes et trouvez celle qui vous convient le mieux.
Qu'est-ce que l'overscan?
Surbalayage du moniteur désigne la partie de l'écran qui dépasse la zone nécessaire à l'affichage de l'image. Cette zone excédentaire se retrouve fréquemment dans les anciens moniteurs et téléviseurs, souvent utilisés pour compenser les variations de la technologie d'affichage et de la transmission du signal. Cependant, les écrans modernes ont généralement un overscan minimal ou inexistant en raison des progrès technologiques. L'overscan peut entraîner un recadrage du contenu ou une distorsion des images s'il n'est pas correctement calibré.