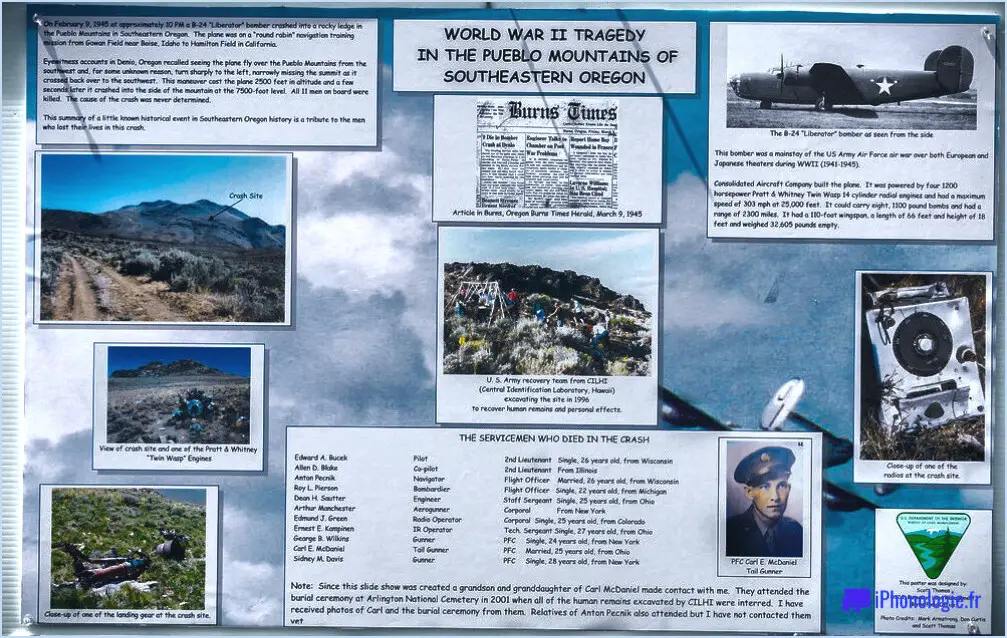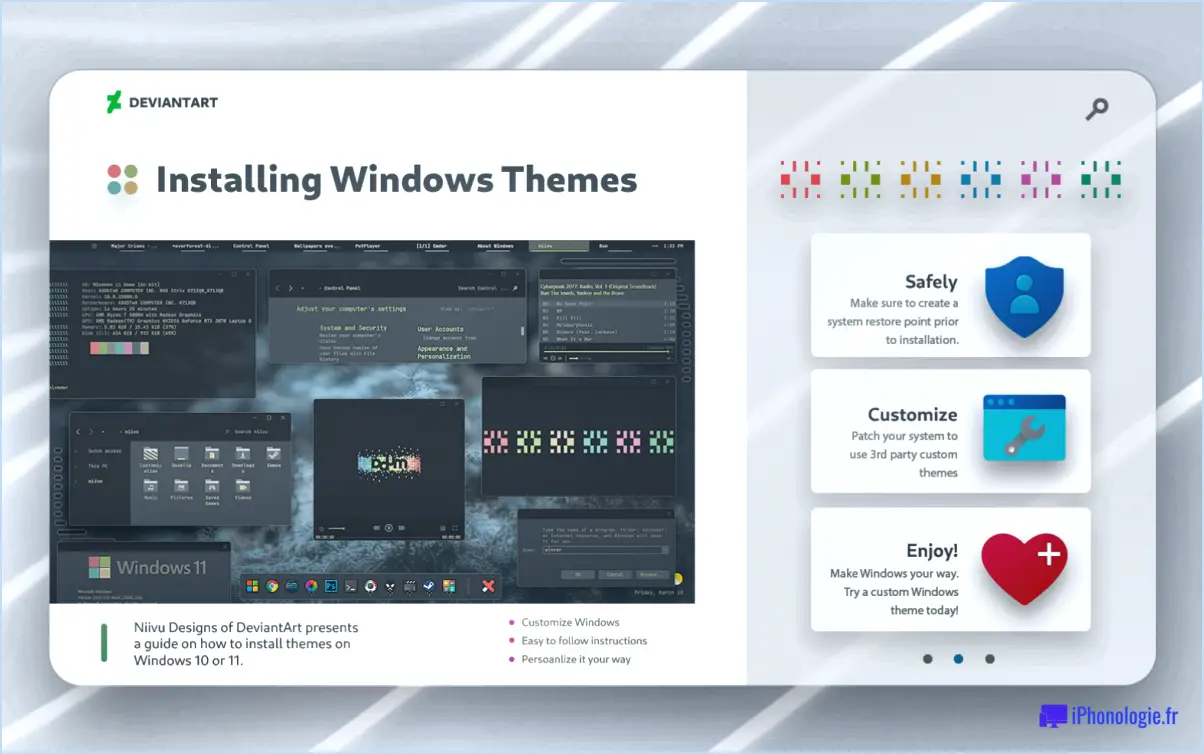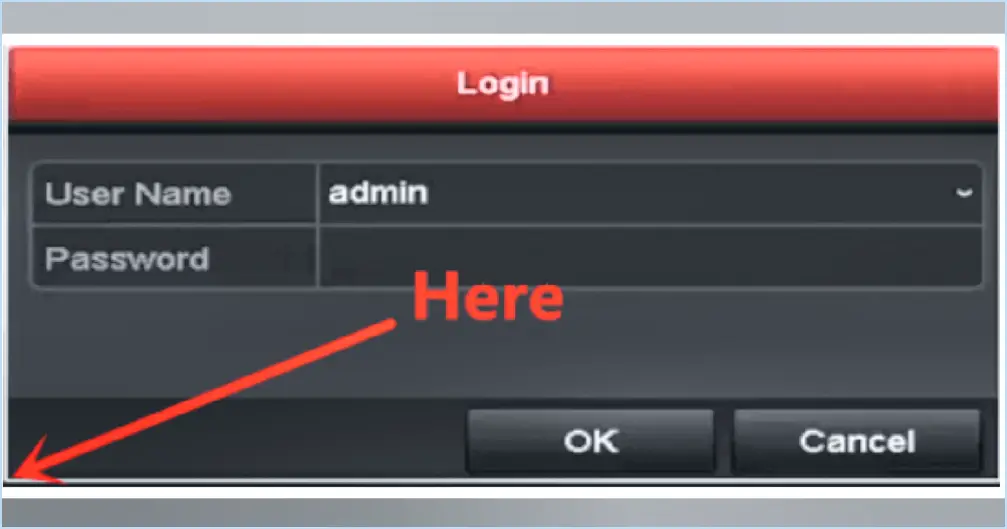Pourquoi ne puis-je pas activer mon bluetooth sous windows 10?
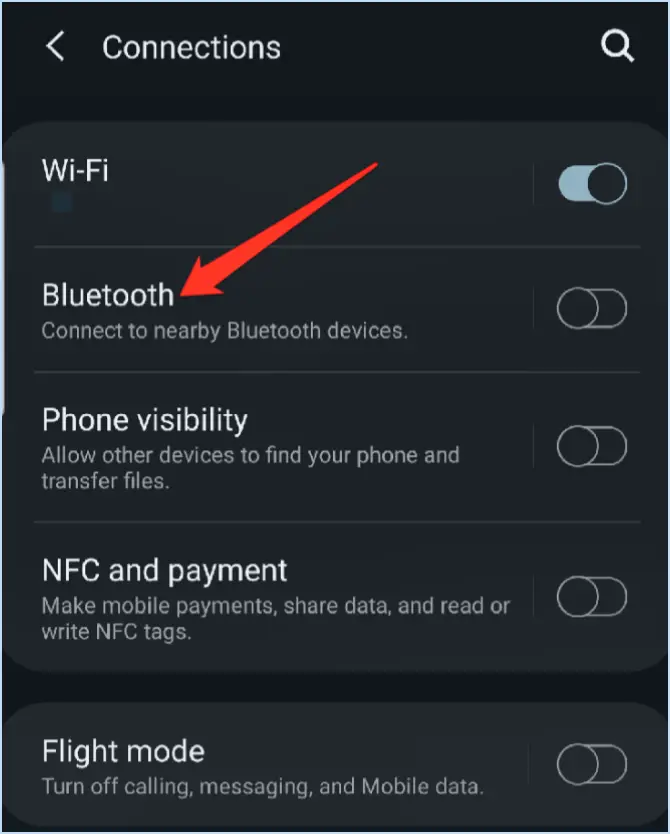
Vous avez des difficultés à activer votre Bluetooth sous Windows 10? Vous n'êtes pas le seul ! Bien que Windows 10 se targue d'une interface conviviale et d'une intégration transparente des périphériques, il arrive que la mise en route de votre périphérique Bluetooth s'avère un peu difficile. L'absence du pilote adéquat est l'une des causes fréquentes de ce problème.
La fonctionnalité de Bluetooth dépend fortement des pilotes appropriés pour faciliter la communication entre votre appareil et le système d'exploitation de votre ordinateur. Si vous rencontrez des difficultés, cela peut être dû à un pilote manquant ou incompatible. Pour résoudre ce problème, suivez les étapes suivantes :
- Vérifiez le gestionnaire de périphériques : Commencez par appuyer sur
Win + Xet en sélectionnant "Gestionnaire de périphériques". Recherchez la section "Bluetooth". Si vous repérez des points d'exclamation ou des icônes d'erreur, cela indique un problème de pilote. - Mise à jour du pilote : Cliquez avec le bouton droit de la souris sur le périphérique Bluetooth qui pose problème et sélectionnez "Mettre à jour le pilote". Optez pour la recherche automatique et Windows tentera de localiser et d'installer le pilote approprié. Toutefois, cette méthode n'est pas toujours infaillible.
- Site web du fabricant : Visitez le site Web du fabricant de votre périphérique Bluetooth. Recherchez une section "Support" ou "Téléchargements" où vous trouverez le dernier pilote spécialement conçu pour Windows 10. Téléchargez-le et installez-le.
- Windows Update : Assurez-vous que votre Windows 10 est à jour. Parfois, Microsoft publie des mises à jour de pilotes via Windows Update qui peuvent résoudre des problèmes de compatibilité.
- Compatibilité des périphériques : Vérifiez que votre périphérique Bluetooth est compatible avec Windows 10. Certains appareils plus anciens peuvent ne pas disposer d'un pilote approprié.
- Désinstallation et réinstallation : Si vous pensez qu'un pilote existant cause des problèmes, vous pouvez essayer de le désinstaller à partir du Gestionnaire de périphériques, puis redémarrer votre ordinateur. Windows peut réinstaller automatiquement le pilote au redémarrage.
Si vous rencontrez toujours des problèmes après avoir essayé ces étapes, vous pouvez accéder à notre section d'aide pour obtenir une assistance supplémentaire dans l'installation du pilote correct. Méfiez-vous des pilotes contrefaits provenant de sources non fiables, car ils peuvent entraîner d'autres problèmes.
En bref, la mise en service de votre Bluetooth sous Windows 10 peut nécessiter un peu de dépannage des pilotes. S'assurer que vous avez le pilote correct et à jour est la clé d'une connectivité Bluetooth transparente.
Pourquoi ne puis-je pas trouver une option Bluetooth sur mon PC?
Si vous avez du mal à trouver l'option Bluetooth sur votre PC, il y a quelques raisons potentielles à ce désagrément :
- Limitations matérielles : Tous les PC ne sont pas équipés de capacités Bluetooth intégrées. Si votre PC ne dispose pas de cette fonctionnalité, vous ne trouverez pas d'option Bluetooth dans les paramètres.
- Problèmes de pilote : Des pilotes Bluetooth obsolètes ou manquants peuvent entraver son fonctionnement. Assurez-vous que les pilotes les plus récents sont installés pour le matériel Bluetooth de votre PC.
- Navigation dans le menu des paramètres : Les paramètres Bluetooth peuvent se trouver dans différentes sections en fonction de votre système d'exploitation. En général, vous pouvez les trouver dans les "Paramètres" ou le "Panneau de configuration" sous "Périphériques" ou "Connexions".
- Mode avion : Si votre PC est en mode avion, les connexions sans fil telles que Bluetooth peuvent être désactivées. Désactivez le mode avion pour accéder à Bluetooth.
- Compatibilité : Certains périphériques peuvent ne pas être compatibles avec la version Bluetooth de votre PC, ce qui entraîne des problèmes de connectivité.
- Problèmes de logiciel : Il arrive que des problèmes logiciels empêchent l'option Bluetooth de s'afficher. Le redémarrage de votre PC ou le dépannage des problèmes logiciels peut aider.
N'oubliez pas que les étapes spécifiques peuvent varier en fonction de la marque et du système d'exploitation de votre PC. Consultez le manuel de votre PC ou les ressources en ligne pour obtenir des instructions détaillées adaptées à votre configuration.
Pourquoi Bluetooth est-il caché dans le gestionnaire de périphériques?
Bluetooth, une technologie très répandue, facilite la communication entre les appareils. Elle sert à diverses fins, comme la liaison avec des ordinateurs et des téléphones. Vous vous demandez pourquoi il est caché dans le Gestionnaire de périphériques? La réponse réside dans sa nécessité. Bluetooth reste caché en raison de son rôle non essentiel dans le fonctionnement de la plupart des appareils. Les appareils équipés de Bluetooth nécessitent une version spécifique du protocole Bluetooth, appelée "BT", intégrée dans leur système d'exploitation. Les appareils dépourvus de ce protocole n'ont pas de BT installé. L'activation de Bluetooth nécessite un pilote fourni par le fabricant. Pour vérifier l'état de BT, l'application Gestionnaire de périphériques s'avère utile. Sa nature cachée découle de l'importance périphérique de Bluetooth pour les opérations de base des appareils.
Comment vérifier si mon PC est équipé de Bluetooth sous Windows 10?
Pour vérifier si votre PC est équipé de Bluetooth sous Windows 10 :
- Ouvrez Paramètres: Cliquez sur le menu " Démarrer ", puis sélectionnez " Paramètres " (icône en forme d'engrenage).
- Allez dans Appareils: Dans Paramètres, choisissez "Appareils".
- Sélectionnez Bluetooth & autres appareils: Dans la barre latérale gauche, cliquez sur "Bluetooth & autres appareils".
- Vérifier l'état de Bluetooth: Si le Bluetooth est disponible, il sera affiché sous "Bluetooth". Si ce n'est pas le cas, vous verrez un message indiquant que "Bluetooth est désactivé".
- Vérification du centre d'action: Vous pouvez également ouvrir le Centre d'action en cliquant sur l'icône de la bulle dans la barre des tâches. Si Bluetooth est présent, l'icône Bluetooth sera visible.
N'oubliez pas que tous les PC ne sont pas équipés d'une fonction Bluetooth intégrée. Dans ce cas, vous aurez peut-être besoin d'un adaptateur Bluetooth externe.
Que faire si l'icône Bluetooth est absente ou si le Bluetooth ne peut pas être activé ou désactivé?
Vous rencontrez des problèmes avec le Bluetooth? Voici ce qu'il faut faire :
- Vérifier la présence de l'icône: Si l'icône Bluetooth est absente ou mal placée, recherchez-la dans l'ulster du système. Si elle est présente mais ne répond pas, maintenez le bouton d'alimentation enfoncé pendant 10 secondes pour obtenir le message "Bluetooth activé".
- Bouton d'alimentation: Si la méthode du bouton d'alimentation échoue, envisagez de remplacer votre carte/port Bluetooth.
- Réinitialisation: Dépannez en réinitialisant votre appareil Bluetooth, en rectifiant les paramètres ou les connexions.
Comment réinstaller les pilotes Bluetooth sous Windows 10?
A réinstaller les pilotes Bluetooth sur votre ordinateur Windows 10, procédez comme suit :
- Ouvrez le gestionnaire de périphériques: Cliquez avec le bouton droit de la souris sur le bouton Démarrer et sélectionnez "Gestionnaire de périphériques".
- Localisez Bluetooth: Dans le gestionnaire de périphériques, développez la catégorie "Bluetooth".
- Désinstaller les pilotes: Cliquez avec le bouton droit de la souris sur votre périphérique Bluetooth et sélectionnez "Désinstaller le périphérique". Cochez la case "Supprimer le pilote de ce périphérique".
- Redémarrez votre PC: Après la désinstallation, redémarrez votre ordinateur.
- Installer les pilotes: Au redémarrage, Windows réinstalle automatiquement les pilotes Bluetooth.
- Mise à jour des pilotes (facultatif): Pour des performances optimales, vous pouvez visiter le site web du fabricant de votre périphérique Bluetooth et télécharger les pilotes les plus récents.
Ce processus devrait permettre de résoudre tous les problèmes liés aux pilotes Bluetooth sur votre PC Windows 10.
Comment installer Bluetooth sur Windows 10 sans adaptateur?
Pour installer Bluetooth sur Windows 10 sans adaptateur, suivez les étapes suivantes :
- Ouvrez le menu Démarrer et tapez "netstat -a" dans la barre de recherche.
- Une liste d'adaptateurs réseau s'affiche ; choisissez celui sur lequel vous souhaitez installer Bluetooth.
- Cliquez sur l'adaptateur sélectionné pour ouvrir une fenêtre permettant de l'ajouter à votre système.
- Après avoir ajouté l'adaptateur, connectez-vous à votre compte et localisez le bouton "Ajouter un périphérique" à côté de Bluetooth sous Périphériques.
- Cliquez sur "Ajouter un périphérique" et suivez les invites pour saisir les informations nécessaires à une connexion correcte.
En suivant ces étapes, vous pouvez installer avec succès la fonctionnalité Bluetooth sur votre système Windows 10 sans avoir besoin d'un adaptateur supplémentaire.
Que faire s'il n'y a pas de Bluetooth dans le gestionnaire de périphériques?
Si Bluetooth n'apparaît pas dans le gestionnaire de périphériques, vous risquez de rencontrer des problèmes de connectivité. Cela est plus probable lorsque l'appareil a changé de mains sans mise à jour logicielle. En l'absence de Bluetooth, envisagez d'autres solutions comme les connexions par câble ou par satellite pour relier les appareils.
Comment ajouter Bluetooth?
L'ajout de Bluetooth peut être un processus agréable et simple, dont les résultats optimaux découlent d'une bonne compréhension de ses mécanismes. Voici comment ajouter la fonctionnalité Bluetooth en toute transparence :
- Connectez-vous au réseau : Commencez par relier votre appareil au réseau, à l'aide de votre téléphone ou de votre ordinateur.
- Accédez aux paramètres : Accédez aux paramètres de votre appareil et tapez sur "Bluetooth". Une nouvelle fenêtre s'ouvre, vous invitant à saisir votre adresse Bluetooth.
- Sélection de l'appareil : Après avoir saisi vos informations Bluetooth, sélectionnez les appareils auxquels vous souhaitez vous connecter lorsque vous activez Bluetooth pour la première fois.
- Activez Bluetooth : Lorsque tous les appareils sont reliés, activez Bluetooth en basculant sur "On" sous l'option "Bluetooth" dans la fenêtre des paramètres.
- Profitez de Bluetooth : Vous êtes maintenant prêt à profiter de la connectivité Bluetooth sur tous vos appareils !