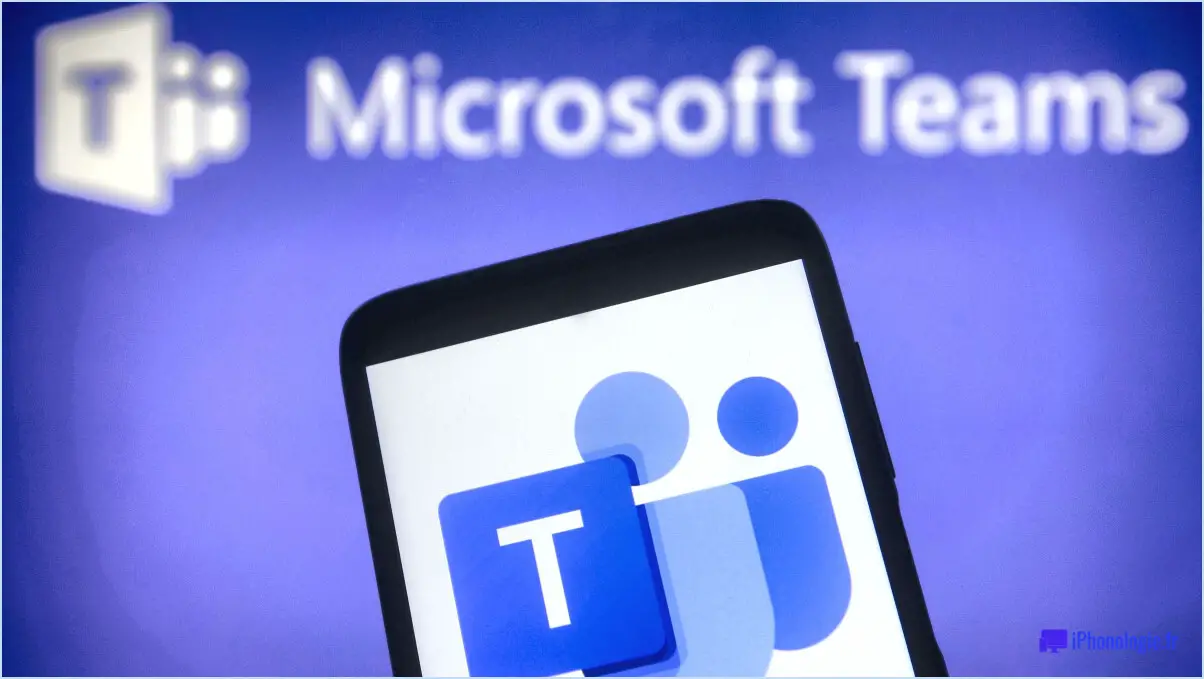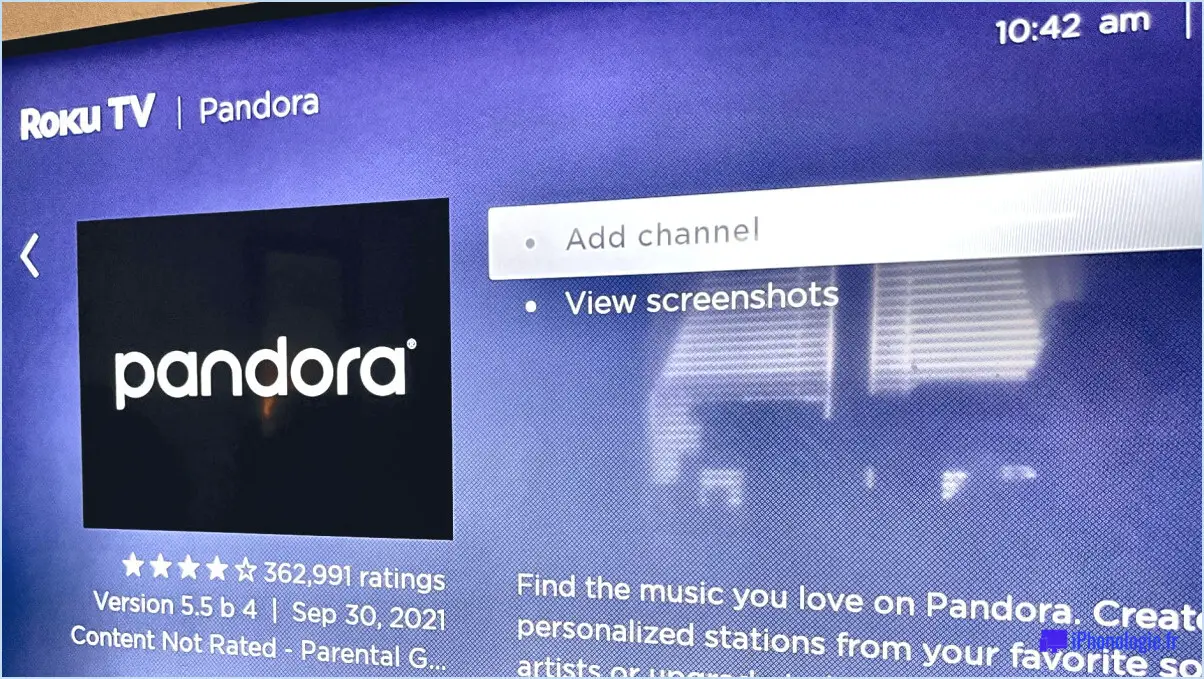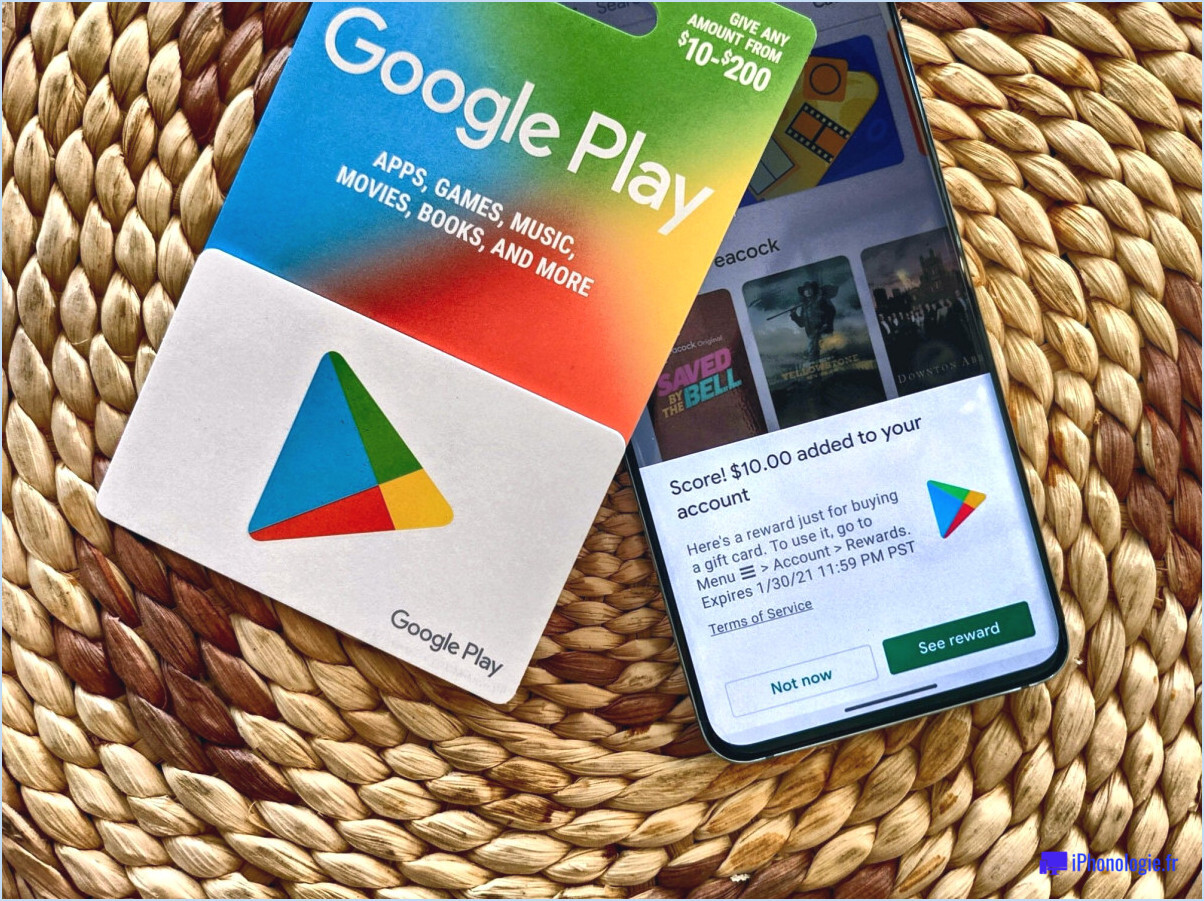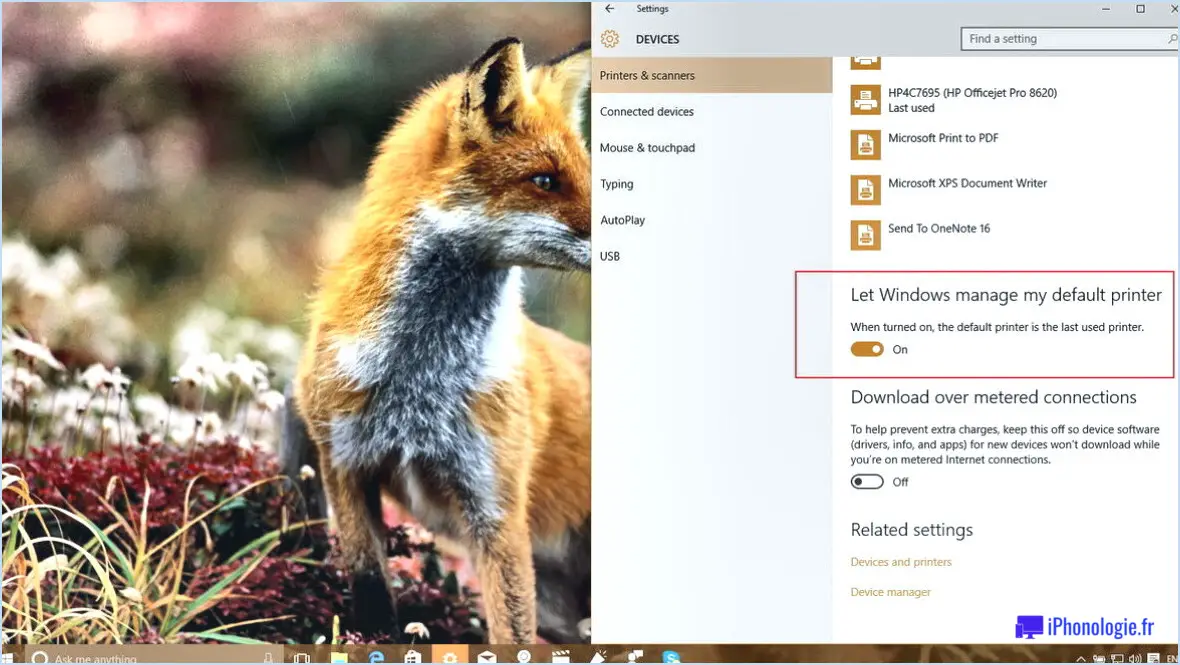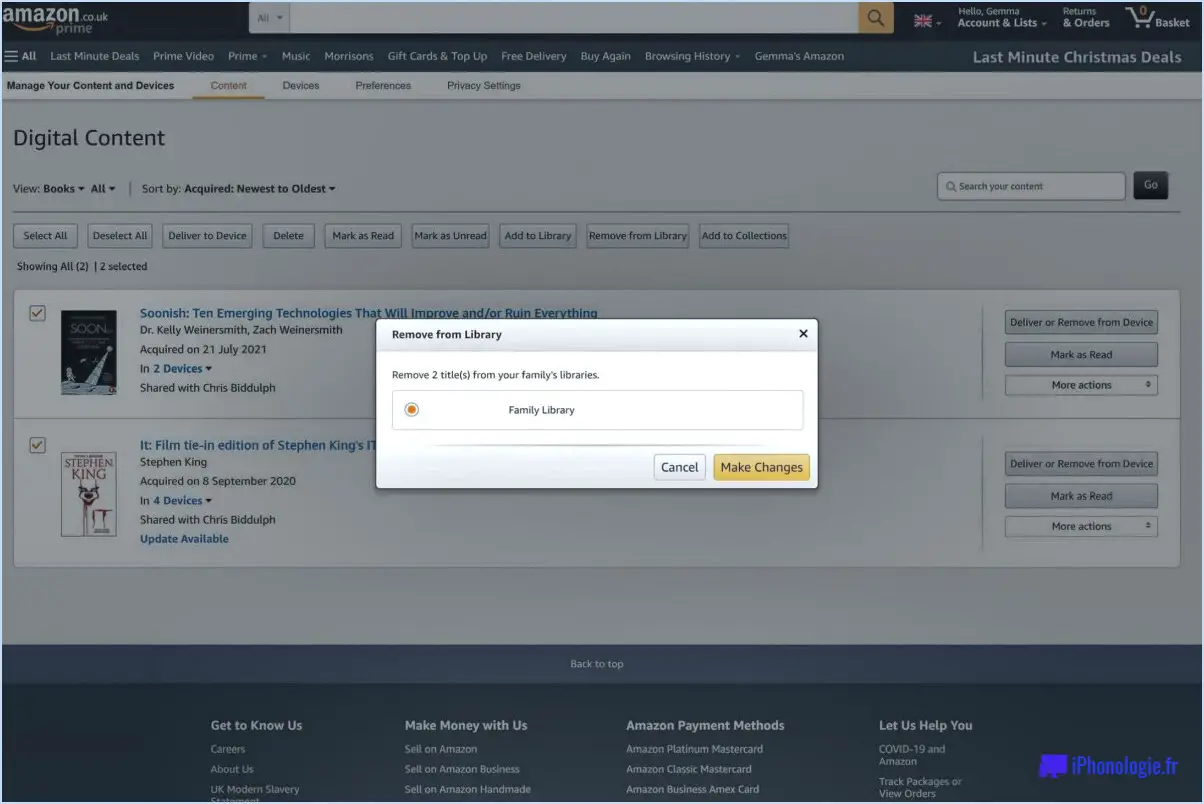Que faire lorsque vous ne retrouvez pas vos captures d'écran sous Windows 10?

Si vous êtes confronté à la situation perplexe de ne pas pouvoir localiser vos captures d'écran sur Windows 10, ne vous inquiétez pas - il existe des étapes simples que vous pouvez suivre pour retrouver ces captures insaisissables.
- Ouvrez l'explorateur de fichiers : Commencez par lancer l'Explorateur de fichiers, votre fenêtre sur le paysage numérique de votre ordinateur. Vous pouvez le faire en cliquant sur l'icône du dossier dans votre barre des tâches ou en appuyant simultanément sur les touches "Windows" et "E".
- Naviguez jusqu'au dossier des captures d'écran : Une fois dans l'explorateur de fichiers, dirigez-vous vers le répertoire suivant : C:NUsersNnom d'utilisateurNPicturesNCaptures d'écran. Remplacez ici "nom d'utilisateur" par votre véritable nom d'utilisateur.
- Vérifiez l'existence du dossier : Lorsque vous atteignez l'emplacement désigné, si vous trouvez le dossier Screenshots qui vous attend, félicitations - vous avez fait la moitié du chemin. Cependant, si ce dossier est introuvable, ne désespérez pas. Vous avez le pouvoir de le faire apparaître.
- Créez le dossier : Dans le répertoire Pictures, cliquez avec le bouton droit de la souris sur un espace vide. Dans le menu contextuel qui apparaît, sélectionnez "Nouveau" puis "Dossier". Nommez ce dossier nouveau-né "Captures d'écran".
- Réjouissez-vous de votre succès : L'heure de vérité a sonné. Ouvrez le dossier Screenshots que vous avez localisé ou créé. S'il contient des captures d'écran, elles seront affichées sous vos yeux.
N'oubliez pas que le dossier Captures d'écran est le répertoire par défaut de Windows pour vos captures d'écran. Toutefois, si vous avez modifié vos paramètres de capture d'écran ou l'emplacement d'enregistrement, il se peut que les images se cachent ailleurs. Dans ce cas, une recherche rapide sur votre système à l'aide de mots-clés tels que "capture d'écran" peut révéler leur emplacement.
Dans un monde de complexités numériques, il est rassurant de savoir que la résolution du mystère des captures d'écran manquantes sur Windows 10 ne nécessite pas les compétences d'un détective chevronné. Avec les étapes ci-dessus, vous êtes bien équipé pour naviguer dans cette énigme mineure et continuer à capturer et à chérir vos moments à l'écran.
Où est passée ma capture d'écran?
Si vous vous demandez "Où est passée ma capture d'écran?", il y a plusieurs possibilités. Votre capture d'écran a peut-être été enregistrée automatiquement sur votre appareil. Pour la localiser, accédez à votre galerie de photos ou à votre gestionnaire de fichiers et recherchez un dossier intitulé "Captures d'écran" ou un nom similaire. Par ailleurs, si vous aviez l'intention de partager la capture d'écran, elle a pu être envoyée au destinataire que vous aviez désigné. N'oubliez pas de vérifier les applications ou plateformes concernées par l'image partagée. Dans les deux cas, votre capture d'écran se trouve probablement à quelques clics de là, attendant d'être trouvée.
Comment récupérer une capture d'écran que j'ai supprimée?
Pour récupérer une capture d'écran supprimée, options peuvent varier en fonction de votre appareil et de votre système d'exploitation:
- Vérifier le dossier récemment supprimé : Certains appareils disposent d'un dossier "récemment supprimé" dans lequel les médias supprimés peuvent être stockés temporairement.
- Services de sauvegarde : Si vous utilisez des services de sauvegarde en nuage tels que Google Photos ou iCloud, vos captures d'écran peuvent être récupérées à partir de ces services.
- Logiciel de récupération de données : Utilisez des programmes de récupération de données sur votre ordinateur ou votre appareil mobile pour tenter de restaurer les images.
Rappelez-vous , il n'existe pas de méthode garantie mais l'exploration de ces pistes peut vous aider à récupérer une capture d'écran supprimée.
Comment faire une capture d'écran sur Windows 10 sans outil de découpage?
Certainement ! Il existe des méthodes alternatives pour effectuer une capture d'écran sur Windows 10 sans s'appuyer sur l'outil de découpe. Voici comment :
- Touche d'impression d'écran : Appuyez sur la touche Imprimer l'écran, qui se trouve généralement dans le coin supérieur droit de votre clavier. Cette action permet de capturer l'intégralité de votre écran et d'enregistrer la capture d'écran dans votre presse-papiers.
- Alt + Imprimer l'écran : Pour capturer uniquement la fenêtre active, appuyez sur la touche Alt en même temps que la touche Print Screen. La capture d'écran sera copiée dans votre presse-papiers pour une utilisation ultérieure.
- Windows + Shift + S : Cette combinaison de touches ouvre la fenêtre "Snip & Sketch", qui vous permet de sélectionner et de capturer une zone spécifique de l'écran. La capture d'écran est copiée dans le presse-papiers et peut être collée ailleurs.
- Windows + Imprimer l'écran : Capture instantanément la totalité de l'écran et enregistre la capture d'écran sous forme de fichier image dans le dossier "Captures d'écran" de votre bibliothèque "Images".
N'oubliez pas que ces raccourcis offrent des moyens efficaces de capturer et d'utiliser des captures d'écran sous Windows 10 sans avoir besoin de l'outil de découpe.
Où les captures d'écran sont-elles sauvegardées dans l'ordinateur portable?
Les fichiers de capture d'écran sont généralement enregistrés dans le dossier Dossier Images de votre ordinateur portable. L'emplacement exact peut varier en fonction de votre système d'exploitation et de la logiciel de capture d'écran que vous utilisez. Voici les chemins d'accès les plus courants pour différents systèmes d'exploitation et logiciels :
- Windows: C:NUsersN
NPicturesNCapture d'écran - macOS: /Users/
/Pictures - Linux: /home/
/Pictures ou /home/ /Capture d'écran - Outil de découpe (Windows): Peut être choisi pendant le processus de capture.
- Découper & Esquisse (Windows): C:NUsers
NPicturesNCapture d'écran - Grab (macOS): /Users/
/Pictures - Lightshot: Peut être défini lors de l'installation ou dans les paramètres.
N'oubliez pas que ces chemins d'accès peuvent différer légèrement en fonction de vos paramètres et de votre version. Consultez la documentation de votre logiciel pour plus de détails.
Comment récupérer des snip and sketchs non sauvegardés?
Si votre travail dans Snip and Sketch n'est pas sauvegardé, vous pouvez tenter de le récupérer dans le dossier Récemment supprimé. Pour y accéder, appuyez sur les touches Ctrl + H de votre clavier.
Comment faire une capture d'écran sous Windows 2022?
Pour effectuer une capture d'écran sous Windows 2022, il suffit d'appuyer sur la touche PrtScn (Imprimer l'écran) sur votre clavier. Cette action rapide permet de capturer l'intégralité de votre écran et de l'enregistrer automatiquement dans un fichier sur votre ordinateur. Pas besoin d'étapes complexes ou de logiciels supplémentaires - c'est aussi simple que cela.
Si vous souhaitez capturer uniquement la fenêtre active, appuyez sur Alt + PrtScn simultanément. De cette façon, vous éviterez de capturer tout l'écran et vous vous concentrerez uniquement sur la fenêtre active, ce qui rendra votre processus de capture d'écran plus précis.
Quel est le raccourci Windows pour la capture d'écran?
Pour une capture d'écran plein écran, appuyez sur Touche Windows + Imprimer l'écran. Pour un zone spécifique, appuyez sur Touche Windows + Shift + S puis sélectionnez la zone de capture à l'aide de votre souris.
Est-ce qu'un Windows 11 va sortir?
Non, il n'y a pas de Windows 11 ne sortira pas. Microsoft a confirmé que la prochaine version sera Windows 10, car ils poursuivent le développement de la prochaine itération du système d'exploitation.