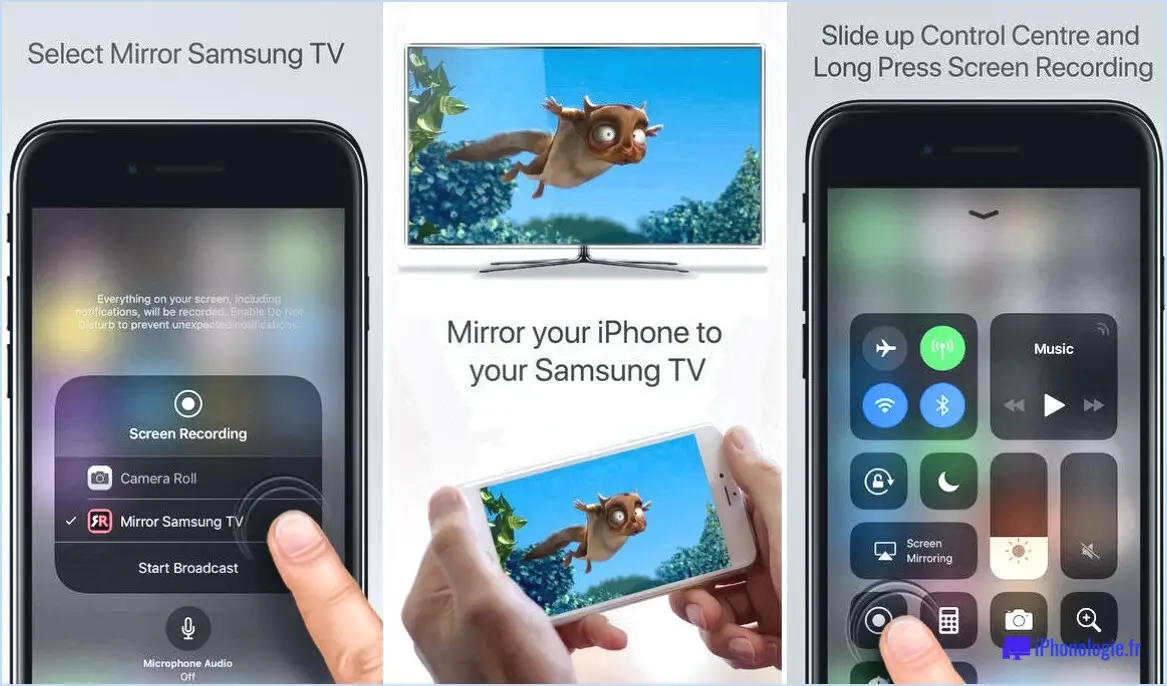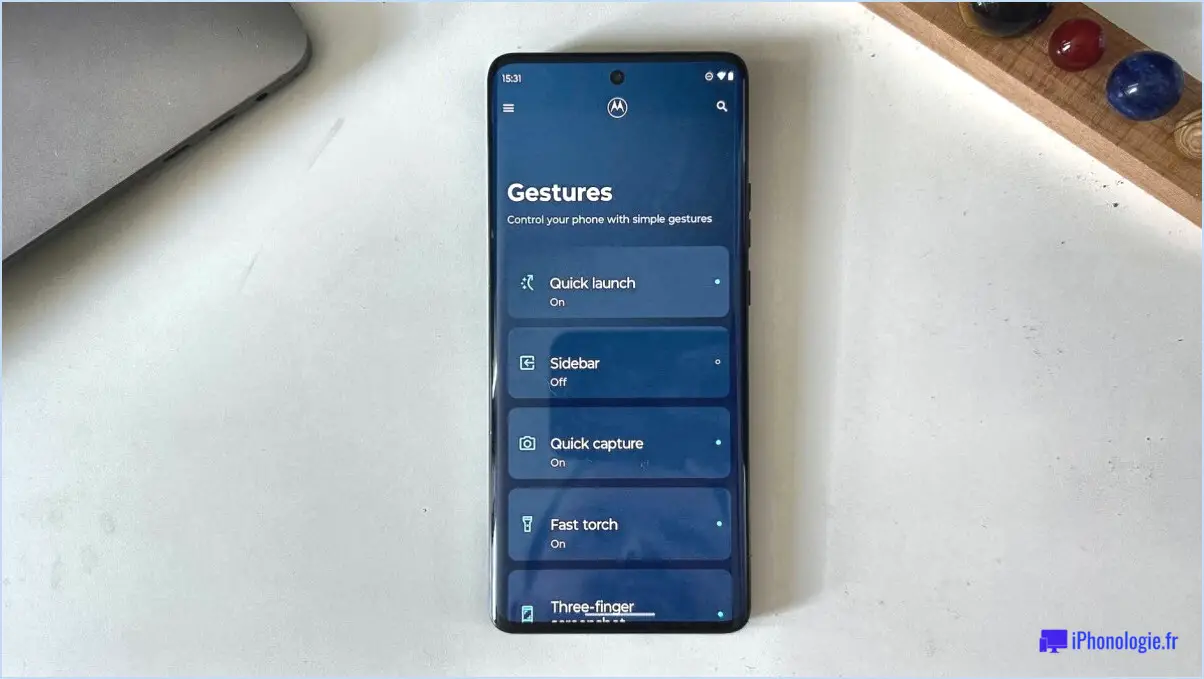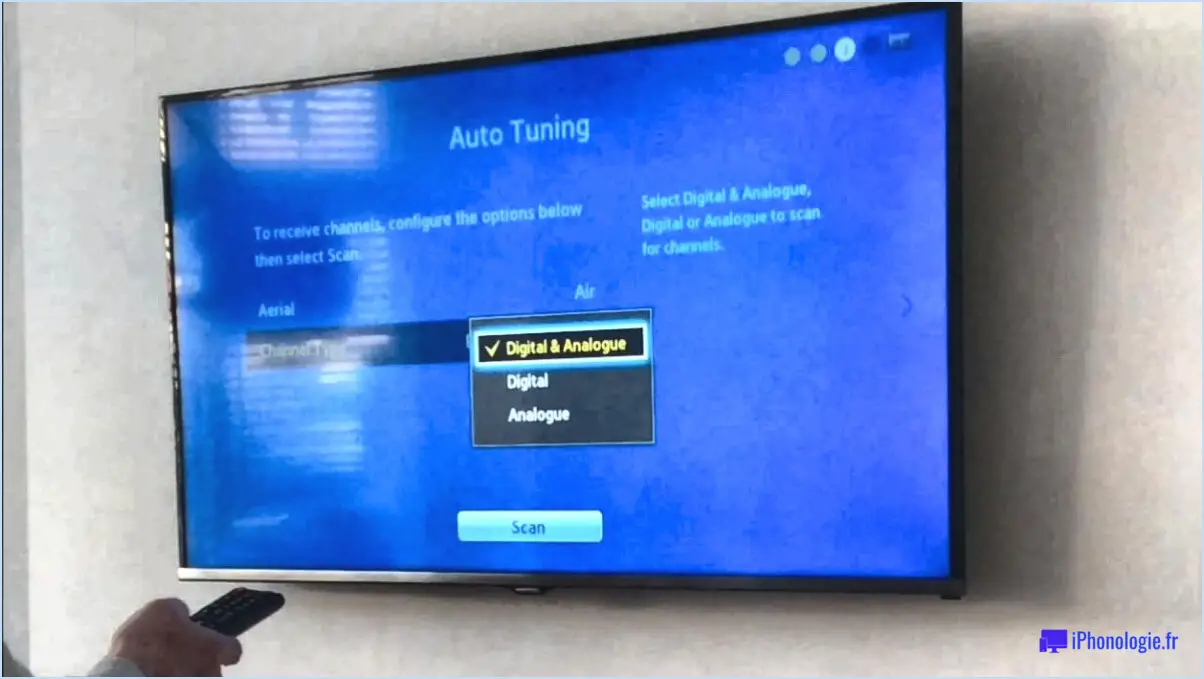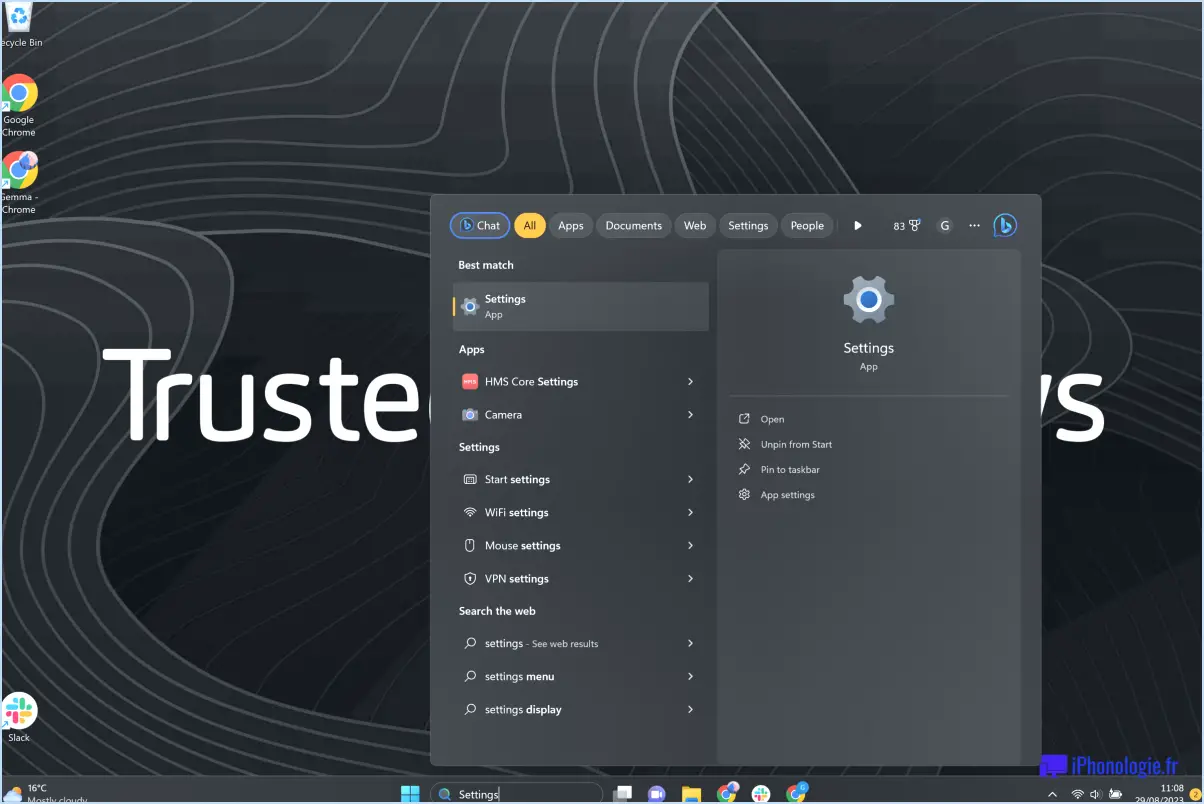Que faire si la mise à jour du logiciel mac bloque l'installation?

Si la mise à jour de votre logiciel Mac est bloquée pendant l'installation, plusieurs mesures peuvent être prises pour résoudre le problème et remettre votre système sur les rails.
- Vérifiez le téléchargement et l'installation : Commencez par vérifier que la mise à jour logicielle a été entièrement téléchargée et qu'elle est prête à être installée. Parfois, des téléchargements incomplets peuvent entraîner des problèmes d'installation. Naviguez jusqu'à la section "Mises à jour" de l'App Store pour vérifier l'état du téléchargement.
- Désinstallez et réinstallez la mise à jour : Si la mise à jour du logiciel semble avoir été correctement téléchargée mais ne lance pas le processus d'installation, envisagez de la désinstaller puis de la réinstaller. Pour ce faire, rendez-vous dans la section "Mises à jour" de l'App Store, localisez la mise à jour problématique et utilisez le bouton "Mise à jour" pour lancer à nouveau l'installation.
- Redémarrez votre Mac : Un simple redémarrage peut souvent résoudre les problèmes d'installation bloquée. Sauvegardez tout travail en cours, cliquez sur le logo Apple dans le coin supérieur gauche et choisissez "Redémarrer". Une fois que votre Mac a redémarré, accédez à la section "Mises à jour" de l'App Store et tentez à nouveau l'installation.
- Vérifiez l'espace disque : Un espace disque insuffisant peut entraver les mises à jour de logiciels. Assurez-vous que vous disposez de suffisamment d'espace libre pour installer la mise à jour. Vous pouvez vérifier l'espace disque disponible en cliquant sur le logo Apple, en sélectionnant "À propos de ce Mac", puis en accédant à l'onglet "Stockage".
- Installation en mode sans échec : Démarrez votre Mac en mode sans échec en maintenant la touche Majuscule enfoncée pendant le démarrage. Le mode sans échec désactive les extensions tierces et ne charge que les logiciels système nécessaires, ce qui peut faciliter le processus d'installation des mises à jour. Une fois en mode sans échec, essayez de relancer l'installation de la mise à jour.
- Utilisez les commandes du terminal : Si les étapes ci-dessus ne fonctionnent pas, vous pouvez essayer d'utiliser les commandes Terminal pour déclencher manuellement l'installation de la mise à jour. Lancer le terminal à partir des applications > Utilitaires, et entrez la commande appropriée pour installer les mises à jour. Cela peut permettre de contourner les éventuels problèmes liés au processus d'installation standard.
N'oubliez pas de sauvegarder vos données importantes avant d'apporter des modifications majeures à votre système. Si aucune de ces étapes ne permet de résoudre le problème, envisagez de contacter l'assistance Apple pour obtenir de l'aide. Ils pourront vous fournir des conseils personnalisés pour répondre à votre situation spécifique.
Comment réparer un Mac bloqué lors de l'installation d'une mise à jour de macOS Big Sur?
Si votre Mac est bloqué lors de l'installation d'une mise à jour de macOS Big Sur, suivez les étapes suivantes pour résoudre le problème :
- Vérifiez l'espace disque: Assurez-vous que votre Mac dispose d'un espace disque suffisant pour la mise à jour. Allez dans les préférences système > Stockage. Si la colonne "Libre" est vide, supprimez les fichiers inutiles pour créer de l'espace.
- Redémarrez votre Mac: Parfois, un simple redémarrage peut résoudre les problèmes d'installation. Cliquez sur le menu Pomme et sélectionnez "Redémarrer".
- Mode sans échec: Démarrez votre Mac en mode sans échec en maintenant la touche Majuscule enfoncée pendant le démarrage. Cela peut aider à contourner toute extension ou logiciel problématique interférant avec la mise à jour.
- Vérifiez la connexion Internet: Une connexion internet stable est essentielle. Assurez-vous que vous êtes connecté à un réseau fiable.
- Télécharger manuellement la mise à jour: Si la mise à jour ne s'installe toujours pas, téléchargez-la manuellement à partir du site web d'Apple et installez-la.
- Réinitialiser la NVRAM/PRAM: Redémarrez votre Mac et maintenez simultanément les touches Option, Commande, P et R enfoncées jusqu'à ce que vous entendiez à nouveau le son de démarrage. Relâchez les touches, ce qui permet de réinitialiser certains réglages du système susceptibles d'être à l'origine du problème.
- Utiliser le terminal: Ouvrez Terminal (qui se trouve dans les Utilitaires du dossier Applications) et entrez "sudo rm -rf /Library/Updates" pour supprimer tous les fichiers de mise à jour qui posent problème.
- Contactez l'assistance Apple: Si aucune des solutions ci-dessus ne fonctionne, il est conseillé de contacter l'assistance Apple ou de se rendre dans un Apple Store pour obtenir de l'aide.
En suivant ces étapes, vous devriez pouvoir résoudre le problème et installer avec succès la mise à jour macOS Big Sur sur votre Mac.
Pourquoi mon Mac est-il bloqué sur l'écran de chargement?
Le fait que votre Mac soit bloqué sur un écran de chargement peut être dû à différents facteurs. Parmi les causes les plus courantes, citons
- Connexion Internet : Si votre Mac ne parvient pas à établir une connexion Internet, essayez de redémarrer votre routeur et de vous assurer que les connexions câble ou DSL sont correctes.
- Mise à jour du logiciel : Un logiciel obsolète peut être à l'origine de ce problème. Vérifiez si votre Mac nécessite une mise à jour logicielle.
- Manque de mémoire : Un manque de mémoire peut entraîner des problèmes de chargement. Fermez les applications inutiles ou envisagez de mettre à niveau la mémoire vive.
- Problèmes matériels : Des composants matériels défectueux peuvent entraver le processus de démarrage. Demandez l'aide d'un professionnel si nécessaire.
- Logiciel corrompu : Des fichiers système ou d'application endommagés peuvent provoquer des problèmes d'écran de chargement. Essayez le mode sans échec ou réinstallez macOS.
- Périphériques : Déconnectez les périphériques externes et redémarrez. Un périphérique problématique peut être à l'origine du problème.
L'identification de la cause spécifique vous guidera vers une solution efficace.
Puis-je éteindre mon Mac pendant la mise à jour?
Certainement ! Vous pouvez éteindre votre Mac pendant la mise à jour. N'oubliez pas que si vous décidez de le faire, il est possible que la mise à jour de votre Mac soit interrompue. votre Mac ne redémarrera pas tant que la mise à jour ne sera pas terminée. Il est généralement recommandé de laisser le processus de mise à jour se terminer pour éviter toute complication potentielle.
Pourquoi mon Mac ne passe-t-il pas à Monterey?
Il est possible que votre Mac ne passe pas à macOS 10.14 "Monterey" en raison de plusieurs facteurs clés. Stockage insuffisant est souvent en cause ; assurez-vous que vous disposez d'un espace suffisant. Un manque d'espace disque peut entraver le processus d'installation. En outre, certains Macs peuvent être incompatibles avec les nouvelles fonctionnalités et les applications de macOS 10.14 en raison de configurations spécifiques. Vérifiez la compatibilité avant de procéder à la mise à niveau.
Combien de temps dure l'installation d'iOS 15.2?
Le temps d'installation pour iOS 15.2 varie en fonction de votre appareil. En règle générale, il faut compter environ 10 minutes pour un iPhone 7 ou plus récent, et environ 20 minutes pour un iPad Pro.
Pourquoi la préparation d'iOS 15.5 est-elle si longue?
La période de préparation prolongée d'iOS 15.5 peut être attribuée à sa nature substantielle en tant que mise à jour importante. Les complexités découlent des changements complets qui sont introduits. Les taille et la portée de la mise à jour englobent diverses améliorations, ce qui nécessite un processus de test approfondi pour garantir la stabilité et la compatibilité entre les appareils. En outre, l'inclusion de nouvelles fonctionnalités exige une assurance qualité rigoureuse pour résoudre les problèmes potentiels. L'engagement de l'équipe de développement à fournir une expérience utilisateur transparente contribue au rythme délibéré. L'équilibre entre innovation et fiabilité exige un codage, des tests et des améliorations méticuleux, qui aboutissent finalement à une version finale soignée. Cette approche méticuleuse garantit qu'iOS 15.5 est conforme à l'engagement d'Apple de fournir des logiciels de haute qualité à ses utilisateurs.
Monterey va-t-il ralentir mon Mac?
Il n'y a pas de réponse définitive à cette question, car elle dépend de la configuration spécifique de votre Mac et de Monterey. Toutefois, d'une manière générale, l'installation et l'exécution d'une application comme Monterey peuvent potentiellement accélérer votre Mac en améliorant ses performances et son efficacité. Voici quelques points clés à prendre en compte :
- Amélioration des performances : Monterey introduit des optimisations et des fonctionnalités qui peuvent améliorer la vitesse et la réactivité globales de votre Mac.
- Amélioration de l'efficacité : Les nouvelles fonctionnalités de Monterey, telles que la gestion améliorée des ressources et les techniques d'économie d'énergie, peuvent conduire à un multitâche plus fluide et à une plus grande autonomie de la batterie.
- Considérations sur la compatibilité : Assurez-vous que votre Mac dispose de la configuration minimale requise pour Monterey afin de garantir une expérience positive.
- Maintenance régulière : Comme pour tout logiciel, des mises à jour et une maintenance régulières contribueront à une expérience plus fluide.
N'oubliez pas que les expériences individuelles peuvent varier, il est donc recommandé de sauvegarder vos données avant d'apporter des modifications importantes à votre système.
Quelle est la différence entre macOS Big Sur et Monterey?
macOS Big Sur est une version plus récente de macOS publiée en décembre 2018, tandis que Monterey est l'ancienne version publiée en janvier 2011. Big Sur a apporté une interface repensée et des performances améliorées, avec des fonctionnalités de confidentialité renforcées. En revanche, Monterey introduit des fonctionnalités telles que Universal Control, AirPlay to Mac et le mode Focus, favorisant une intégration transparente des appareils et une meilleure productivité.