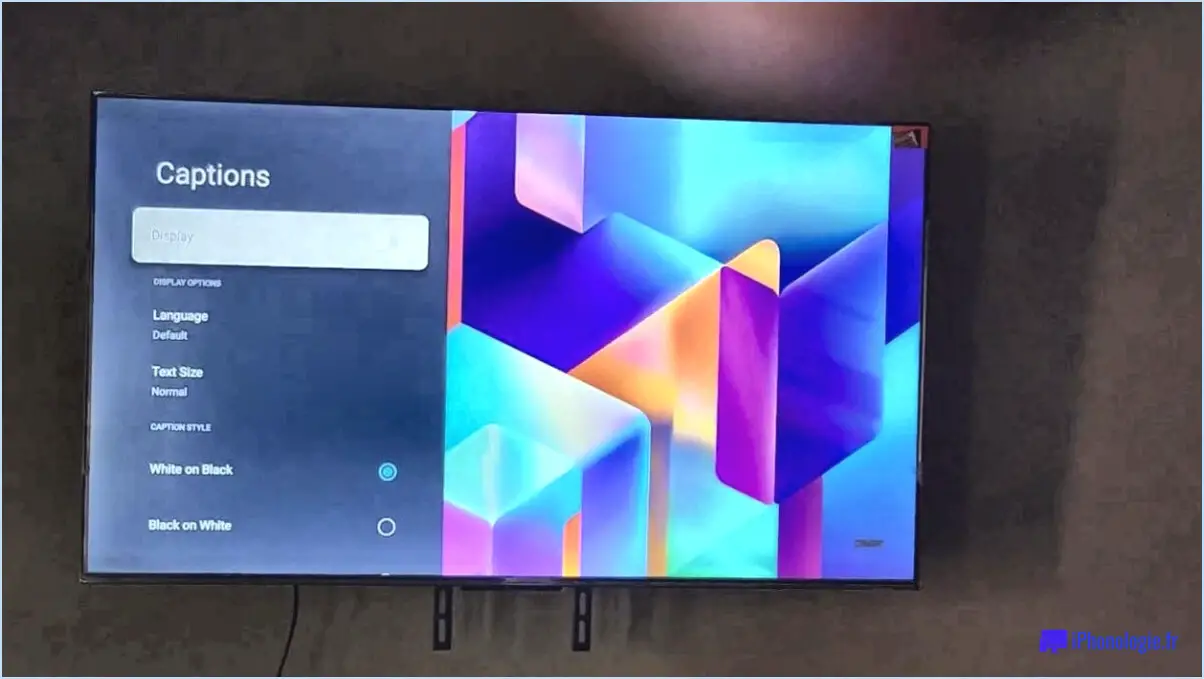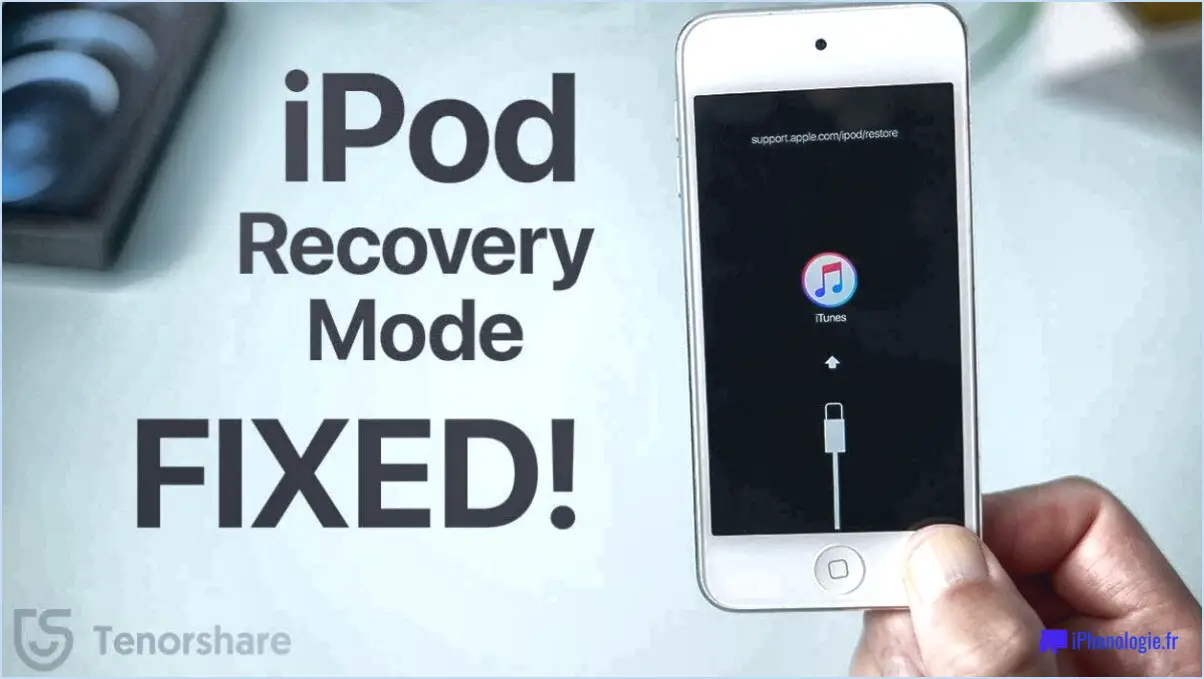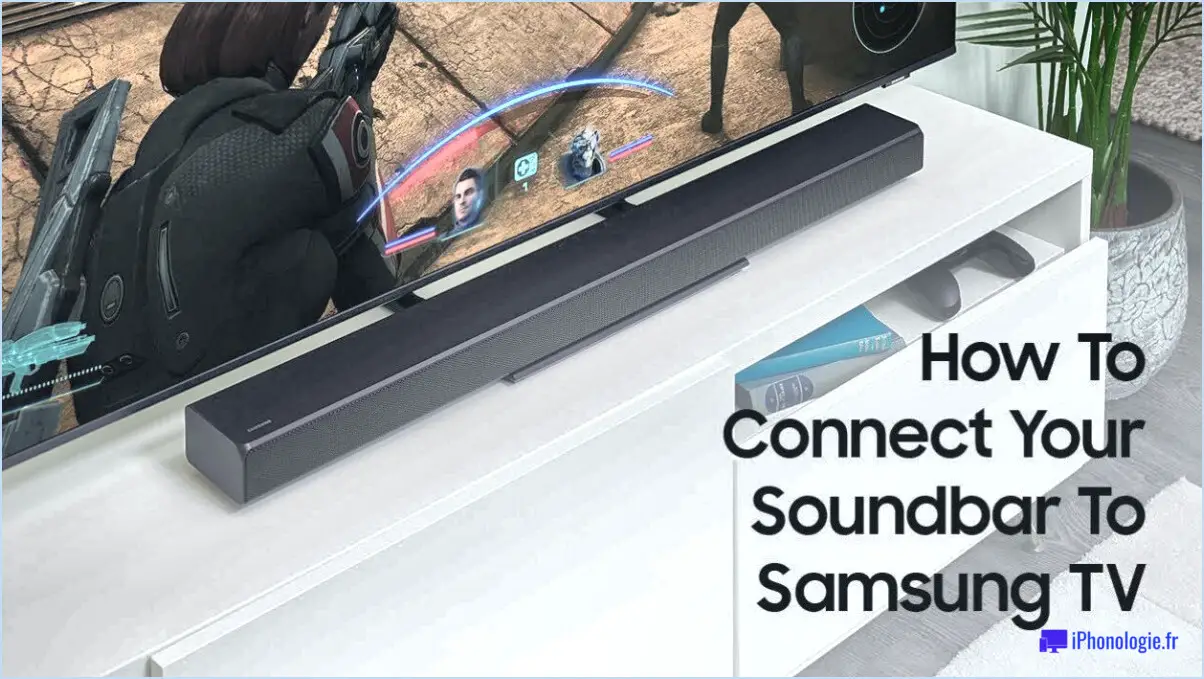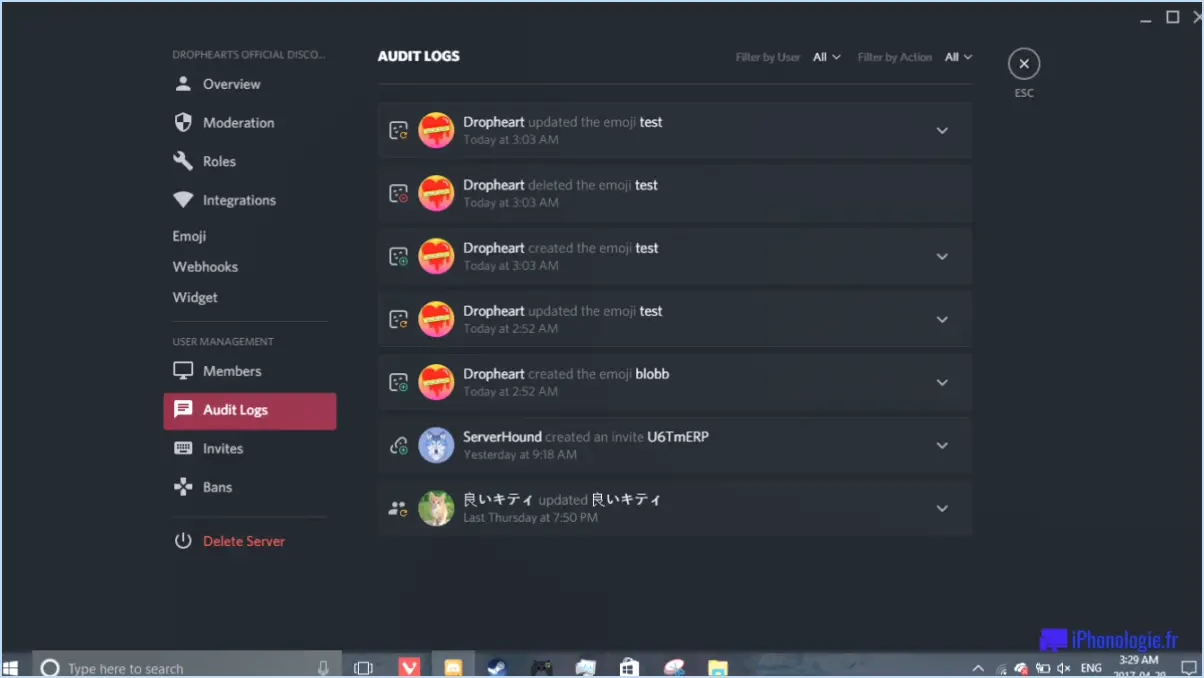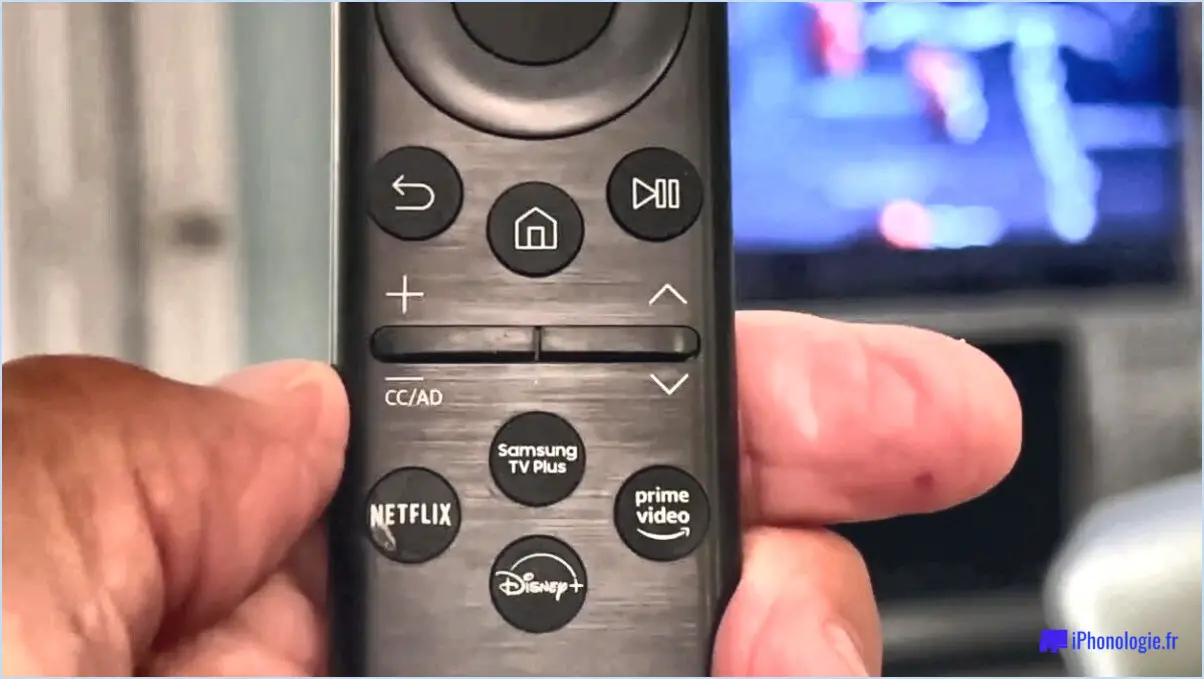Quelle est la taille du fichier de photoshop?
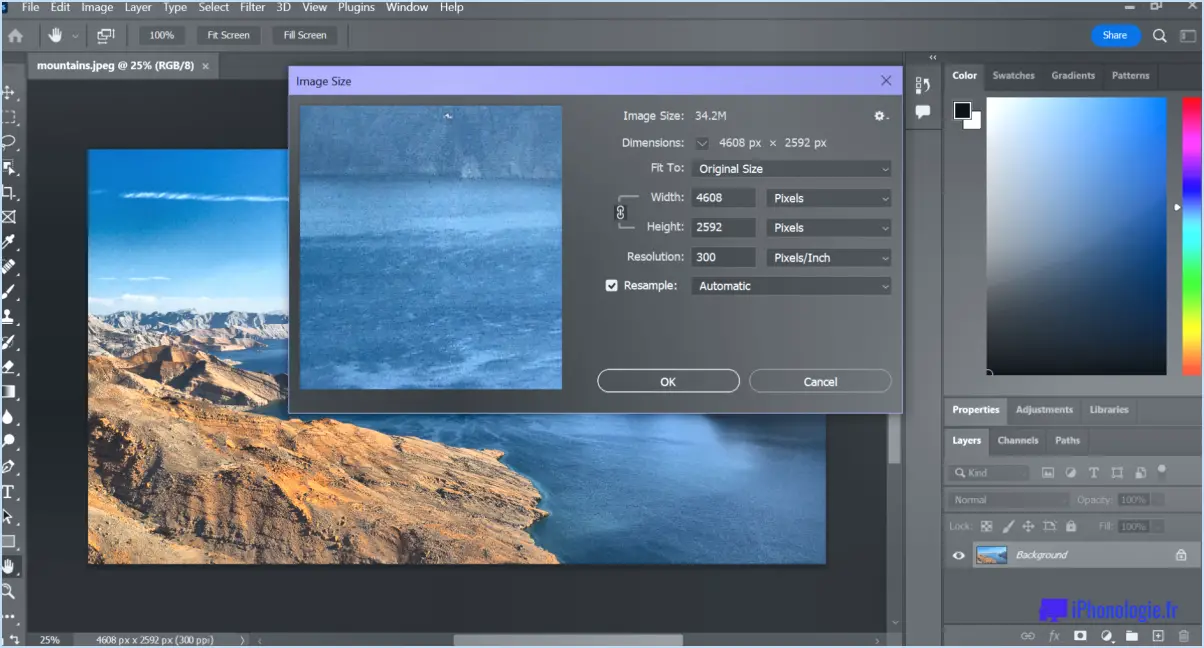
La taille de fichier de Photoshop peut varier en fonction de la version que vous utilisez. Dans les versions les plus récentes, telles que Photoshop CC 2022, la taille du fichier se situe généralement entre 1,8 Go et 2,6 Go. Il est important de noter que ces chiffres peuvent varier légèrement en fonction du package d'installation spécifique et de tout composant supplémentaire inclus.
Photoshop est un puissant logiciel de retouche d'images développé par Adobe Systems. Son large éventail de fonctionnalités et d'outils en fait un choix populaire parmi les professionnels et les passionnés. Avec Photoshop, les utilisateurs peuvent manipuler et améliorer les images numériques, créer des graphiques étonnants et appliquer divers effets et ajustements pour obtenir les résultats souhaités.
La taille de fichier plus importante de Photoshop peut être attribuée aux fonctionnalités robustes qu'il offre. Le logiciel est livré avec un large éventail d'outils, de préréglages, de filtres et de plugins, ce qui contribue à son caractère exhaustif. Ces ressources permettent aux utilisateurs de bénéficier d'une plus grande flexibilité et d'un meilleur contrôle de leurs projets créatifs, mais cela signifie également qu'un espace disque plus important est nécessaire pour accueillir le logiciel et ses fichiers associés.
Lorsque vous téléchargez ou installez Photoshop, il est essentiel de vous assurer que votre appareil dispose d'une capacité de stockage suffisante pour accueillir le logiciel. Cela permet d'éviter tout problème potentiel au cours du processus d'installation et garantit un fonctionnement fluide lors de l'utilisation de l'application. En outre, la mise à jour régulière de Photoshop vers la dernière version fournie par Adobe permet non seulement d'accéder à de nouvelles fonctionnalités, mais aussi de corriger des bogues et d'améliorer la sécurité.
En conclusion, la taille des fichiers de Photoshop peut varier de 1,8 Go à 2,6 Go dans les versions les plus récentes, telles que Photoshop CC 2022. Cette variation de taille est due aux nombreuses fonctionnalités et ressources incluses dans le progiciel. Garder à l'esprit la capacité de stockage de votre appareil et rester à jour avec la dernière version de Photoshop vous aidera à tirer le meilleur parti de ce puissant outil de retouche d'images.
Quelle est la taille d'Adobe Lightroom?
Adobe Lightroom est un logiciel puissant conçu pour la retouche, l'organisation et le partage de photos. Disponible pour les systèmes d'exploitation Windows et Mac, il offre un large éventail de fonctionnalités permettant d'améliorer et de manipuler les images. Grâce à son interface conviviale, Lightroom permet aux photographes et aux passionnés d'effectuer des réglages précis sur leurs photos, tels que l'exposition, la couleur et la netteté. Il fournit également des outils permettant d'organiser et de gérer efficacement de vastes photothèques. En outre, Lightroom s'intègre parfaitement à l'écosystème Creative Cloud d'Adobe, ce qui permet aux utilisateurs de synchroniser leurs photos sur plusieurs appareils et d'y accéder en déplacement. Avec la version actuelle 9.0, Adobe Lightroom continue d'évoluer, offrant aux photographes une solution polyvalente et complète pour leurs besoins en matière de retouche photo.
Combien de mémoire vive Photoshop utilise-t-il?
Photoshop étant un programme gourmand en ressources, il peut utiliser une quantité importante de RAM pour garantir des performances fluides et un traitement efficace des tâches complexes. En fait, Photoshop peut utiliser jusqu'à 8 Go de RAM pendant son fonctionnement. Cette allocation de mémoire substantielle permet au logiciel de traiter des fichiers d'images volumineux, d'effectuer des tâches d'édition complexes et d'exécuter plusieurs processus simultanément sans subir de ralentissements significatifs. Avec une utilisation aussi importante de la mémoire vive, il est essentiel de s'assurer que votre ordinateur dispose de suffisamment de mémoire pour répondre aux exigences de Photoshop, en particulier si vous travaillez fréquemment avec des images haute résolution ou si vous effectuez des tâches d'édition complexes. En fournissant des ressources RAM suffisantes, vous pouvez améliorer votre productivité et votre expérience globale lors de l'utilisation de Photoshop.
Pourquoi mon fichier Photoshop pèse-t-il 4 Go?
La taille de votre fichier Photoshop peut atteindre 4 Go en raison de plusieurs facteurs. Tout d'abord, la présence de nombreux calques contribue à la taille du fichier. Chaque couche du fichier occupe de l'espace, et plus le nombre de couches augmente, plus la taille globale du fichier augmente. Deuxièmement, l'utilisation de images à haute résolution peut avoir un impact significatif sur la taille du fichier. Les images à haute résolution contiennent plus de pixels, ce qui se traduit par des fichiers plus volumineux. Plus vous incorporez d'images haute résolution dans votre fichier Photoshop, plus celui-ci devient volumineux. Il convient de noter que ces deux facteurs, les calques et les images à haute résolution, peuvent se combiner et entraîner une augmentation substantielle de la taille du fichier. Par conséquent, la gestion de vos calques et l'optimisation de la résolution de vos images peuvent contribuer à réduire la taille de votre fichier Photoshop.
Comment réduire la taille en Mo dans Photoshop?
Pour réduire la taille en Mo dans Photoshop, suivez les étapes suivantes :
- Fichier > Enregistrer sous: Cliquez sur cette option pour ouvrir la boîte de dialogue Enregistrer sous.
- Sélectionner un paramètre de qualité inférieur: Dans la boîte de dialogue Enregistrer sous, choisissez un paramètre de qualité inférieure pour votre image. Cela permettra de compresser le fichier et de réduire sa taille. Vous pouvez expérimenter différents paramètres pour trouver le bon équilibre entre la qualité et la taille.
- Image > Taille de l'image: Une autre méthode consiste à aller dans le menu Image et à sélectionner Taille de l'image. Vous pouvez alors diminuer la résolution de l'image, ce qui réduira efficacement la taille du fichier.
- N'oubliez pas d'enregistrer vos modifications après avoir effectué ces ajustements.
En employant ces techniques, vous pouvez réduire efficacement la taille en Mo de vos images dans Photoshop tout en conservant une qualité satisfaisante.
Impossible d'enregistrer Photoshop trop grand?
Bien qu'il n'y ait pas de limite spécifique à la taille d'un fichier Photoshop, il est important de noter que le travail avec des fichiers fichiers très volumineux peut nécessiter une augmentation de l'allocation de mémoire. Pour ajuster ce paramètre, procédez comme suit :
- Ouvrez Photoshop et allez dans Modifier dans la barre de menu.
- Sélectionner Préférences puis Performances.
- Dans le panneau de préférences Performances, vous pouvez augmenter la puissance de l'ordinateur. Utilisation de la mémoire pour allouer plus de mémoire vive à Photoshop.
En allouant plus de mémoire, vous pouvez garantir des performances plus fluides et éviter des problèmes potentiels lorsque vous travaillez avec des fichiers volumineux dans Photoshop. N'oubliez pas d'équilibrer votre allocation de mémoire avec les ressources disponibles sur votre ordinateur.
4 Go suffisent-ils pour Photoshop?
Pour que Photoshop fonctionne de manière fluide et efficace, vous devez disposer de 4 Go de mémoire, 4 Go de RAM sont considérés comme insuffisants. Photoshop est un logiciel gourmand en ressources qui nécessite une quantité importante de mémoire pour traiter des fichiers image volumineux et des tâches d'édition complexes. Une mémoire vive insuffisante peut entraîner des performances lentes, des décalages fréquents, voire des pannes en cours d'utilisation. Pour garantir une expérience fluide, il est recommandé d'avoir au moins 8 Go ou plus de RAM pour Photoshop. Cela permet un traitement plus rapide, un multitâche plus fluide et de meilleures performances générales, en particulier lorsque vous travaillez avec des images haute résolution ou que vous utilisez des techniques d'édition complexes.
Comment enregistrer un fichier très volumineux dans Photoshop?
Pour enregistrer un fichier très volumineux dans Photoshop, vous avez plusieurs options à votre disposition. Tout d'abord, vous pouvez utiliser la fonction Enregistrer pour le Web . Cette fonction vous permet d'optimiser votre fichier pour une utilisation sur le web tout en conservant les mêmes caractéristiques. Cette fonction vous permet d'optimiser votre fichier pour une utilisation sur le web tout en conservant une qualité d'image acceptable. Vous pouvez également aller à Fichier > Enregistrer sous et choisissez un format de fichier différent comme JPEG, PNG ou TIFF. Cette méthode vous permet d'enregistrer le fichier dans un format qui répond à vos besoins spécifiques. N'oubliez pas que l'enregistrement de fichiers volumineux peut nécessiter un espace de stockage et un temps de traitement importants.
Pourquoi Photoshop enregistre-t-il si lentement?
La lenteur de l'enregistrement dans Photoshop peut être due à plusieurs facteurs. Premièrement , la taille du fichier joue un rôle crucial. Les fichiers plus volumineux nécessitent plus de temps pour être sauvegardés en raison de l'augmentation du volume de données. Deuxièmement, le nombre de couches dans le fichier a un impact sur le processus d'enregistrement. Plus il y a de couches, plus l'enregistrement est long, car chaque couche nécessite un traitement individuel. Enfin, le paramètre de l'image les influences gagnent du temps. Les images comportant des détails complexes nécessitent davantage de ressources informatiques, ce qui ralentit le processus d'enregistrement. Compte tenu de ces facteurs, il est important d'optimiser la taille des fichiers, de minimiser les calques inutiles et de simplifier les images complexes pour améliorer la vitesse d'enregistrement de Photoshop.