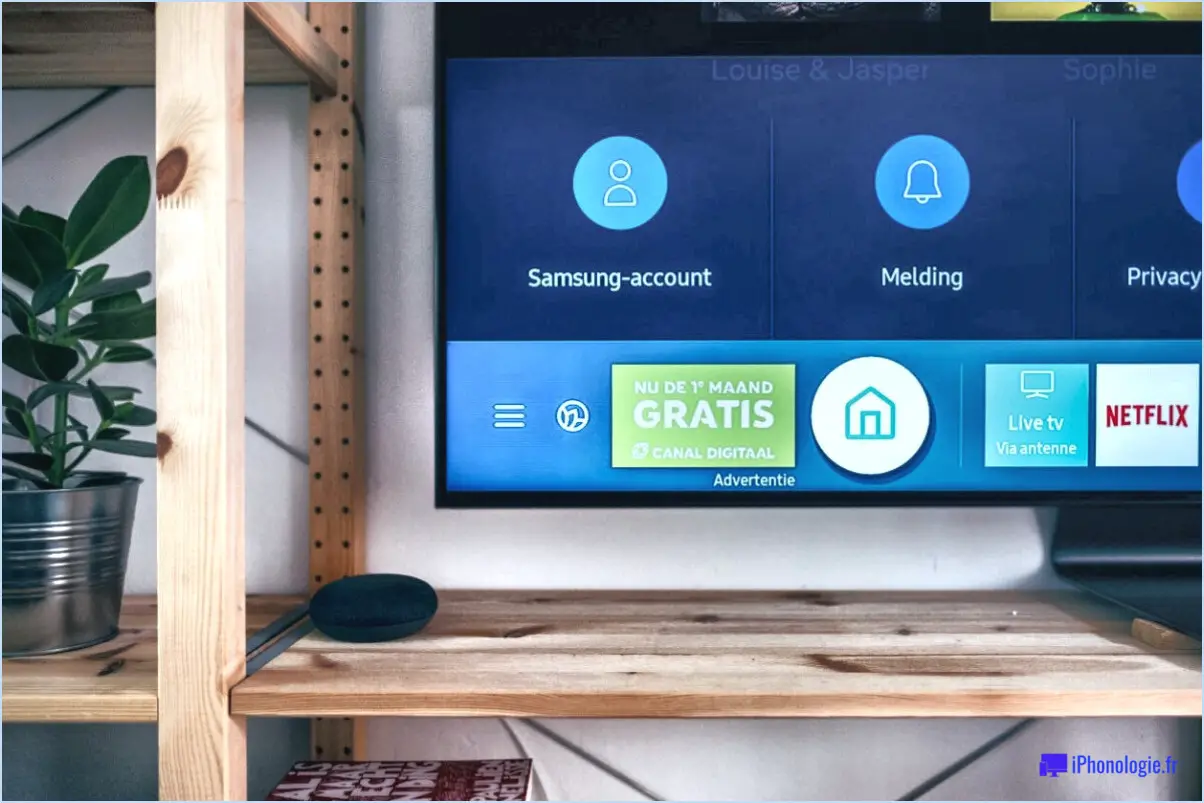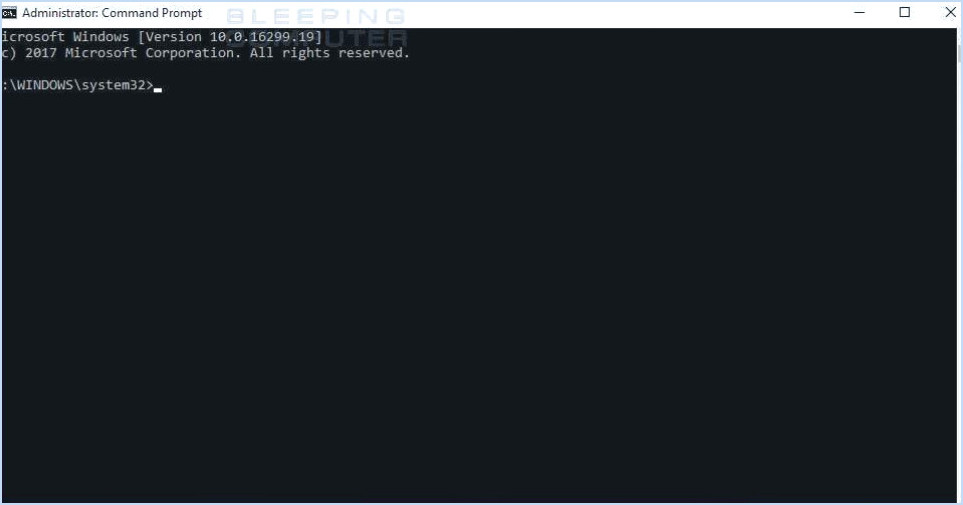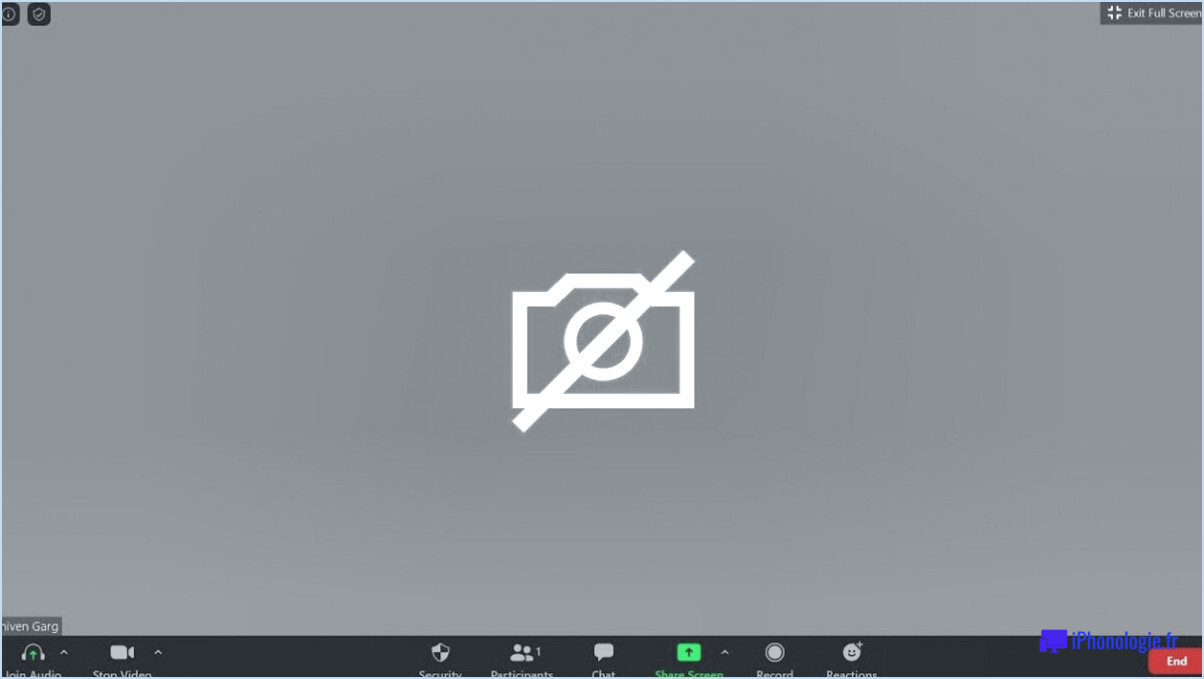Réparer les AirPods qui ne fonctionnent pas avec Zoom sur Mac?

Si vos AirPods ne fonctionnent pas avec Zoom sur votre Mac, vous pouvez prendre plusieurs mesures de dépannage pour résoudre le problème. Voici quelques suggestions pour vous aider à faire fonctionner vos AirPods avec Zoom :
- Vérifiez le compte iCloud : Assurez-vous que votre Mac et vos AirPods sont connectés au même compte iCloud. Si ce n'est pas le cas, connectez-vous à votre compte et synchronisez les appareils. Cela garantira une communication correcte entre vos appareils et pourra résoudre tout problème de connectivité.
- Chargez les AirPods : Vérifiez que vos AirPods sont suffisamment chargés. Si la batterie est faible, placez-les dans l'étui de chargement et laissez-les se charger pendant environ une heure. Une fois qu'ils sont suffisamment chargés, essayez de les utiliser à nouveau avec Zoom.
- Redémarrez le Mac et les AirPods : Parfois, un simple redémarrage peut résoudre les problèmes de connectivité. Commencez par redémarrer votre Mac. Une fois qu'il est redémarré, retirez vos AirPods de l'étui de charge, puis remettez-les en place. Cela peut aider à réinitialiser la connexion entre vos AirPods et votre Mac.
- Réinitialisez le Bluetooth : La réinitialisation de la connexion Bluetooth sur votre Mac peut également s'avérer utile. Allez dans le menu Apple, sélectionnez "Préférences système", puis cliquez sur "Bluetooth". Repérez vos AirPods dans la liste des appareils et cliquez sur le bouton "X" situé à côté pour les supprimer. Ensuite, remettez vos AirPods dans l'étui de chargement, fermez le couvercle et attendez quelques secondes. Ouvrez le couvercle et maintenez enfoncé le bouton de configuration situé à l'arrière de l'étui jusqu'à ce que le voyant lumineux clignote en blanc. Vos AirPods devraient alors apparaître à nouveau dans la liste des appareils Bluetooth.
- Mettre à jour le logiciel : Assurez-vous que votre Mac et vos AirPods fonctionnent avec les dernières versions logicielles. Les mises à jour incluent souvent des corrections de bogues et des améliorations, qui peuvent résoudre des problèmes de compatibilité. Sur votre Mac, cliquez sur le menu Pomme, sélectionnez "Préférences système", puis choisissez "Mise à jour du logiciel" pour vérifier si des mises à jour sont disponibles. Pour mettre à jour vos AirPods, assurez-vous qu'ils sont connectés à votre Mac et visitez le site Web de l'assistance Apple pour obtenir des instructions sur la mise à jour de leur micrologiciel.
En suivant ces étapes de dépannage, vous devriez être en mesure de résoudre le problème des AirPods qui ne fonctionnent pas avec Zoom sur votre Mac. Si le problème persiste, il est conseillé de contacter l'assistance Apple pour obtenir de l'aide.
Pourquoi Safari ne fonctionne-t-il pas avec Zoom?
Safari, le navigateur web développé par Apple, ne fonctionne pas avec Zoom en raison de la différence entre les moteurs des navigateurs web. Zoom dépend d'un moteur de navigateur web spécifique pour fonctionner correctement, et Safari utilise un moteur différent par rapport à d'autres navigateurs comme Chrome ou Firefox. Cette différence dans la technologie des moteurs peut entraîner des problèmes de compatibilité, empêchant Zoom de fonctionner correctement sur Safari. Pour garantir une expérience fluide avec Zoom, il est recommandé d'utiliser des navigateurs officiellement supportés par Zoom, tels que Google Chrome ou Mozilla Firefox. Ces navigateurs sont conformes aux exigences techniques de Zoom et sont optimisés pour fournir les meilleures performances pour l'hébergement ou la participation aux réunions et webinaires Zoom.
Comment réinitialiser Zoom sur mon Mac?
Pour réinitialiser Zoom sur votre Mac, il existe plusieurs méthodes simples que vous pouvez essayer. La première option consiste à utiliser le raccourci clavier Apple pratique : Commande + Option + Z. Cette touche permet de réinitialiser le zoom sur votre Mac : Commande + Option + Z. Cette combinaison de touches réinitialise instantanément les réglages du zoom sur votre Mac, ce qui vous permet de revenir au niveau de zoom par défaut.
Vous pouvez également suivre les étapes suivantes pour réinitialiser manuellement les paramètres de zoom :
- Ouvrez les "Préférences système" sur votre Mac.
- Cliquez sur "Affichage" dans la fenêtre des préférences système.
- Localisez la section "Zoom".
- Ajustez le niveau de zoom à 100 % pour réinitialiser les paramètres de zoom.
En suivant l'une ou l'autre de ces méthodes, vous pourrez réinitialiser le zoom de votre Mac sans effort, ce qui vous permettra de bénéficier d'une expérience visuelle confortable.
Pourquoi le zoom ne fonctionne-t-il pas correctement?
Zoom peut connaître des perturbations dans ses performances en raison de problèmes techniques. Ces problèmes peuvent être dus à différents facteurs, notamment la maintenance du serveur, l'encombrement du réseau ou des bogues logiciels. Dans de tels cas, l'équipe de Zoom est activement engagée dans la résolution de ces problèmes afin d'assurer un fonctionnement sans heurts. Cependant, il est important de noter que les pépins occasionnels font partie intégrante de tout service en ligne et que des efforts sont faits pour minimiser leur occurrence. Si vous rencontrez des difficultés, il est conseillé de vérifier les mises à jour, de redémarrer l'application ou de contacter le service d'assistance de Zoom pour obtenir de l'aide.
Zoom fonctionne-t-il avec Safari?
Malheureusement, Zoom ne fonctionne pas actuellement avec Safari. Bien que Safari soit un navigateur web largement utilisé, le client web de Zoom n'est pas entièrement compatible avec lui. Pour garantir une expérience fluide avec Zoom, il est recommandé d'utiliser des navigateurs alternatifs tels que Google Chrome, Mozilla Firefox ou Microsoft Edge. Ces navigateurs offrent une meilleure compatibilité et de meilleures performances lors de l'utilisation de la plateforme web de Zoom. Par conséquent, si vous prévoyez de participer à des réunions Zoom ou d'organiser des webinaires, envisagez d'utiliser l'un de ces navigateurs pour bénéficier d'une fonctionnalité optimale.
Pourquoi Zoom se fige-t-il et se bloque-t-il?
Le gel ou le plantage de Zoom peut être dû à différents facteurs. Les raisons les plus courantes sont des problèmes de connexion au réseau, des problèmes avec l'ordinateur ou des pépins dans le logiciel. Une mémoire insuffisante sur l'ordinateur ou une connexion réseau instable peuvent entraîner un blocage ou un plantage. Pour atténuer ces problèmes, assurez-vous que votre ordinateur dispose de suffisamment de mémoire et que vous avez une connexion internet stable. Si Zoom continue à se bloquer ou à planter, envisagez de redémarrer votre ordinateur et le logiciel Zoom. En tenant compte de ces facteurs, vous pouvez améliorer la stabilité et les performances de Zoom pendant vos vidéoconférences.
Zoom meeting fonctionne-t-il sur Mac?
Oui, Zoom meeting fonctionne sur Mac. Les utilisateurs de Mac peuvent facilement accéder et participer aux réunions Zoom à l'aide de leurs appareils. L'application Zoom est compatible avec les systèmes d'exploitation Mac, ce qui permet aux utilisateurs de participer à des réunions virtuelles, des vidéoconférences et des webinaires en toute transparence. Les utilisateurs de Mac peuvent télécharger l'application Zoom à partir du site officiel de Zoom ou du Mac App Store. Une fois l'application installée, ils peuvent profiter de toutes les fonctionnalités de Zoom, y compris les fonctions vidéo et audio, le partage d'écran et les outils de collaboration interactifs. Avec Zoom sur Mac, les utilisateurs peuvent se connecter avec leurs collègues, leurs amis et les membres de leur famille depuis n'importe où, ce qui rend la communication à distance efficace et pratique.
Le téléchargement de Zoom sur Mac est-il sûr?
Zoom, un éditeur de photos numériques populaire, est disponible pour macOS et Windows. Il est généralement considéré comme sûr à télécharger et à utiliser sur un Mac. Cependant, il est important de se rappeler que, comme pour tout logiciel, il existe des risques potentiels. Pour garantir une expérience sécurisée, suivez les conseils suivants :
- Téléchargez Zoom uniquement à partir du site Web officiel ou de magasins d'applications réputés.
- Maintenez le système d'exploitation de votre Mac et l'application Zoom à jour pour bénéficier des derniers correctifs de sécurité.
- Soyez prudent lorsque vous téléchargez et ouvrez des fichiers partagés par l'intermédiaire de Zoom pour éviter les logiciels malveillants.
Si vous avez des inquiétudes ou des questions spécifiques concernant Zoom, nous vous conseillons de contacter le développeur pour obtenir de l'aide.
Pourquoi Zoom ne me permet-il pas de rejoindre une réunion?
Il peut y avoir plusieurs raisons pour lesquelles vous n'arrivez pas à rejoindre une réunion Zoom. Voici quelques possibilités :
- La réunion est complète: Si la réunion a atteint sa capacité maximale, il se peut que Zoom ne permette pas à d'autres participants de se joindre à la réunion. L'hôte peut vérifier les paramètres de la réunion pour augmenter la limite de participants si nécessaire.
- La réunion est en cours: Si la réunion a déjà commencé, Zoom peut empêcher de nouveaux participants de se joindre à la réunion. Vous pouvez essayer de contacter l'hôte pour voir s'il peut vous admettre ou attendre la fin de la réunion avant de tenter de la rejoindre.
Ces facteurs peuvent contribuer à ce que Zoom ne vous permette pas de rejoindre une réunion. Il est conseillé de consulter l'hôte ou l'organisateur de la réunion pour obtenir de l'aide.